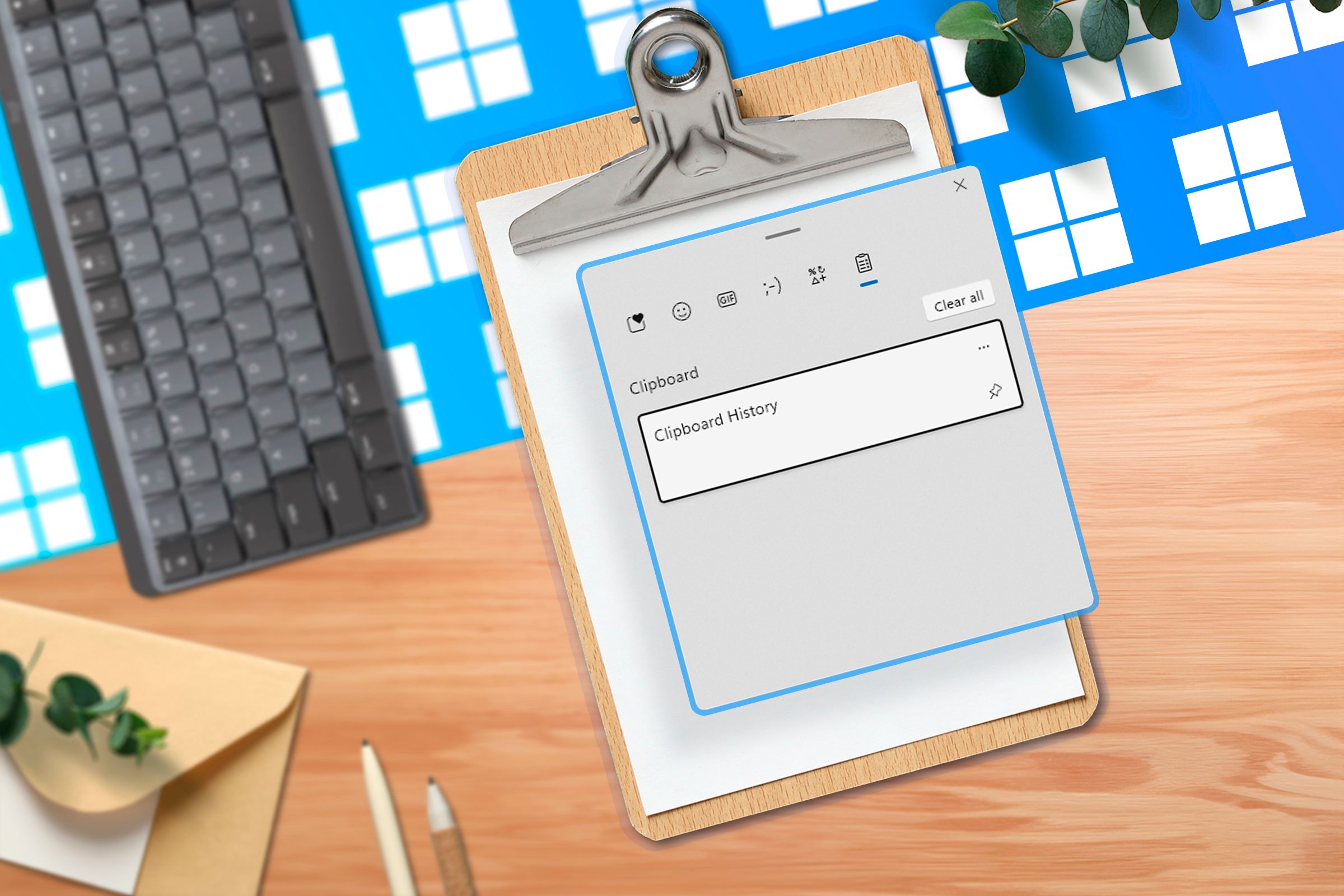クリップボード履歴は、おそらくあなたが使っていない Windows の最高の機能です
重要なポイント:
- Windows 10 および 11 では、クリップボード履歴には最大 25 個のアイテムが保存されます。 Windows+V を押してアクセスします。
- クリップボードを使用して、テキスト、HTML、リンク、画像を保存できます。
- 頻繁に使用する項目をピン留めして、すぐにアクセスできるようにすることができます。
あなたも私と同じなら、これらの機能を一度も使用したことがない可能性が高くなります。 生産性 Windows PC を何十年も使っているとしても、Windows は最も過小評価されています。この機能は「クリップボード」と呼ばれるもので、効率を向上させるためにすぐに使い始める必要があります。

それ クリップボードの履歴ですか?
クリップボードは、最近コピーしたアイテムを保存するスペースです。この機能は Windows 10 と 11 の両方で利用できます。クリップボード履歴を有効にすると、Ctrl + V キーの代わりに Windows + V キーを押して貼り付けることでアクセスできるようになります。クリップボードには、4 MB を超えない限り、最大 25 個の項目が保持されます。
これを使用して、テキスト、HTML、ハイパーリンク、画像を一時的に保存できます。残念ながら、クリップボードにはファイルやフォルダーを含めることができないため、ある程度の制限があります。この制限には画像ファイルも含まれますが、画像を右クリックして「コピー」を選択することで回避できます。これは、PC 上のファイルや ウェブブラウザ。最も顕著な欠点は、Ctrl+Shift+V などの書式設定されていないテキストを貼り付けることができないことですが、最初にテキストをメモ帳に貼り付けて書式設定を削除することはいつでも可能です。
言う 一度に 1 つの要素をコピーして貼り付ける必要はありません
ワークフローの一部として大量のデータをコピーして貼り付ける傾向がある場合は、Ctrl+V を使用せず、強力なクリップボード履歴インターフェイスを使用する必要があります。以前のバージョンは«と呼ばれていたため、この機能を忘れる可能性がありました。クリップボードビューア、」は Windows Vista で削除されました。新しく改良されたクリップボードは、次の段階まで Windows に戻されませんでした。 2018 年 10 月の更新、見逃しやすいです。
おそらく慣れているように、Ctrl + V の代わりに Windows + V を押すように意識的に努力する必要がありますが、努力する価値はあります。多数の画像、テキスト スニペット、リンクを同時にコピーして貼り付けることができるため、タブをめくって無駄に費やしていた勤務時間の 20 ~ 30 分を節約できます。ああ、クリップボードを同期できることも言いましたね。 電話 他の Windows デバイスはどうですか?
セット よく使うアイテム
ライター仲間、プログラマー、スペシャリストの皆さん、こんにちは。 顧客サービス。作業の多くに同じテンプレート、コード スニペット、リンクのコピー アンド ペーストが含まれる場合は、次のことを実行してください。 最適化する あなたのワークフロー。クリップボードを使用すると、頻繁に使用するアイテムをピン留めして、PC の電源をオフにした後やクリップボードの履歴をクリアした後でもアイテムが残るようにすることができます。
これで完了です。クリップボード履歴をまだ有効にしていない場合、または私のようにクリップボード履歴を使用するのをいつも忘れている場合は、この記事を思い出して活用してください。それはトリックです 生産性 小さいですが、信じられないほど便利です。