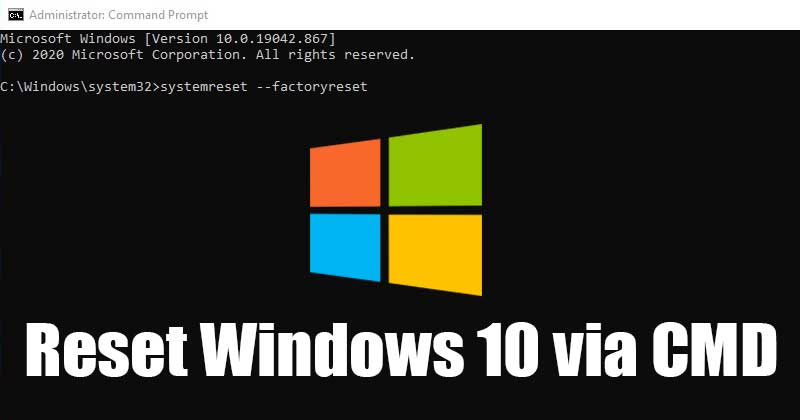コマンド プロンプト (CMD) を使用して Windows 10/11 をリセットするガイド
最近、多くの Windows ユーザーが、最新の更新プログラムをインストールした後に問題が発生したと報告しています。インターネットに接続できないと報告する人もいれば、設定アプリにアクセスできないと報告する人もいます。 🌐
Windows にはいくつかのトラブルシューティング ユーティリティが用意されていますが、すべてが失敗する場合は、次のことを行うのが最善です。 ウィンドウをリセットする。したがって、Windows 10 に問題がある場合、または Windows 10 が時々異常な動作をする場合は、 工場出荷時の設定にリセットします。 🛠️
デバイスを誰かに販売する予定がある場合も、システムを出荷時設定にリセットする必要があります。 💻
コマンドプロンプト経由でWindows 10をリセットする方法
重要: 出荷時設定にリセットすると、システム インストール ドライブに保存されているすべてのファイルとフォルダーが削除されます。必ず作成してください バックアップ Windows 10 をリセットする前に、重要なファイルを削除してください。 🔒
1. まず、 ウィンドウ検索 そして書きます システムプロンプト。
2.「コマンドプロンプト」を右クリックし、「コマンドプロンプト」を選択します。 管理者として実行します。
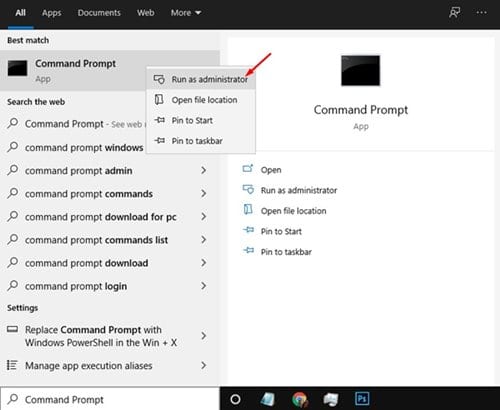
3. さて、 コマンドプロンプト、コマンドを入力します – システムリセット --factoryreset
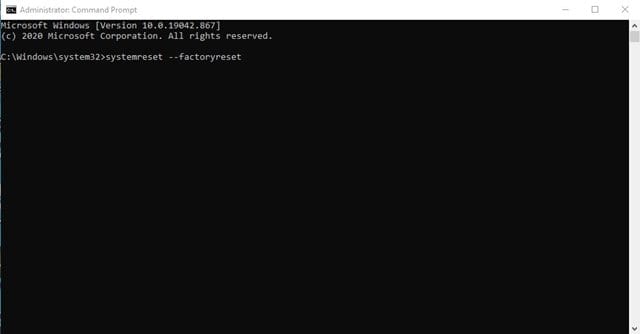
4. 次の画面では、オプションを選択するように求められます。選択 ファイルを保管しておいてください どちらか すべて削除します。
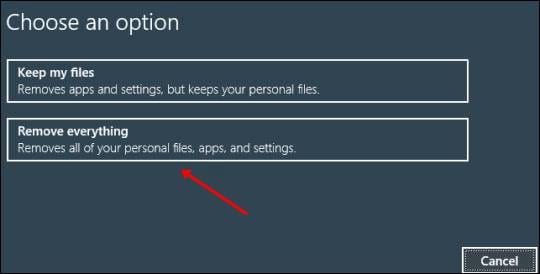
5. 次に、ファイルを削除するだけか、ファイルを削除してディスクを消去するかを選択するよう求められます。好みに応じてオプションを選択してください。
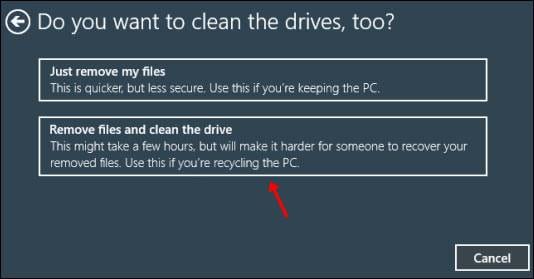
6. 最後に、 ボタンをクリックします。 復元する システムがリセットされるまで待ちます。 ⏳
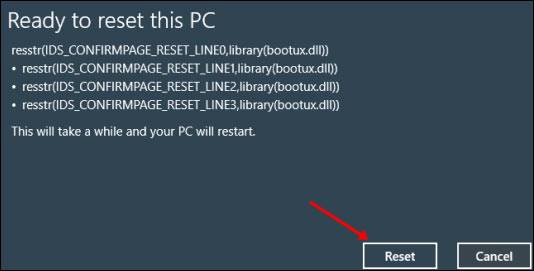
工場出荷時設定へのリセットが完了すると、初期設定画面がロードされます。 ウィンドウズ。適切な設定を選択するだけで完了します プロセス 構成。 🎉
コマンドプロンプトからWindows 11をリセットする方法
リセットするのはかなり簡単です ウィンドウズ11 コマンドプロンプトから。これを行うには、次の手順に従います。 🔄
1. 検索に「コマンド プロンプト」と入力します。 ウィンドウズ11。次に、CMDを右クリックして選択します 管理者として実行.
2. コマンドプロンプトこのコマンドを実行して Enter キーを押します。
システムリセット -factoryreset
3. [オプションの選択] 画面で、 ファイルを保管しておいてください どちらか すべて削除します。
4. 次の画面で、 ファイルを削除してディスクをクリーンアップする.
5. 画面 この PC をリセットする準備ができました。クリックしてください 復元する.
このガイドでは、PC をリセットする方法について説明します。 ウィンドウズ 10 コマンドプロンプト経由。この記事がお役に立てば幸いです。友達とシェアしましょう!ご質問がございましたら、下のコメント欄にご記入ください。 💬