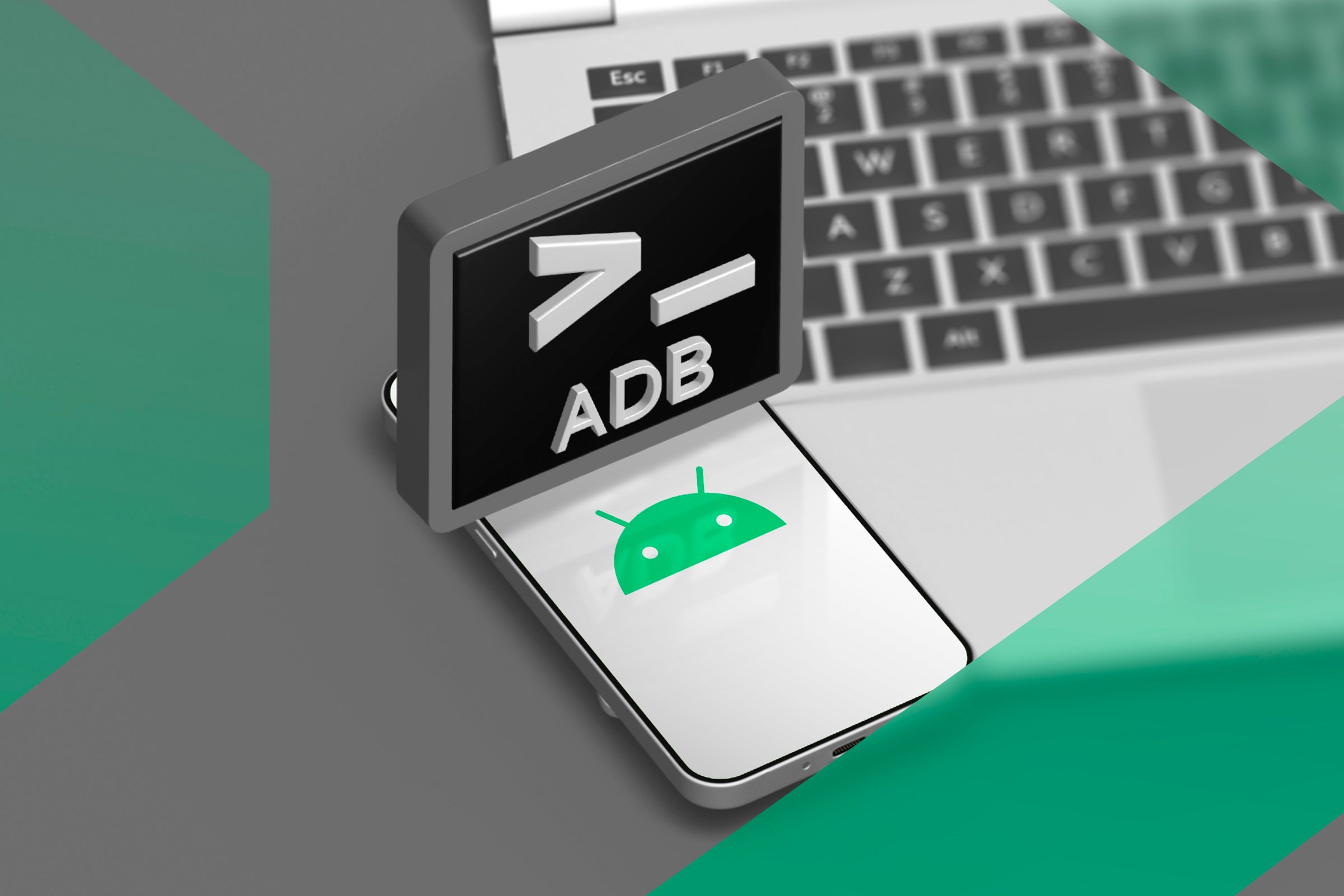ADB コマンド: 今すぐ知っておくべき 9 つの Android トリック ⚡📱
ADB (Android Debug Bridge) は、コンピューターから Android デバイスを制御できる強力なツールです。アプリの管理、スクリーンショットのキャプチャ、システム ログへのアクセスなど、ADB はタスクを簡素化し、高度な機能を実現するため、すべての Android ユーザーにとって必須のツールとなっています。 🚀
ADB とは何ですか? また、なぜ使用するのですか?
ADB (Android Debug Bridge) は、標準設定を超えて Android デバイスを制御できるコマンドライン ツールです。ご紹介 ターミナルのコマンド コンピューターからデバイスと直接通信して高度な機能のロックを解除したり、通常のメニューからは利用できないタスクを実行したりできます。
デバイスとコンピュータ間のブリッジとして機能し、 アジア開発銀行 アプリケーションのインストール、ファイルの転送、スクリーンショットのキャプチャ、システム ログへのアクセスなど、さまざまな操作が可能です。これは、Android エクスペリエンスをカスタマイズ、トラブルシューティング、強化したい人にとって強力なツールです。 💻📱
ADB を使用する理由アプリケーションのデバッグ、接続の検証、システムの問題のトラブルシューティングなどのタスクが簡素化され、より迅速かつ容易になります。開発者であっても、熱心な技術ユーザーであっても、ADB はデバイスを完全に制御できる可能性の世界を開きます。 アンドロイド。 🌟
ADBを使い始める
ADB を使い始めるのはとても簡単です。まず、Android SDK Platform-Tools をコンピューターにダウンロードしてインストールします。次に、設定で「ビルド番号」をタップし、「USBデバッグ」をオンにして、Androidデバイスの開発者向けオプションを有効にします。次に、デバイスを USB 経由でコンピューターに接続し、接続を承認すれば準備完了です。詳細な手順については、ADB のインストール方法に関するこの記事を参照してください。 📥
ワイヤレス設定をご希望の場合は、 デバイスを接続する 最初の USB 接続後、Wi-Fi 経由でコンピューターに接続します。ワイヤレス ADB は、アプリのテストや設定の即時調整などのタスクに最適です。設定方法の詳細については、ワイヤレス ADB を有効にする方法に関するこのガイドをご覧ください。 📶
Androidユーザーが知っておくべき9つのADBコマンド
ADB をセットアップしたら、ADB を強力にするコマンドを調べてみましょう。 ADB コマンドは、タスクを簡素化し、効率を向上し、Android デバイス上の高度な機能のロックを解除するように設計されています。 Android ユーザーが知っておくべき 9 つの必須コマンドを紹介します。使い方は簡単なのでご安心ください。 🙌
デバイスの接続を確認する
指示:
adbデバイス
ターミナルまたはコマンド ラインでこのコマンドを実行して、Android デバイスがコンピューターに正しく接続されていることを確認します。このコマンドは、システムに接続されているすべてのデバイスを一覧表示し、ADB が使用できる状態であることを確認します。 🔌
デバイスが接続されていない場合、コマンドは空のリストを返し、ADB がデバイスを検出できないことを示します。 🚫
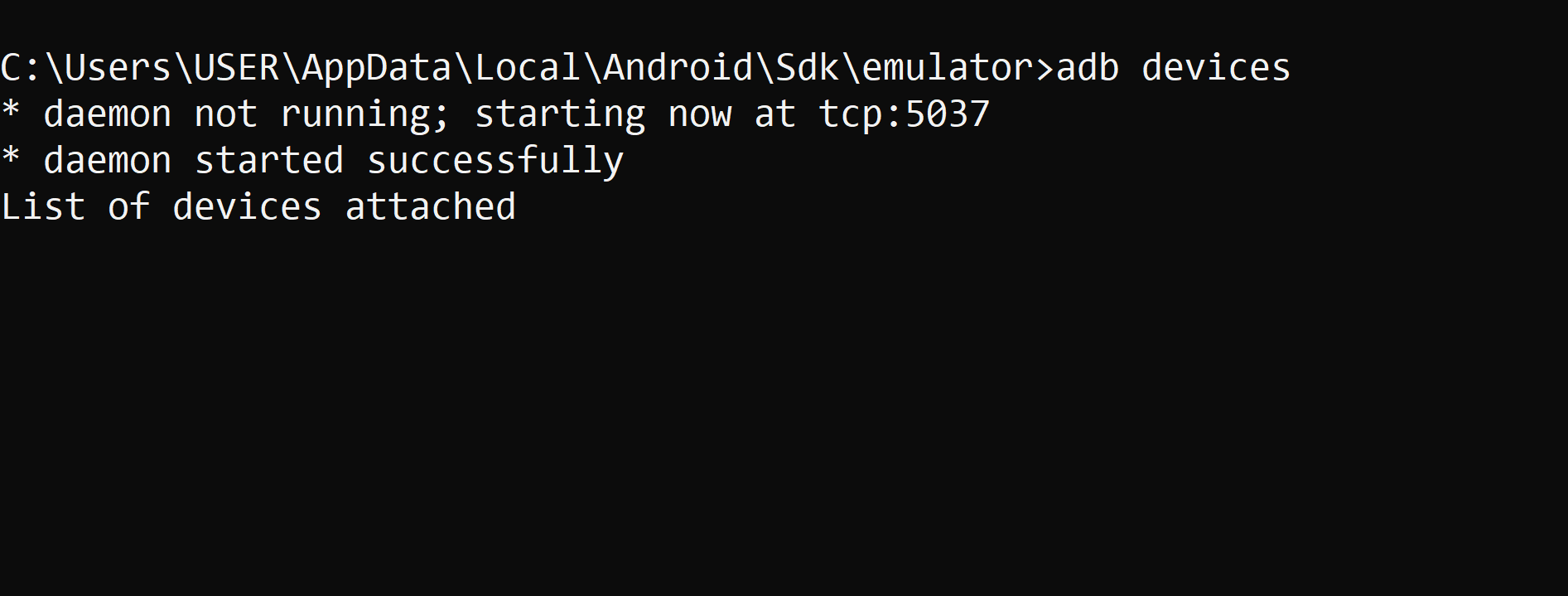
ただし、接続が成功すると、接続されているデバイスのリストが表示されます。例えば:
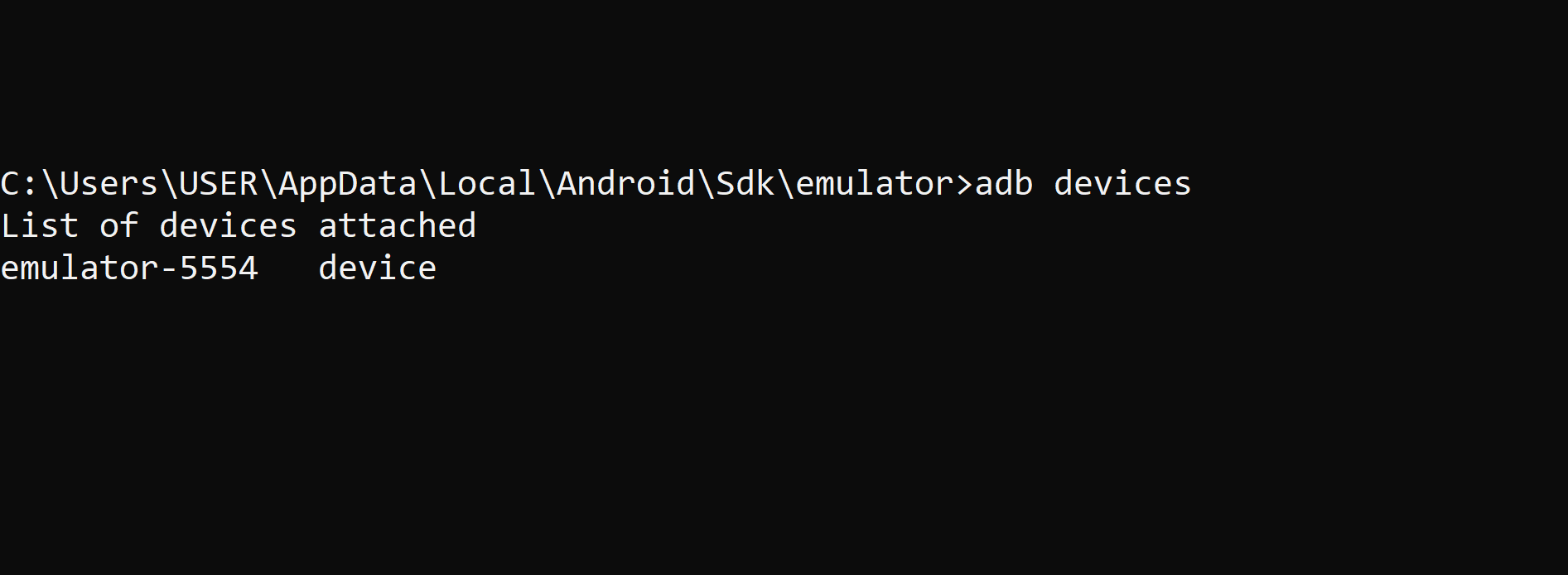
このクイック チェックにより、他のコマンドの実行を開始する前に ADB が使用可能であることを確認します。デバイスが表示されない場合は、USB 接続を再度確認し、USB デバッグが有効になっていることを確認し、プロンプトが表示されたらデバイスで接続を承認します。 🔍
アプリケーションをインストールする
指示:
adbインストール
このコマンドを使用すると、メニューを操作する手間をかけずに、Android デバイスに APK ファイルをすばやくインストールできます。必要なのは、コンピューター上の APK ファイルへのパスだけです。 📦
たとえば、Twitter Lite APK をインストールするには、次のコマンドを実行します。
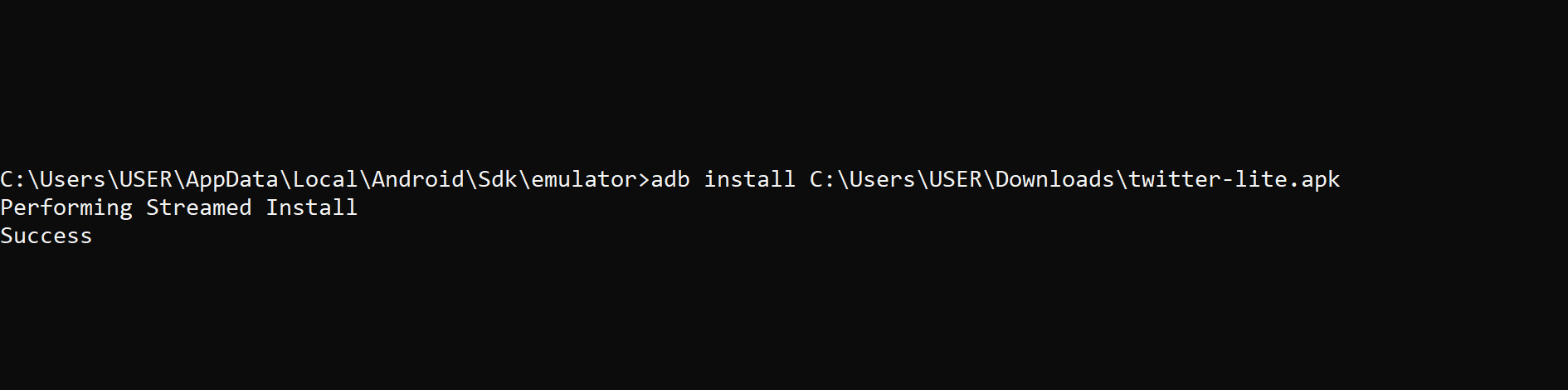
インストールが完了すると、アプリが携帯電話に表示され、使用できるようになります。これは、アプリをテストしたり、Google Play ストアで入手できない APK をインストールしたりする場合に特に便利です。 📲
問題が発生した場合は、ファイル パスを確認し、デバイスが正しく接続されていることを確認してください。
インストールされているアプリケーションの一覧
指示:
adb シェル pm パッケージ一覧
このコマンドは、Android デバイスにインストールされているすべてのアプリケーションの完全なリストを、パッケージ名とともに表示します。これは、アンインストールやデータの消去などの管理タスクのためにアプリケーションを識別する必要がある場合に特に便利です。 🗂️
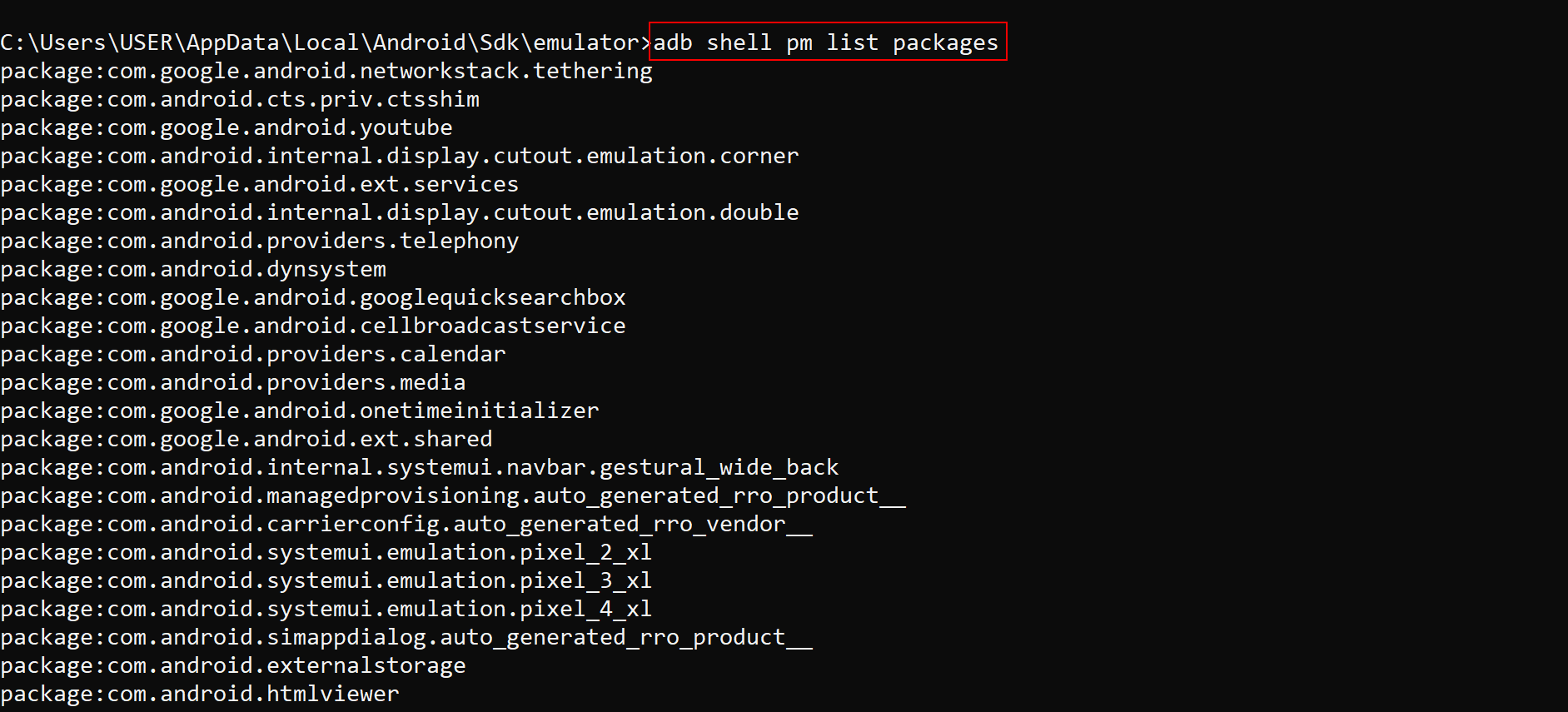
完全なリストは膨大な量になる可能性があるため、特定のアプリまたはパッケージを検索して時間を節約できます。オペレーティング システムに応じて次のコマンドを使用します。
Windowsの場合: findstrコマンドを使用する
adb シェル pm パッケージ一覧 | findstr ツイッター
Linux または macOS の場合: grepコマンドを使用する
adb シェル pm パッケージ一覧 | grep ツイッター
たとえば、「Twitter」を検索すると、次のような結果が返されます。

アプリケーションをアンインストールする
指示:
adbアンインストール
このコマンドは、パッケージ名を指定して、デバイスから不要なアプリケーションを削除します。これは素晴らしい方法です ブロートウェアを削除したり、スペースを解放したり、アンインストールしたりします テストしているアプリケーション。 🗑️
まず、アンインストールするアプリケーションのパッケージ名が正しいことを確認します。たとえば、Twitter Lite をアンインストールするには、次のようにパッケージ名を特定している場合があります。
com.twitter.android.lite
したがって、次のコマンドを実行します。
adb アンインストール com.twitter.android.lite

Twitterがアンインストールされました。 ✔️
スクリーンショットを撮る
指示:
adb シェルのスクリーンキャプチャ /sdcard/screenshot.png

このコマンドは、デバイスの画面をキャプチャし、スクリーンショットを携帯電話のストレージ、具体的には /sdcard ディレクトリに保存します。物理ボタンを使用せずにスナップショットを撮る必要がある場合に最適です。 📷
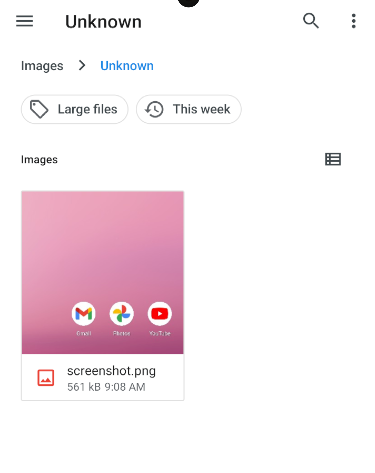
画面を録画する
指示:
adb シェル スクリーンレコード /sdcard/recording.mp4
このコマンドを使用すると、Android デバイスの画面上で発生するすべてのことを記録して、ビデオ ファイルとして保存できます。チュートリアルの作成、アプリ機能の紹介、ゲームプレイ映像の共有に最適です。 🎥
録画はすぐに開始され、デバイスの /sdcard ディレクトリに recording.mp4 として保存されます。

録音を停止するには、 Ctrl + C 端末で録画を停止するか、3 分後に自動的に録画を停止します (デフォルトの継続時間)。 ⏳
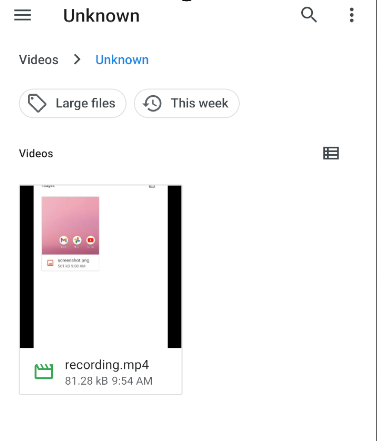
ファイルの管理
ADB を使用すると、コンピューターと Android デバイス間でのファイルの転送が簡単になります。これらのコマンドは、データのバックアップ、メディアの転送、デバイスへの構成ファイルの送信に最適です。 📂
コマンド:
adbプッシュ
コンピューターからデバイスにファイルを転送します。
adbプル
デバイスからコンピューターにファイルをコピーします。
システムログにアクセスする
指示
adb ログキャット
このコマンドを使用すると、Android デバイスの詳細なログをリアルタイムで表示できます。これは、アプリをデバッグする開発者にとって非常に貴重なツールであり、デバイスのパフォーマンスに関する問題を特定したり、バグを追跡するのにも役立ちます。 📊
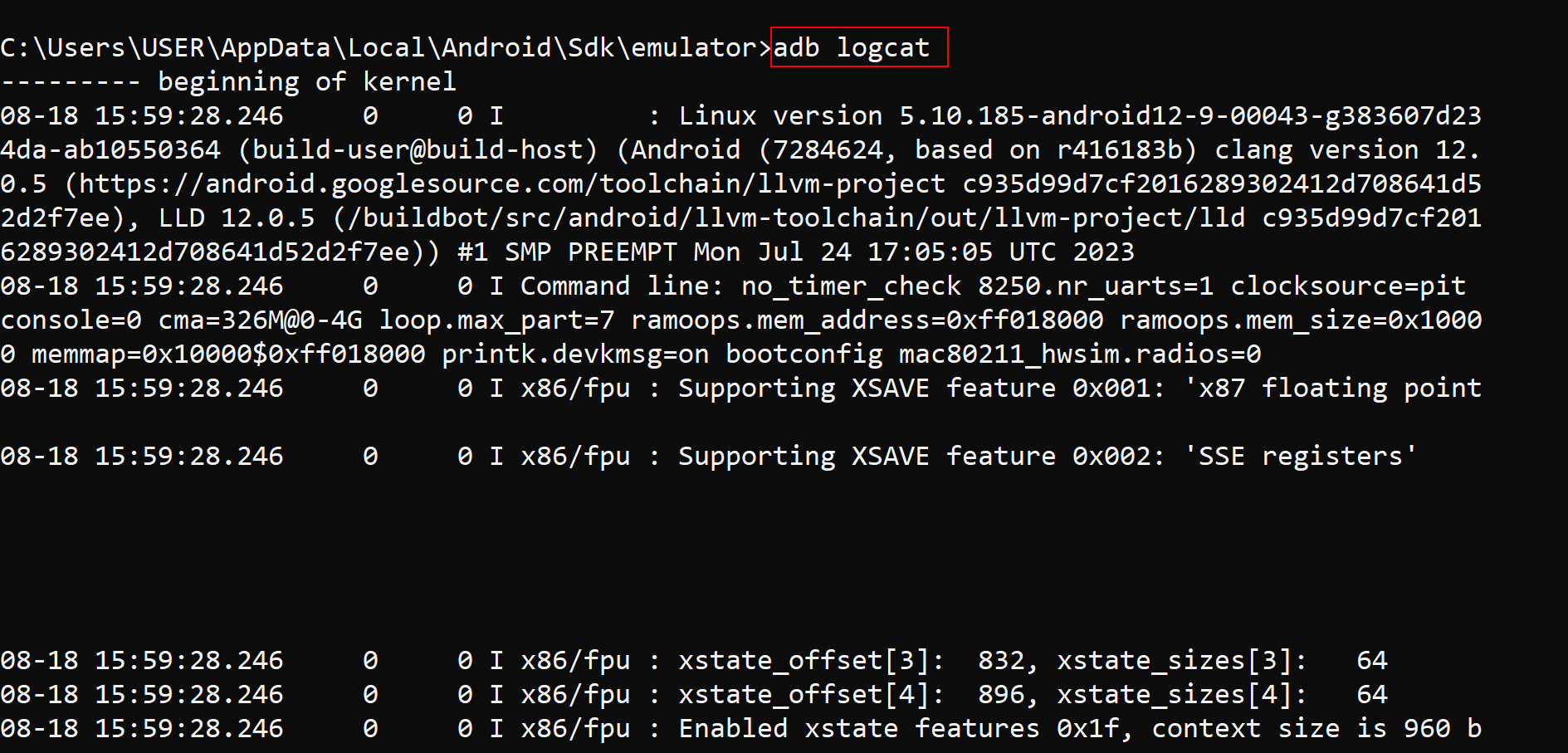
端末には、アプリケーション アクティビティ、システム メッセージ、エラー レポートなどのシステム ログのライブ フィードが表示されます。
デバイスを再起動してください
指示:
adb 再起動
Android デバイスを再起動するのはこのコマンドを実行するのと同じくらい簡単で、手動で電源ボタンを使用する必要がなくなります。携帯電話が応答しない、またはデバッグ中の場合は、このコマンドで簡単に再起動できます。 ♻️
ADBを安全に管理するためのヒント
ADB は多目的ツールですが、注意が重要です。信頼できるコンピュータにのみ接続し、 USBデバッグを有効にしないでください 公共の場では、誤って変更されないように常にコマンドを二重に確認してください。また、データの損失やシステムの問題を回避するために、ファイル パスとパッケージ名を常に確認してください。 🔒