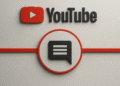Linux に Slack をインストールする方法🚀 今すぐ始めるための簡単なガイド!
Slack は、世界中の企業やチームで最も広く使用されているメッセージング アプリです 🌎。ただし、Slack を使用するチームに所属し、Linux を使用している場合は、プログラムのインストールに追加の手順が必要になることがあります。 Slack を使い始めるために、ディストリビューションのプロセスを順に見ていきましょう。 💬
なお、同社は、Linux 版 Slack のすべてのバージョンはまだ正式にはベータ版であり、完全な機能が備わっていないことに注意を促している。しかし、私の個人的な経験から言うと、デスクトップ上の Slack で問題が発生したことはありません。誰とでもチャットでき、ハドルも完璧に機能します。ほとんどのユーザーにとって、Linux 版の Slack は他のシステムと同じように動作するはずです。 Slack について、その機能、そして私たちが Slack を愛する理由について詳しくお読みください。 💖
Slackがうまく動作しない場合は、ブラウザでアクセスしてSlackを使用することもできます。 Slackログインページ。これは理想的ではありませんが (何らかの理由で一部の Linux ブラウザーでハドルが機能しないという問題があるようです)、1 日を乗り切るには十分なはずです。仮想マシンで Slack を実行することもできます。 🖥️
まず、Slack for Linuxのダウンロードページを確認してください。
Linux に Slack をインストールする方法はいくつかあり、その中には他の方法よりも公式なものもあります。その Slack for Linux のダウンロードページ 3 つの方法があります: Snap Store (Ubuntu) にアクセスするか、DEB ファイル (Ubuntu、Mint、またはその他の Debian ベースのディストリビューション) または RPM ファイル (Fedora、SUSE など) をダウンロードします。次に、これらがどのように機能するかを説明します。 オプションと手順を説明します 各ディストリビューションに固有です。 📦
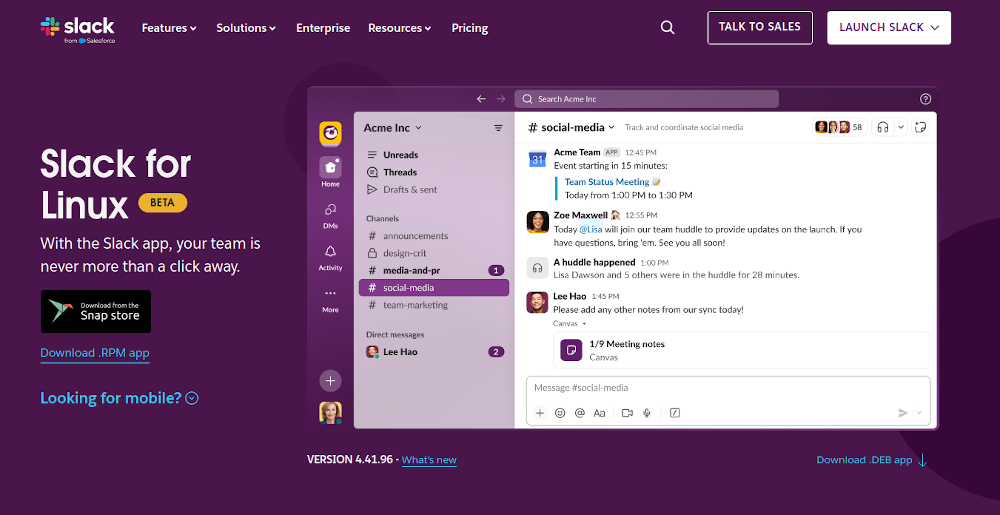
UbuntuにSlackをインストールする
おそらく、Ubuntu に Slack をインストールする最も簡単な方法は、Ubuntu 用に設計されたアプリ ストアのようなものです Snap Store を使用することです。オンラインでもマシン上でも見つけることができます。この方法でSlackをインストールするには、 Snap StoreのSlackページ 右上の「インストール」ボタンをクリックします。 🛒
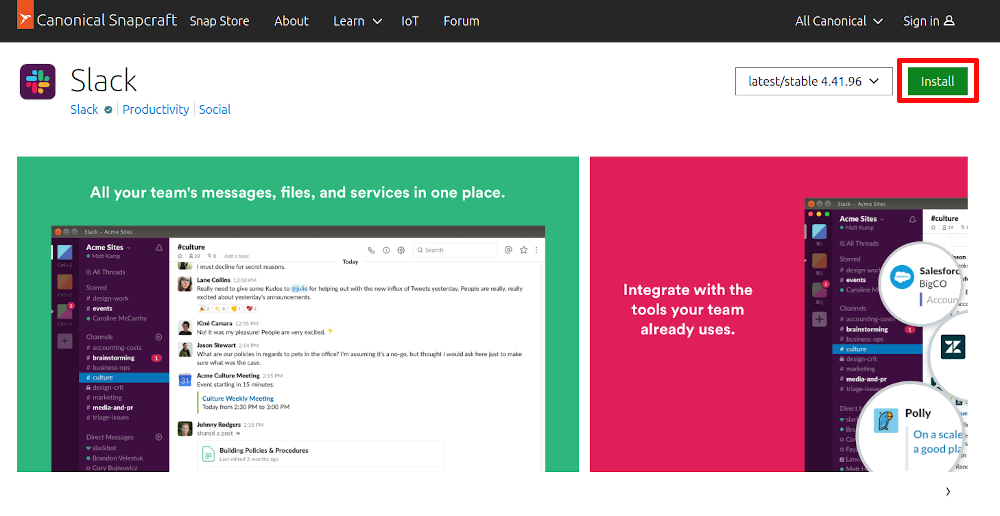
これにより、デバイスのデスクトップ ストアの Slack ページに直接移動しますが、デバイスの App Center に移動して Slack を検索することでも直接アクセスすることができます。最後に、上記の Slack ダウンロード ページから DEB ファイルをダウンロードし、転送したらダウンロード フォルダーでダブルクリックすることもできます。これによって、App Center にも移動できます。 📂
どちらのルートを選択した場合でも、App Center にアクセスしたら、「インストール」をクリックするだけで、デバイスが動作を開始します。インストールには数分しかかかりません。 ⏱️

Slack をシステムにインストールしたら、アプリの概要にあるアイコンをダブルクリックするだけで完了です。 Slack がログイン画面で開きます。 🎉
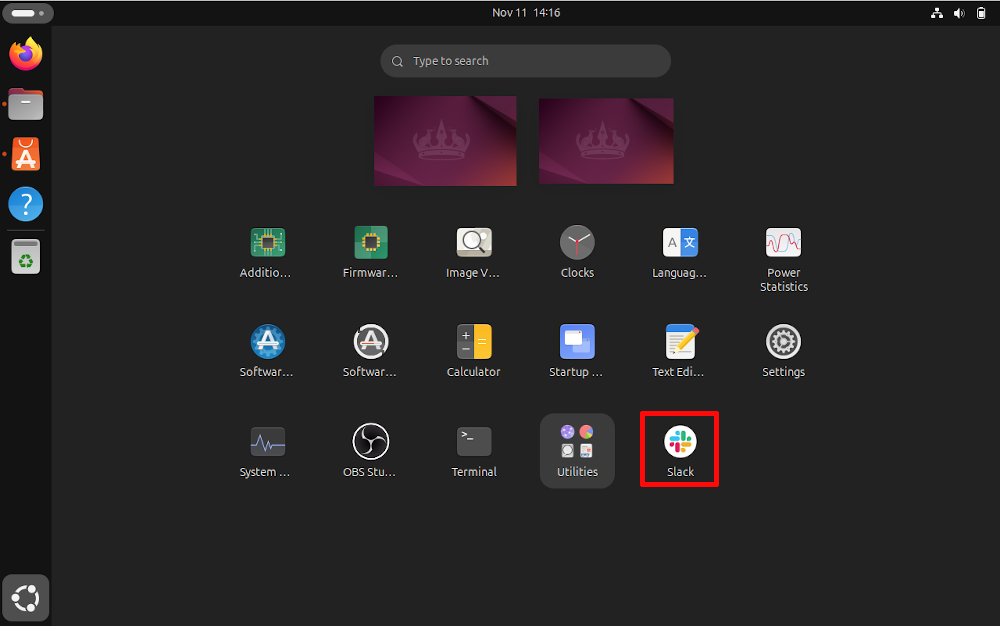
Linux Mint やその他の Debian ベースのディストリビューションに Slack をインストールする
Slackを手動でダウンロードしてインストールするには、 Linux Mintとその他のディストリビューション Debianベースのバージョン。ダウンロードするには、Slackのダウンロードページにアクセスし、DEBパッケージへのリンクをクリックしてください。📥
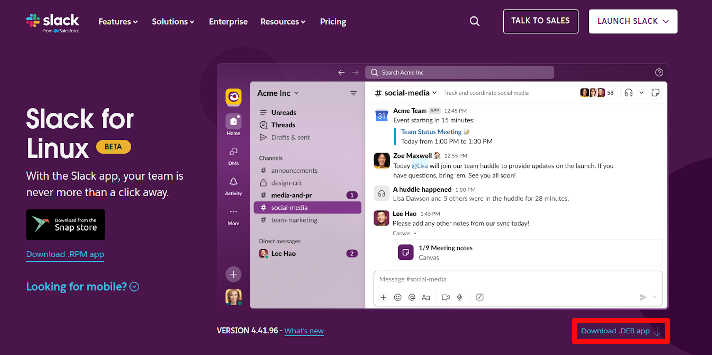
ファイルがダウンロードされたら、ダウンロード フォルダーに移動してダブルクリックします。ウィンドウが表示されます (ディストリビューションによって表示は異なります。以下のスクリーンショットでは Mint インストールを使用しています)。右上の「パッケージをインストール」をクリックします。 ✔️
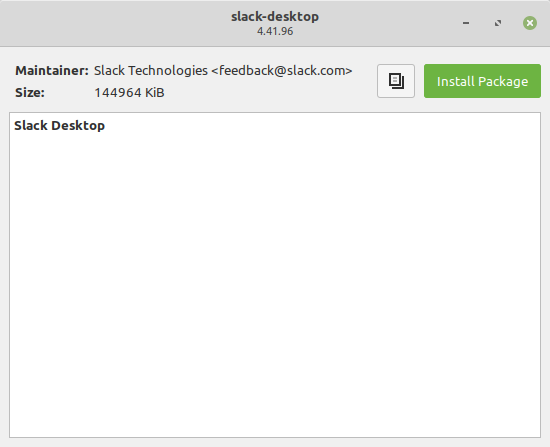
パッケージは 準備を整える すぐに使用できます。 1、2分以上待つ必要は一度もありませんでした。 ⏳
Linux Mint ソフトウェア マネージャー
Mint を使用している場合は、ソフトウェア マネージャーを使用して Slack をインストールすることもできます。メニューから開き、画面上部の検索フィールドに「slack」と入力します。
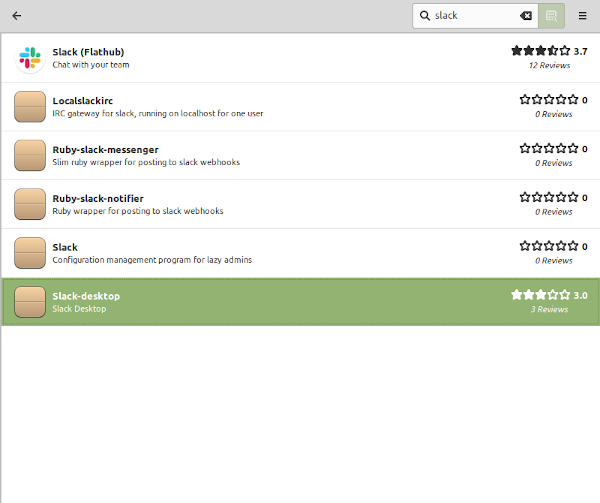
現在、選択できるオプションがいくつかあります。 Flathub を上にインストールした経験はありますが、私のお気に入りは、上のスクリーンショットで強調表示されている「slack-desktop」ファイルです。こちらの方が少し安定しているようです。自分に最適と思われるものをクリックし、「インストール」をクリックします。 🛠️
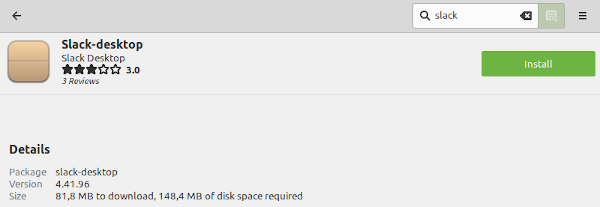
Slack を起動したいときは、インストールされている他のアプリの横にあるメニューで Slack を見つけるだけです。 📋
Fedora (および他の RPM ベースのディストリビューション) に Slack をインストールする
Fedora に Slack をインストールするには、Slack のダウンロード ページにアクセスして RPM ファイルをダウンロードするのが最適です。 Snap Store へのリンクのすぐ下にあります。 📥
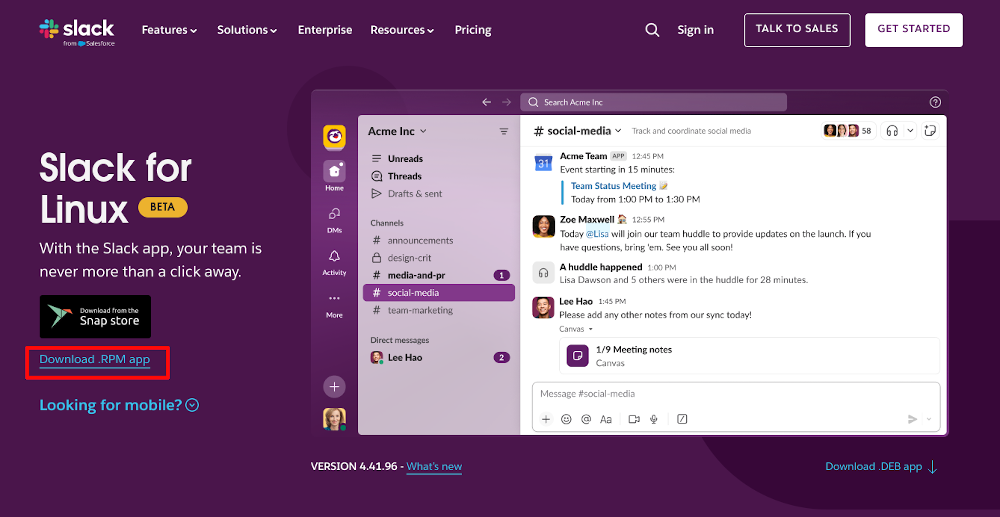
ダウンロードが完了したら、「ダウンロード」フォルダに移動してファイルをダブルクリックします。ソフトウェア センターが開くので、右上隅の [インストール] をクリックするだけです。 Slack は「公式」アプリではないため、画面が少し空っぽに見えますが、これは正常です。 ⚠️
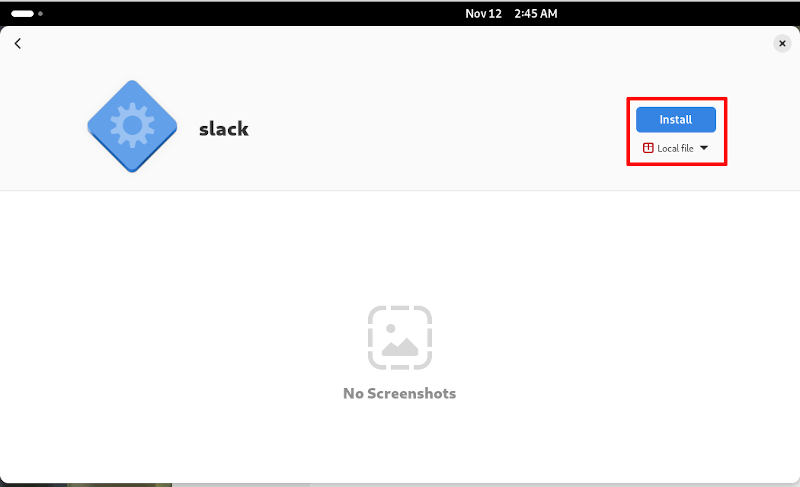
さらに、ターミナルを使用してファイルをインストールすることもできます。次のコマンドを入力するだけです。
sudo dnf install complicated_slack_file_name
どちらの方法でも、GUI から Slack を起動できるようになりました。他のアプリと並んで表示されます。 🚀
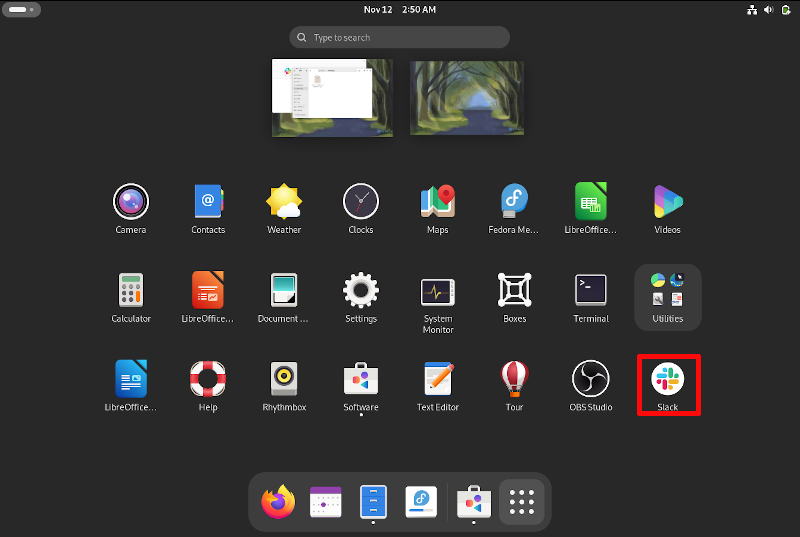
Arch LinuxにSlackをインストールする
多くのサードパーティ製ソフトウェアと同様に、Arch Linux に Slack をインストールするのは少し難しい場合があります。いくつか実験した結果、プログラムをインストールするには「yay」コマンドを使用して、Arch User Repository (AUR) からインストールするのが最善の方法のようです。 Arch Linux に yay をインストールして実行する方法についての説明があります。 📜
ただし、良いニュースとしては、AUR をセットアップしたら、ターミナルで次のコマンドを実行するだけで Slack を簡単にインストールできるということです。
やったー -S slack-desktop
そこから、メニューから Slack を起動すれば完了です。 👍
SnapでArchにSlackをインストールする
Snap 経由で Slack をインストールすることもできます。その場合は、Snap パッケージの操作に関する記事で、Arch Linux で Snap を設定する方法に関する手順を確認することをお勧めします。これが完了したら、指示に従って Ubuntu Snapパッケージ 先ほども触れました。
Linux に Slack をインストールするのは、ほとんどの場合、かなり簡単です。通常、数分以内に作業を開始し、その後すぐにチームメイトとチャットできるようになります。 Linux で生産性を高める準備をしましょう。 🚀✨