Chrome での Gmail の問題: 解決するための 10 の最良の方法。
Google Chrome にはほとんどバグがありませんが、ユーザーは時々問題に遭遇することがあります。最近、Chrome ブラウザを介して Web バージョンの Gmail にアクセスする際の問題が複数のユーザーから報告されています。
多くのユーザーが Web バージョンの Gmail が開かないというコメントを寄せていますが、Chrome ブラウザを使用すると Gmail の特定の視覚要素が正しく読み込まれないというユーザーもいます。 Chrome の使用中に Gmail で問題が発生した場合は、次のことを行ってください。 チュートリアル とても役に立ちます。 📧
この記事では、Gmailの問題を解決するための最良の方法をいくつか紹介します。 Chromeブラウザ。の 方法は非常に簡単です 従う。それでは、どのように Windows 上の Chrome での Gmail の問題を解決する! 💻
1. Chromeブラウザを再起動します。
うん Gmailが機能しないまず最初にすべきことは、Chrome ブラウザを再起動することです。再起動するには グーグルクローム Windows の場合は、閉じてから再度開きます。
再起動後、Gmail.com にアクセスして、サイトが機能しているかどうかを確認します。それでも読み込まれない場合は、以下の方法に従ってください。
2. インターネット接続がアクティブであることを確認します。

Gmailのログイン画面を通過したにもかかわらず、 インターネット 安定していないと、頻繁に問題が発生します。 🌐
接続速度が遅いと Gmail の読み込みが遅くなる可能性があります。場合によっては完全に失敗することもあります。 Gmailがブラウザで動作しない場合は、インターネット接続が正常かどうかを確認することをお勧めします。 インターネット 良好な状態です。
3. Gmail がダウンしていないか確認する
Google のサーバーがダウンしている場合、どのブラウザを使用していても、Gmail は開きません。ページと サービス Google はサーバーの停止によりクラッシュすることがあります。
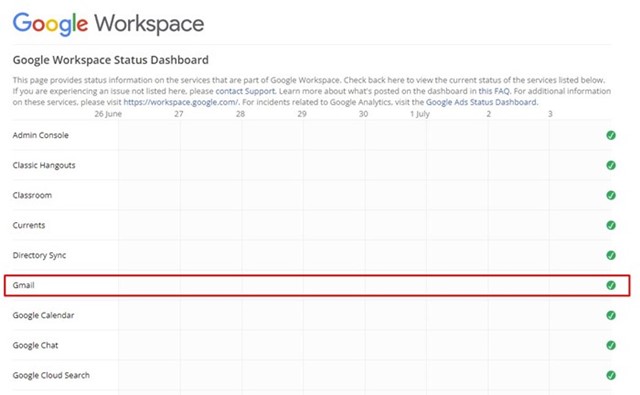
したがって、次の方法を続行する前に、 トラブルシューティング, Gmail サーバーに問題があるかどうかを確認してください。 Gmail サーバーのリアルタイムのステータスを確認するには、 Google Workspace ステータス ダッシュボード.
4. Gmail をシークレット モードで使用する
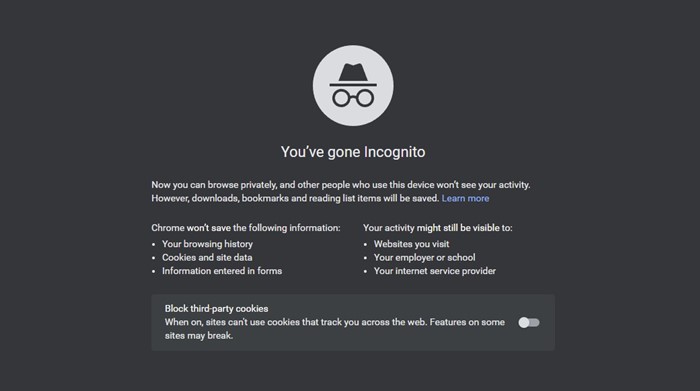
サーバーが正常に動作しているにもかかわらずウェブ版の Gmail を開けない場合は、Chrome のシークレット モードを試してください。シークレット モードでは、ブラウザのキャッシュ、Cookie、拡張機能を無効にすることで、すべての干渉を無効にします。
Gmail がシークレット モードで正常に動作する場合は、キャッシュ ファイル、Cookie、または拡張機能が問題である可能性があります。サイトがシークレット モードで正常に動作する場合は、次のことを行う必要があります。 キャッシュをクリアする、Cookie およびその他の閲覧データ。
5. ブラウザ拡張機能を無効にする
の 拡張子 Chrome はブラウザの機能を拡張するため、優れています。ただし、一部の拡張機能ではキャッシュ ファイルに問題が発生し、サイトの適切な読み込みが困難になる場合があります。
したがって、最近 Chrome ブラウザに新しい拡張機能を追加した場合は、注意深く確認することをお勧めします。ここでは、Chrome Web ブラウザーの拡張機能を無効にする方法を説明します。
1. Chrome ブラウザを開いて、 をクリックしてください 3つのポイント 右上隅にある.

2. オプションのリストから、 その他のツール > 拡張機能.
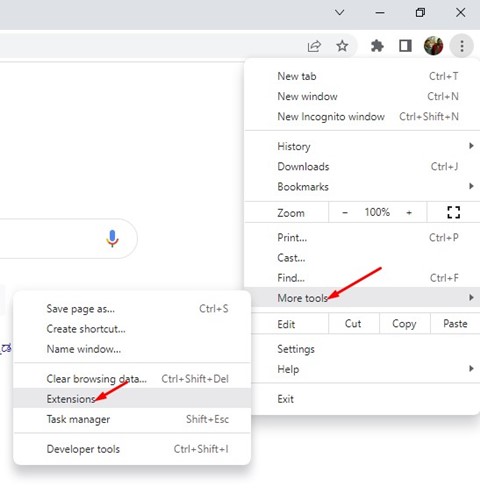
3. [拡張機能] ページには、インストールされているすべての拡張機能がリストされます。拡張機能を無効にするには、 コントロール スライディング 説明の下にあります。
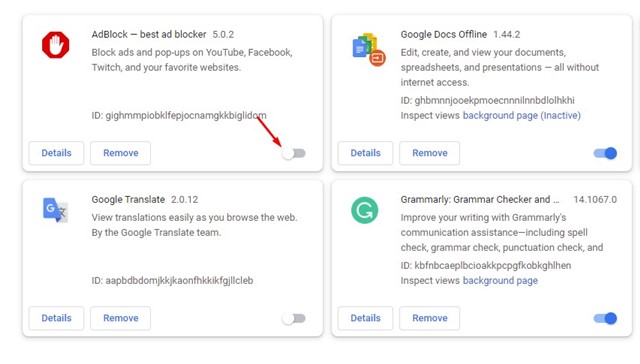
拡張機能を無効にした後、Chrome ブラウザを再起動して、 問題を解決する Chrome での Gmail の使用。
6. セキュリティソフトを一時的に無効にする
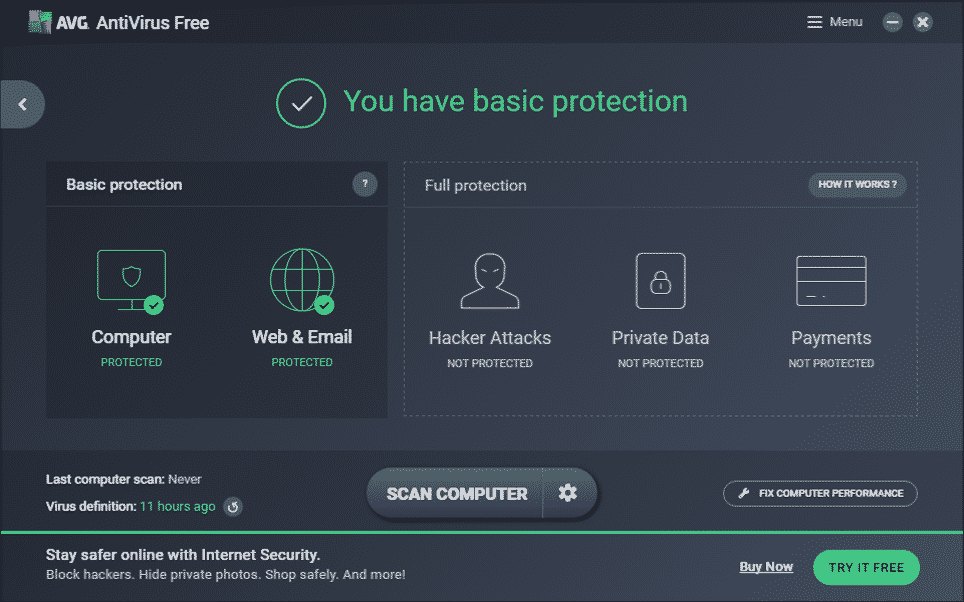
ウイルス対策ツールまたは ソフトウェア 保護者による制限の設定が Gmail の機能と競合する場合があります。これはまれですが、起こる可能性があります。
したがって、Gmail がまだない場合は、 Google Chromeブラウザに読み込む, セキュリティソフトを一時的に無効にするのがベストです。また、拡張機能を使用している場合は、 安全、拡張機能マネージャーから無効にします。 🔒
原因を見つけるには、これらのツールを 1 つずつ無効にする必要があります。問題を特定したら、他の回復ツールを再度有効にすることができます。 安全.
7. Gmailの権限をリセットする
Chrome ブラウザで Gmail が開いても、デスクトップ通知などの特定の機能が使用できない場合は、Gmail の権限をリセットする必要があります。 Chrome ブラウザで Gmail のサイト権限をリセットするのは非常に簡単です。 Gmail.com サイトを開いて、 南京錠のアイコン URLの先頭にあります。
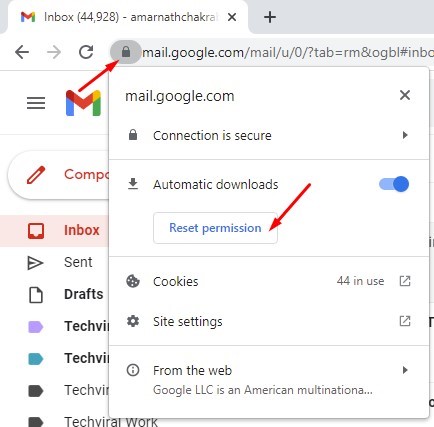
メニューが表示されます。クリック 権限をリセットする すべての Gmail 権限をリセットします。これを完了したら、Chrome ブラウザを再起動して Gmail の問題を解決します。
8. Google ChromeでJavaScriptを有効にする
Chrome ブラウザで Javascript が無効になっている場合、Gmail の使用時にいくつかのエラーが発生します。 Gmail だけでなく、さまざまな問題が発生する可能性があります。 サービス そしてGoogleアプリケーション。この問題を解決するには、Chrome ブラウザで Javascript を有効にする必要があります。
1. Chrome ブラウザを開き、 3つのポイント 右上隅にあります。

2. 表示されるオプションのリストから、 構成.
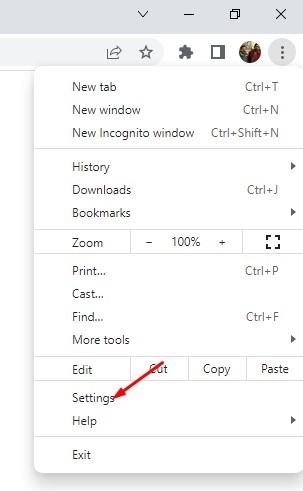
3. オプションをクリックします。 プライバシーと 安全 左側のパネルにあります。
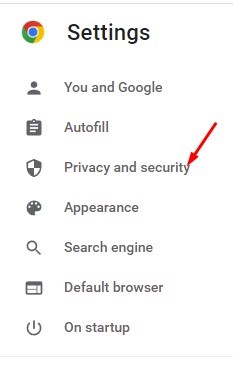
4. 右側のパネルで、オプションをクリックします。 サイト設定.
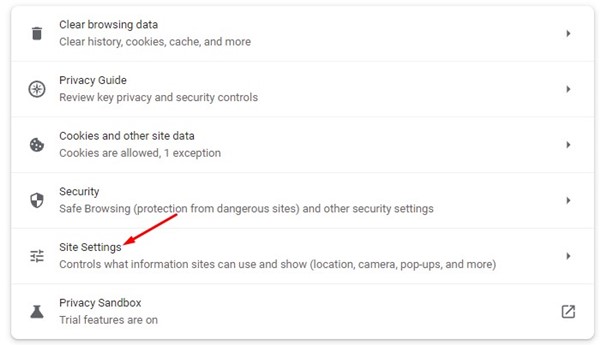
5. さて、次は 画面をクリックして下にスクロールし、 JavaScript.
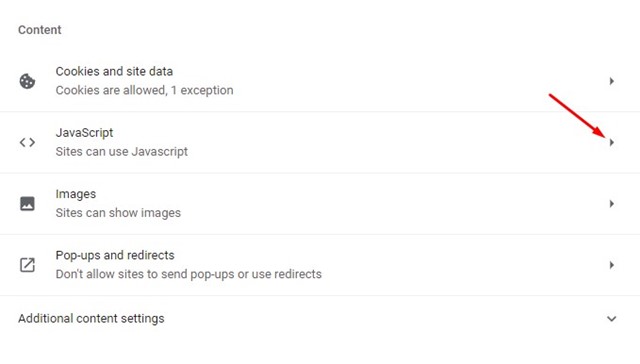
6. デフォルトの動作では、 ブランド オプション サイトではJavaScriptを使用できます.
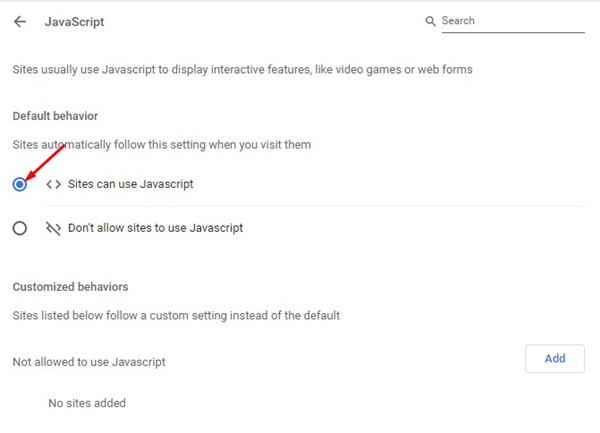
これにより、Chrome ブラウザで Javascript が有効になります。変更を行った後は、必ず Web ブラウザを再起動してください。
9. Cookie とキャッシュされたデータをクリアする
場合によっては、古いキャッシュや問題のある Cookie が原因で、サイトが Chrome ブラウザに正しく読み込まれないことがあります。そのため、Gmail が Chrome でまだ動作しない場合は、ブラウザの Cookie とキャッシュ データをクリアする必要があります。ここではその方法を説明します。
1. Chrome ブラウザを開き、 3つのポイント 右上隅にあります。

2. をクリックします。 その他のツール > 閲覧データのクリア 表示されるメニューから。
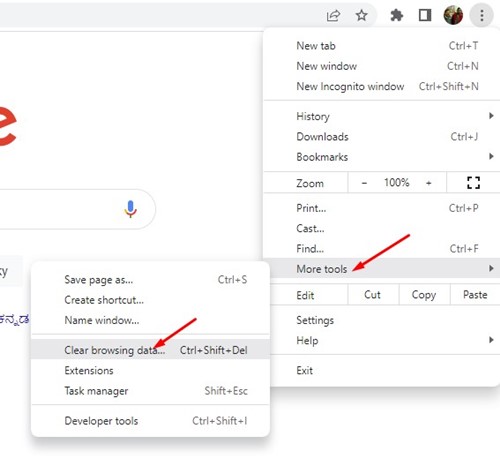
3. [閲覧データの消去] プロンプトで、[閲覧データの消去] を選択します。 ずっと 時間範囲内でオプションを確認します Cookie およびその他のサイトデータ そして キャッシュされた画像とファイル。これを完了したら、ボタンをクリックします データの削除.
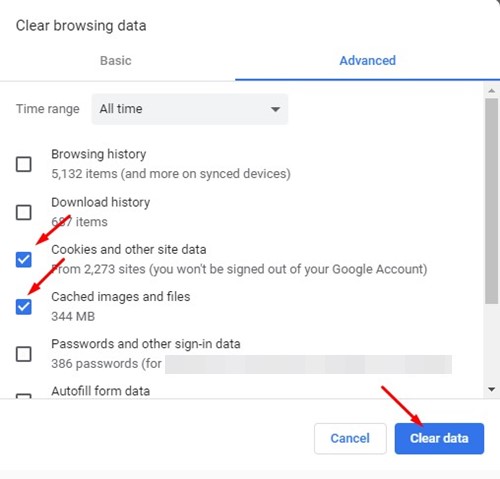
キャッシュと Cookie をクリアした後、ブラウザを再起動し、Gmail を再度開きます。これで Gmail が動作するはずです。 👍
10. Chrome ブラウザをリセットする
他の方法がすべて失敗した場合 Gmailが機能しない問題を修正最後に試すことができるのは、Chrome ブラウザの設定をリセットすることです。 Chrome をリセットすると、すべての拡張機能、固定されたタブ、閲覧データが削除されます。ここでその方法を説明します。
1. Google Chrome ブラウザを開いて次のように入力します。 chrome://settings/reset アドレスバーに。これを完了したら、ボタンを押します 入力.
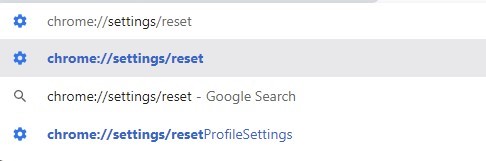
2. [リセットとクリーン] セクションで、 をクリックします。 設定を元の値に戻す.
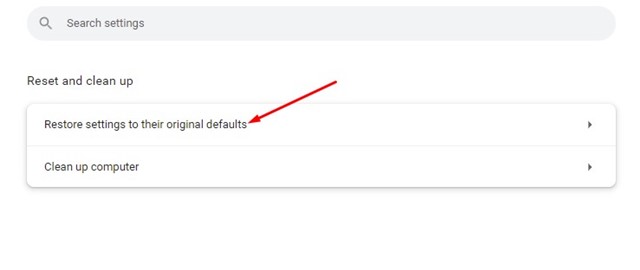
3. 設定をリセットするための確認プロンプトで、ボタンをクリックします。 設定をリセットする.
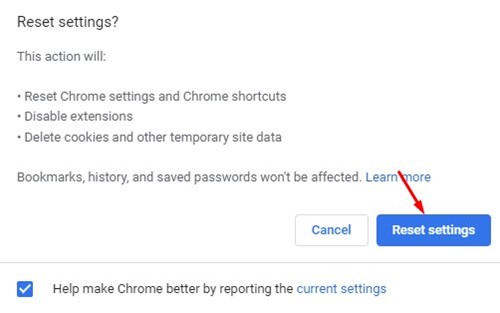
このようにしてできます Windows で Chrome ブラウザの設定をリセットする.
したがって、これらは、携帯電話で Gmail が機能しない場合に解決する最良の方法の一部です。 Windows 用 Chrome ブラウザ。 PC 上の Web バージョンの Gmail を修正する他の方法を知っている場合は、コメントで教えてください。 💬

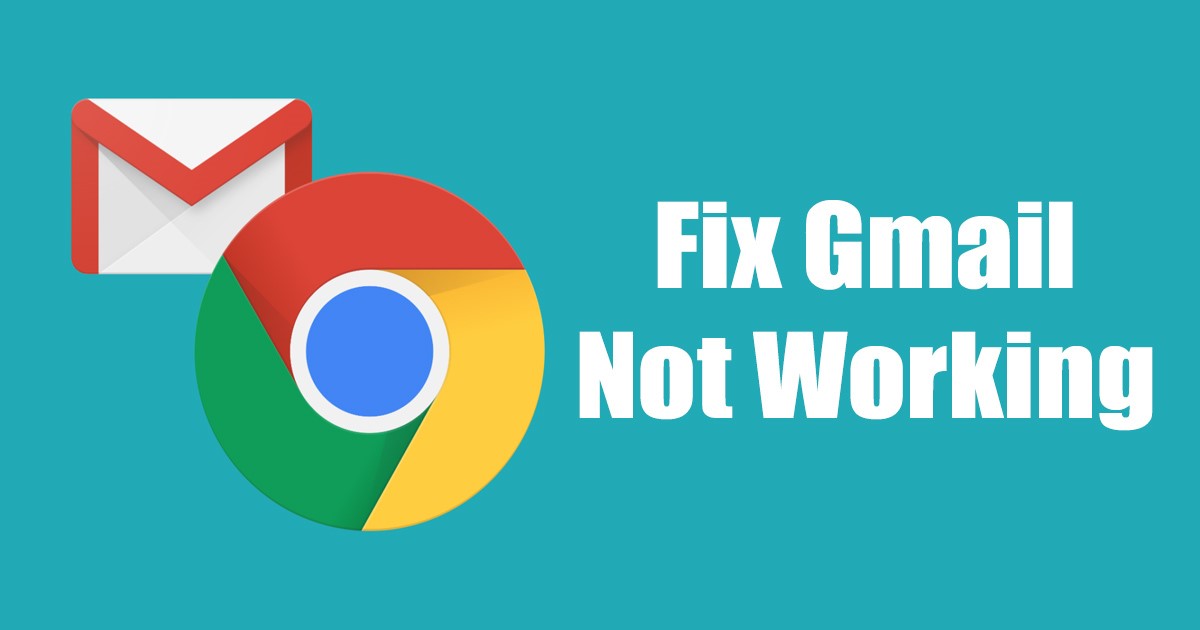













あなたの投稿はいつも私の気分を高め、世の中のあらゆる良いことを思い出させてくれます。ポジティブな姿勢を示してくれてありがとう。
本当にありがとう、ルーシー!私の投稿が皆さんの気分を高め、世の中の良いものを思い出させてくれることをとても嬉しく思います。あなたの言葉は私に大きな刺激を与え、ポジティブで役立つコンテンツをシェアし続けるよう刺激を与えてくれます。ご支援とこのコミュニティへの参加に感謝します!