ファイル履歴:追加アプリを使わずに PC を保護する 9 つのステップ 🚀🔒
サードパーティのバックアップアプリケーションと比較して、 ファイル履歴 Windows 11 はセットアップも使用もはるかに簡単です。 Windows 11 でファイル履歴を設定したら、USB ドライブをコンピューターに接続するだけで、Windows 11 によってファイルが自動的にそのドライブにバックアップされます。バックアップ機能を特定の間隔で実行するようにスケジュールすることもできます。 📅
有効化して使用することに興味がある場合は、 Windows ファイル履歴 データをバックアップするには、ここが最適な場所です。この記事では、この機能を使用して情報を保護する方法について、手順を追って説明します。
1. まず、 をクリックします。 Windows 11 スタート そして書きます コントロールパネル。次に、リストからコントロール パネルを開きます。
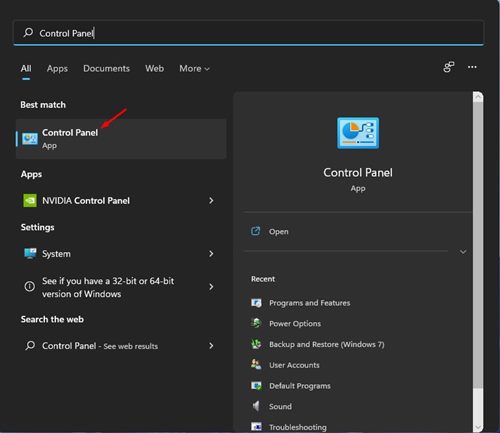
2. コントロールパネルで、オプションをクリックします。 システムとセキュリティ 以下に示すように。
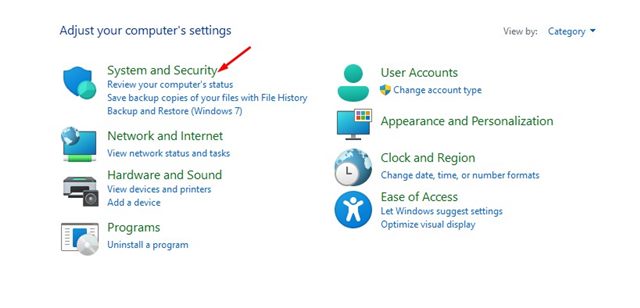
3. 次のページでオプションを選択します ファイル履歴.
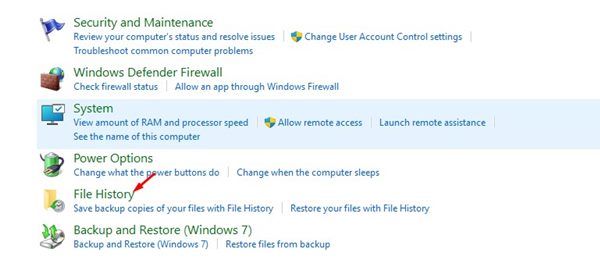
4. 外付けドライブを接続してウィンドウを更新します。次にクリックします 詳細設定 左側のサイドバーにあります。
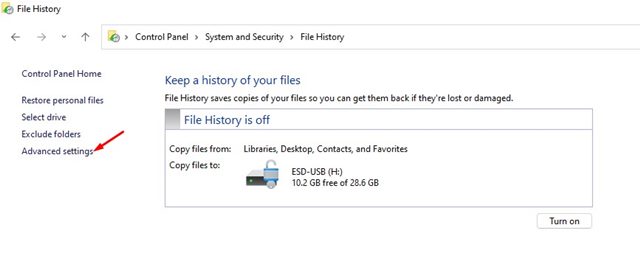
5. あなたは ファイル履歴を実行するスケジュールを設定する 次の画面で。デフォルトのオプションは 1時間ごと;ドロップダウンメニューから間隔を変更できます。
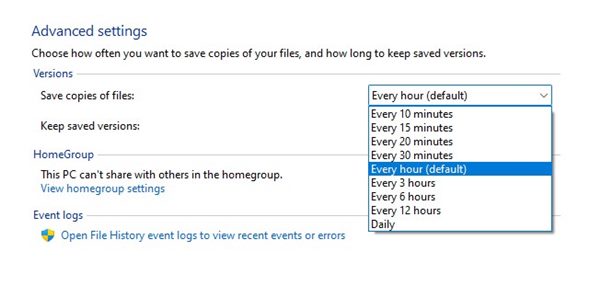
6. 次に、ドロップダウンメニューを選択します。 保存したバージョンを保存する 好みに応じて変更してください。
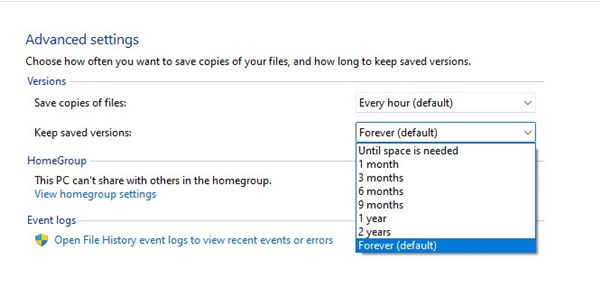
7. フォルダを除外したい場合は、オプションをクリックします。 フォルダを除外する そして フォルダを追加する あなたがサポートしたくないもの。
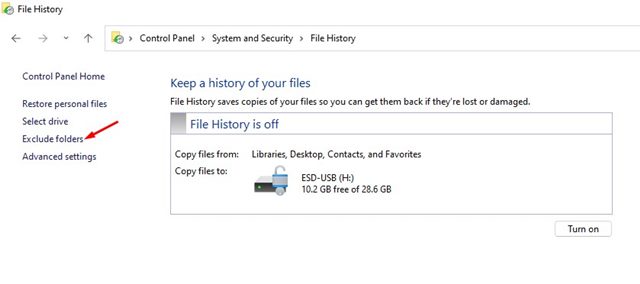
8. メインのファイル履歴画面に戻り、ボタンをクリックします。 活性化 機能を有効にします。
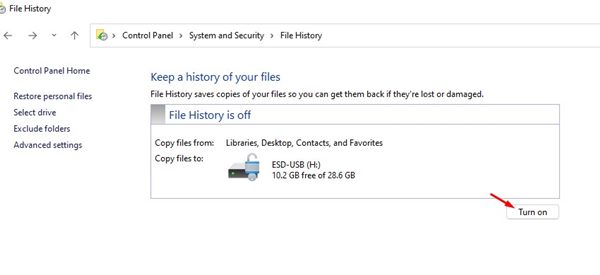
9. ファイル履歴を無効にするには、ボタンをクリックします 非アクティブ化 以下に示すように。
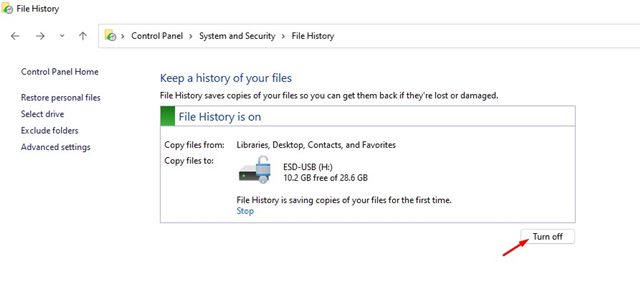
重要: ファイル履歴では、ライブラリ、連絡先、デスクトップ、お気に入りフォルダー内のファイルのみがバックアップされます。
Windows 11 のファイル履歴とバックアップ
Windows 11では、2つ以上の バックアップオプション。ファイル履歴とバックアップと復元は異なるものであり、異なる機能を果たします。 🔍
Windows 11 のファイル履歴機能は、ドキュメント、音楽、画像、ビデオ、デスクトップ フォルダーなどの重要なフォルダーをバックアップします。完全なバックアップ ツールではありませんが、重要なフォルダーを保護するのに最適です。
もう 1 つのオプションは、システムの復元ポイントまたはバックアップと復元です。これは、新しいドライバー、アプリケーション、または Windows 更新プログラムをインストールするときに復元ポイントを作成します。復元ポイントを作成すると、以前のシステム状態に戻して問題を解決できます。
復元ポイントはファイルに影響を与えませんが、復元ポイントの作成後にインストールされたすべての設定、アプリケーション、ドライバー、および更新プログラムが削除されます。
設定 Windows 11のファイル履歴 とても簡単です。この機能により、 Windows 11を外付けドライブにバックアップする。この記事がお役に立てれば幸いです。ぜひお友達とシェアしてください!ご質問がございましたら、下のコメント欄にご記入ください。 😊















