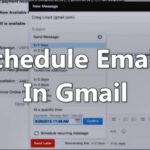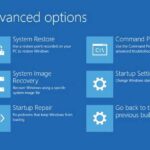所有者名を変更する方法 Windows 11:2025の裏技! 🔧
Windows 11 では Microsoft アカウントのリンクが重要です。これにより、多くの重要な機能にアクセスできるようになります。リンクされた Microsoft アカウントのユーザー情報は、コンピューターの登録所有者の名前を確立するために使用されます。 🖥️💻
リンクすると、 Windows デバイスへの Microsoft アカウント 11 では、アカウント名が「ユーザー名」として、組織名が「組織名」として自動的に割り当てられます。でも心配しないでください。必要に応じて、これを後で変更できます。 🔄
Windows 11で登録されている所有者名を変更するにはどうすればよいですか?
それで、あなたはそうしますか? Windows で登録された所有者の名前を変更できます 11?答えはイエスです! 🌟 ただし、少し作業する必要があります。のために Windows 11で登録されている所有者名を変更する、レジストリ ファイルを変更する必要があります。
したがって、レジストリ ファイルに変更を加える前に、次の作業を行うことが重要です。 バックアップ レジストリ設定。 🔒
1. を押します。 ウィンドウズキー +R キーボード上で。これにより、「実行」ダイアログボックスが開きます。
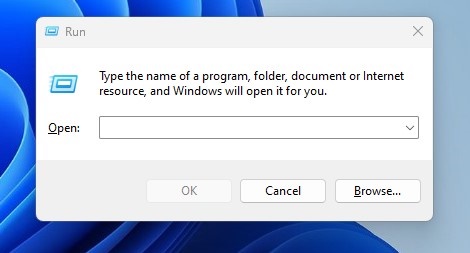
2. [実行] ボックスに次のように入力します。 ウィンバー そして Enter を押します。
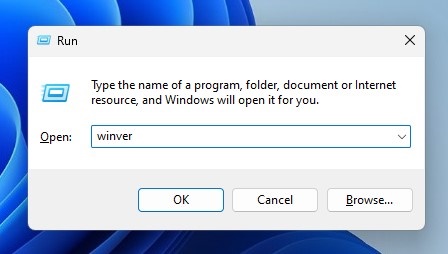
3. 「About」通知が表示されます。 ウィンドウズ»。以下のテキストを確認してください。 📜
PowerShell を使用して Windows 11 で登録された所有者名を確認する
RUN コマンドが機能しない場合は、ユーティリティを使用できます。 パワーシェル 登録所有者の名前を確認します。ここでその方法を説明します: 💡
1. をクリックします。 ウィンドウ検索 11 と PowerShell を書きました。次に、PowerShell を右クリックして選択します 管理者として実行.
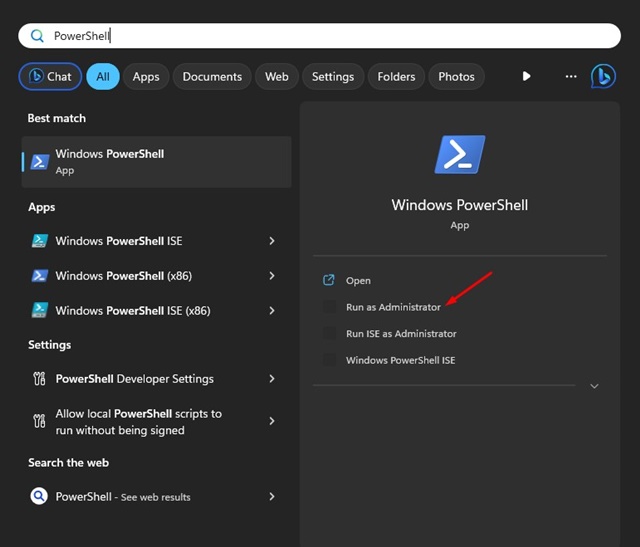
2. PowerShell が開いたら、次のコマンドを入力して Enter キーを押します。
コンピュータ情報の取得
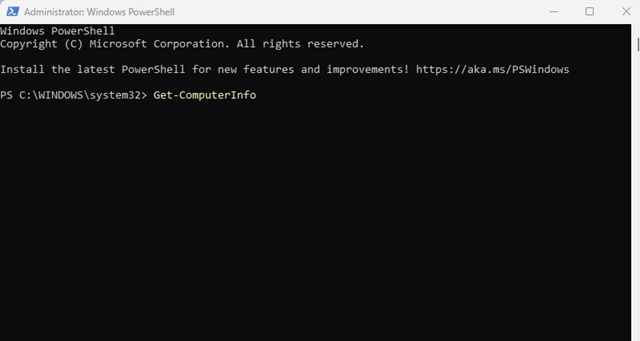
3. PowerShell が取得する情報の行を確認します。 Windows登録済み組織 そして Windows登録済み所有者。 🔍
Windows 11で登録されている所有者名を変更する
登録所有者の名前を確認した後、 ウィンドウズ11変更する場合は、次の手順に従ってください。ここでは、Windows 11 で登録された所有者名を変更する方法について説明します。
1. 検索を開いた ウィンドウズ そして私はRecordを書きました。今私は 応用 レジストリエディタ リストから。
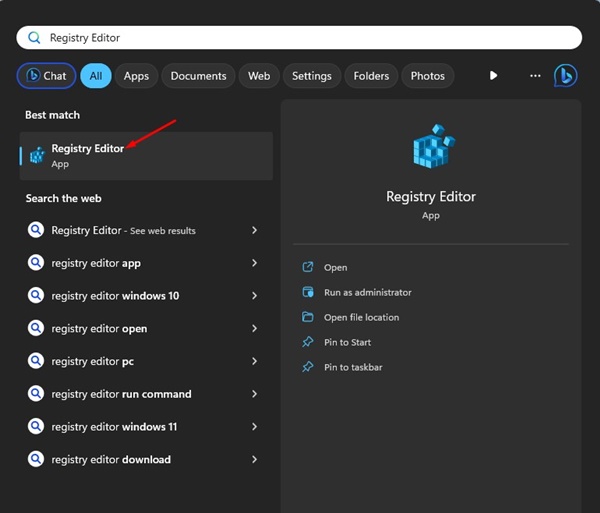
2. レジストリ エディターが開いたら、次のパスに移動します。
HKEY_LOCAL_MACHINE\SOFTWARE\Microsoft\Windows NT\CurrentVersion
注記: パスをコピーして、レジストリ エディターのアドレス バーに貼り付けることもできます。
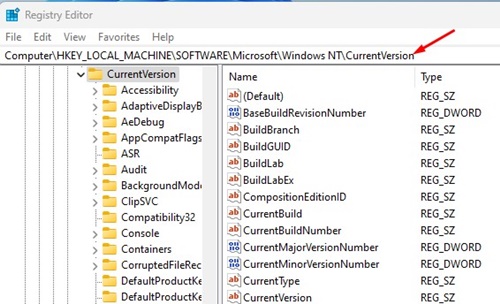
3. 左側で、CurrentVersion フォルダーを選択します。右側のパネルでキーを見つけます 登録団体 そして 登録所有者.
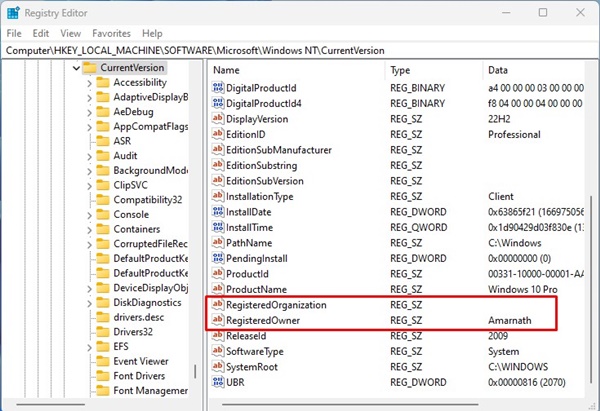
4. コンピュータの登録所有者の名前を変更する場合は、パスワードをダブルクリックします。 登録所有者.
5. フィールドで データ値, 名前を入力してください 設定したい項目を選択してクリック わかりました.
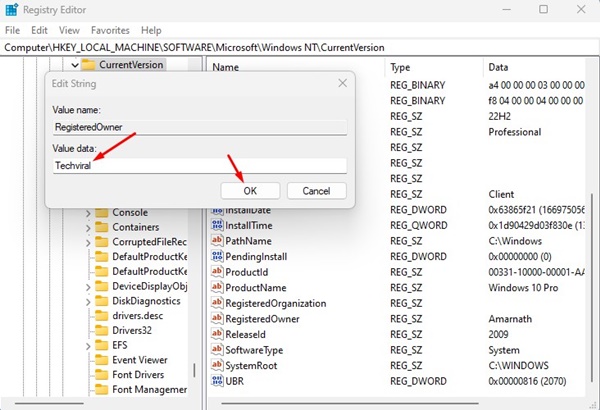
6. 組織名を変更するには、ダブルクリックします。 登録団体 そして 「データ値」フィールドに新しい名前を入力します。.
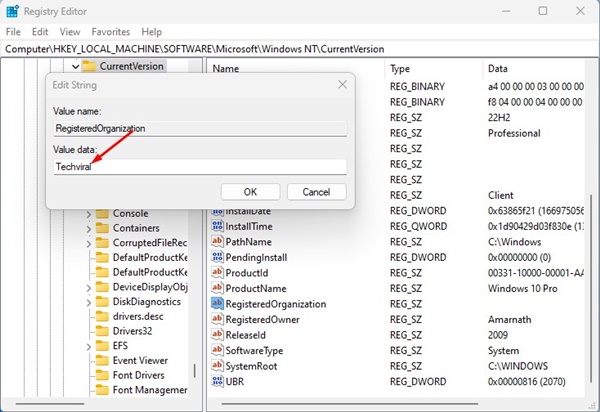
7. 実行する ボタンをクリックしてください わかりました 変更を保存するには.
Windows 11 でコンピューターの名前を変更するにはどうすればよいですか?
登録された所有者名と組織名だけでなく、コンピュータ名も変更できます。 ウィンドウズ11。それを実行する方法はいくつかありますが、ここでは最も簡単な方法をご紹介します。 🛠️
1. ボタンをクリックします Windowsを起動して選択 構成.
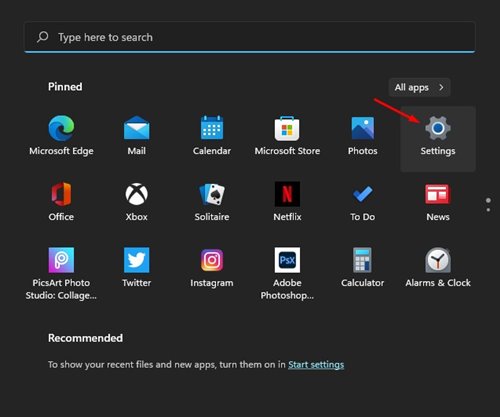
2.設定でタブに切り替えます システム.
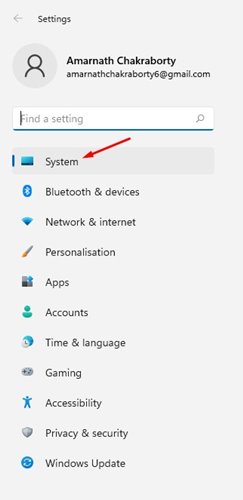
3. 次に、右側のセクションをクリックします。 について.
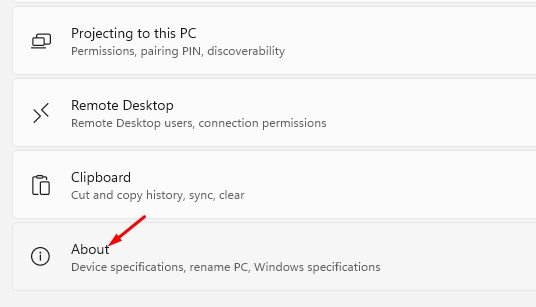
4. [バージョン情報] 画面で、 をクリックします。 この PC の名前を変更する.
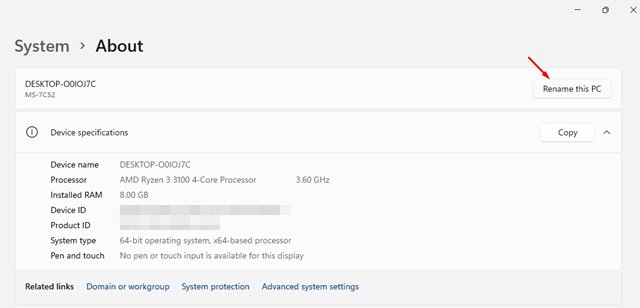
5. 次に、「PC の名前を変更する」プロンプトで、 名前を入力してください 設定したい項目を選択し、「次へ」をクリックします。
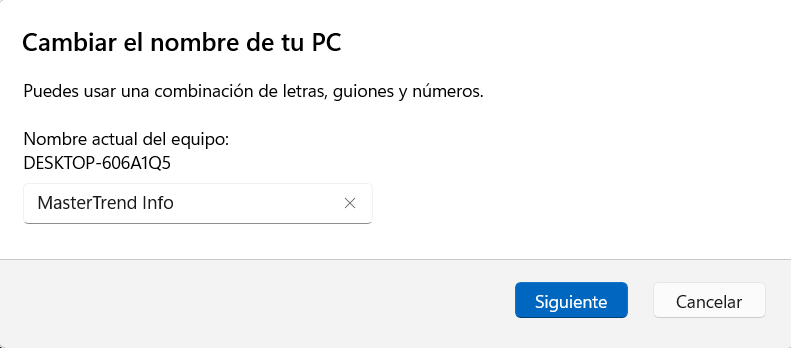
6. 再起動するように求められます。 コンピューター。ボタンをクリックできます 今すぐ再起動してください をクリックして PC を再起動します。 🔄
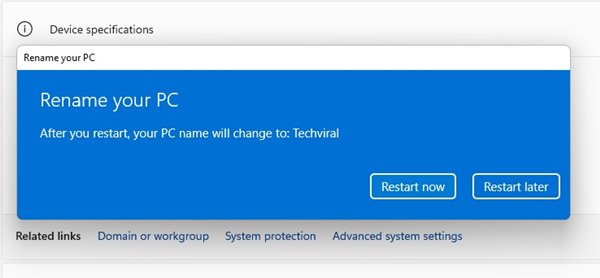
これらは、所有者名と組織名を変更する方法です。 Windows 11 コンピューター。 PCの名前を変更する手順も共有しました。 ウィンドウズ11。いずれかのステップで行き詰まったり、さらにサポートが必要な場合は、下のセクションにコメントしてください。私たちはあなたを助けるためにここにいます! 📣