Windows ドライバーを更新: 今すぐ PC を最適化します 🔧💻
自動更新は優れた機能ですが、場合によっては正常に動作しないことがあります。場合によっては、オペレーティング システムがデバイスの識別に失敗し、ドライバーの更新中にデバイスをスキップすることがあります。 🛠️
したがって、 ハードウェアコンポーネント PC のドライバーを効率的に実行し続けるには、Windows ドライバーが最新バージョンに更新されていることを確認することが重要です。 Windowsには、 デバイスマネージャ ドライバーの更新を確認します。 🔍
更新できます Windows で簡単にドライバーを使用できる デバイスマネージャーを使用して。このツールがうまく機能しない場合は、サードパーティのツールを使用してドライバーを更新することもできます。 ⚙️
Windows Updateからドライバーを更新する
ドライバーを更新する最も簡単な方法の 1 つ ウィンドウズ 保留中のシステムアップデートをすべてインストールすることです。 ⏳
その間、 アップデート Windows は、インストールされているデバイスが正しく機能するために必要なドライバーもインストールします。 📥
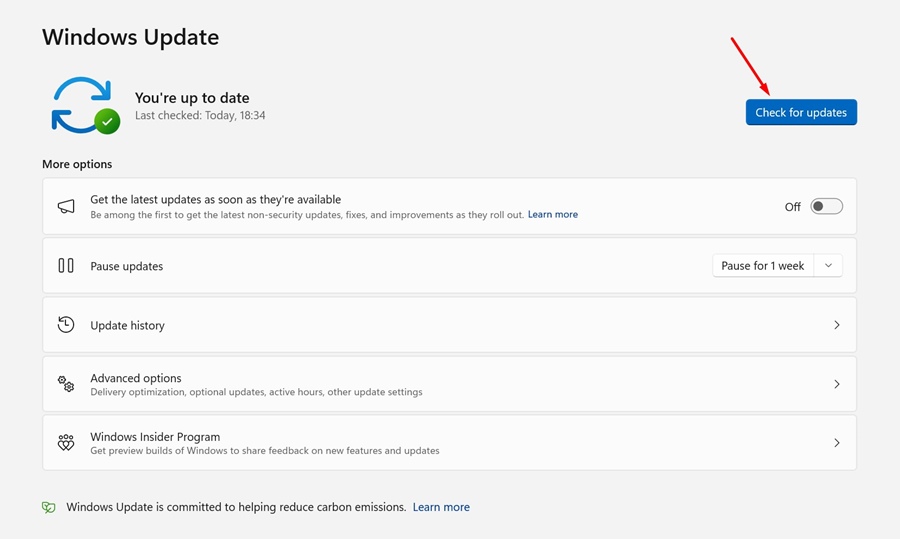
に行く 設定 > システム > Windows アップデート そしてボタンをクリックしてください アップデートをチェックする。システムは必要なドライバーをすべて自動的に検索してインストールします。 ✔️
デバイスマネージャーの使用
デバイスマネージャ ウィンドウズ ここはドライバーを更新するのに最適な場所です。プリンター、WiFi アダプター、サウンド、ビデオなどのデバイスのドライバーを更新できます。そして最も良い点は、これを行うためにサードパーティのツールに依存する必要がないことです。ここではマネージャーの使用方法を説明します。 デバイス。 👩💻
1. まず、 スタートメニューから「管理者」を検索 デバイスの。リストから選択します。以下のようなインターフェースが表示されます。
2. すべてのリストが表示されます。 接続されたデバイス コンピュータに。探してください 成分 エラーアイコンが表示されている場合は、それを右クリックして ドライバーを更新する.
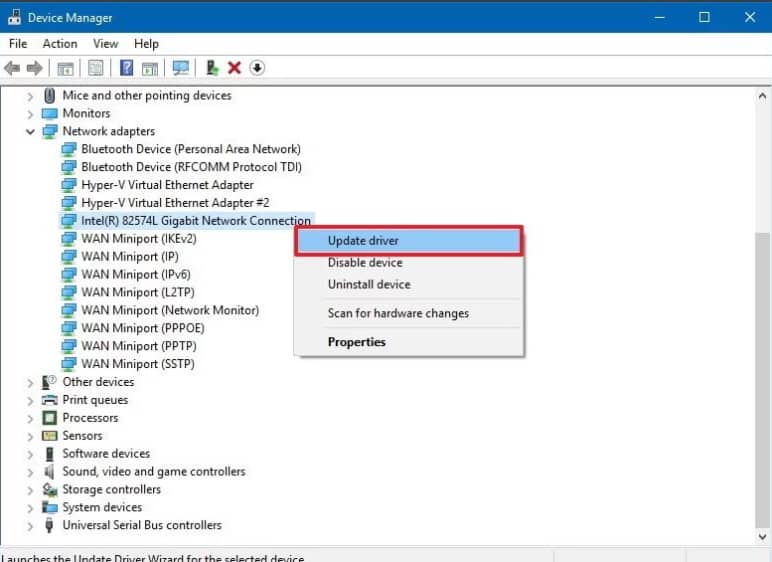
3. ドライバーをお持ちでない場合は、最初のオプションを選択し、 自動検索 ソフトウェア 更新されたドライバー.
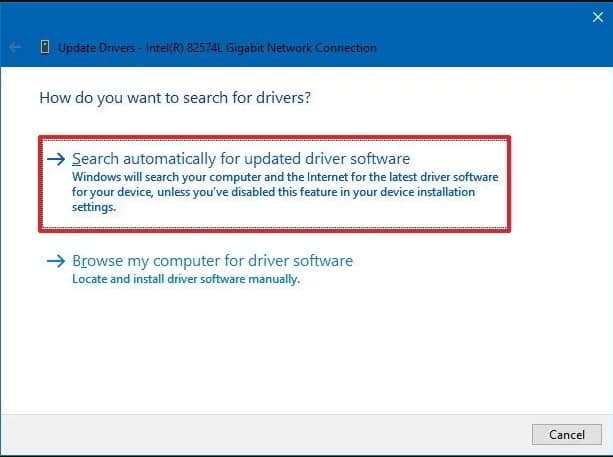
4. コンピューターにドライバー ファイルが保存されている場合は、2 番目のオプションを選択します。 コンピュータで検索 ソフトウェア コントローラーの。
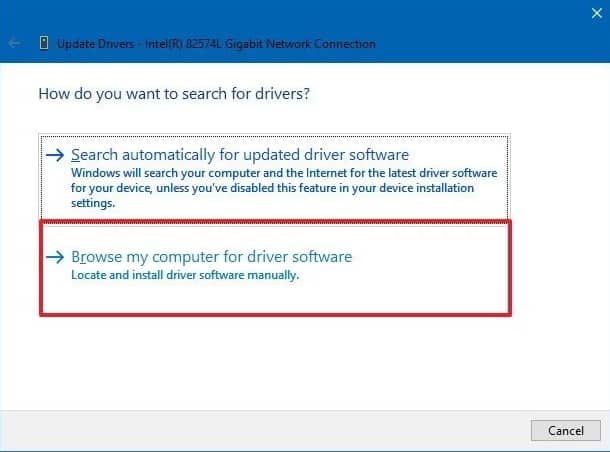
最初のオプションを選択すると、Windows は自動的にドライバーの最新バージョンをスキャンしてインストールします。これは、デバイス マネージャーを使用して Windows PC のドライバーを更新する方法です。 🔄
ドライバーブースターの使用
Driver Booster は、すべてのデバイスの古いドライバーを管理するのに役立つ軽量のアプリケーションです。 🎮
このツールは自動スキャン モードを備えており、すべてのドライバーとゲーム コンポーネントを更新して、 安定したシステムパフォーマンス そしてスムーズなゲーム体験。 🕹️
1. まず、 Driver Boosterをダウンロードしてインストールします あなたのPC上で ウィンドウズ.
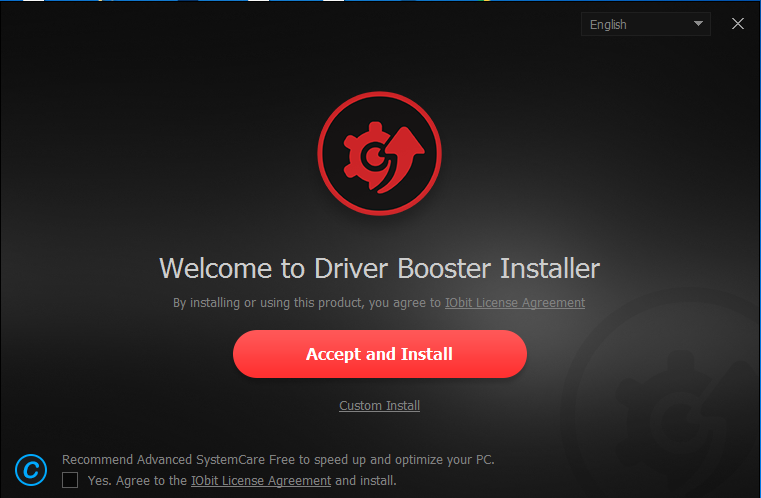
2. インストールすると、 画面 次。ここで、 スキャンボタン.
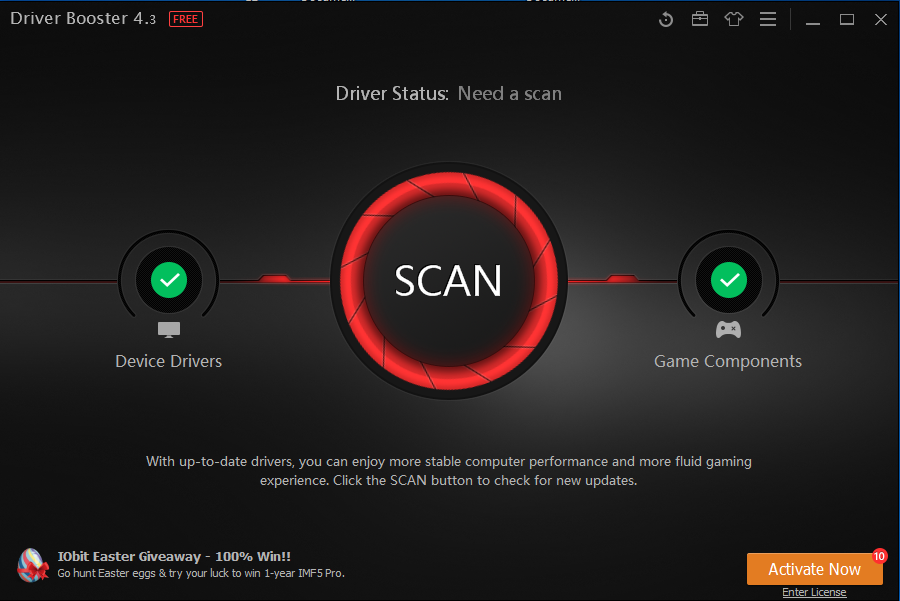
3. アプリケーションがインストールされているドライバーをスキャンする間、数分間待つ必要があります。
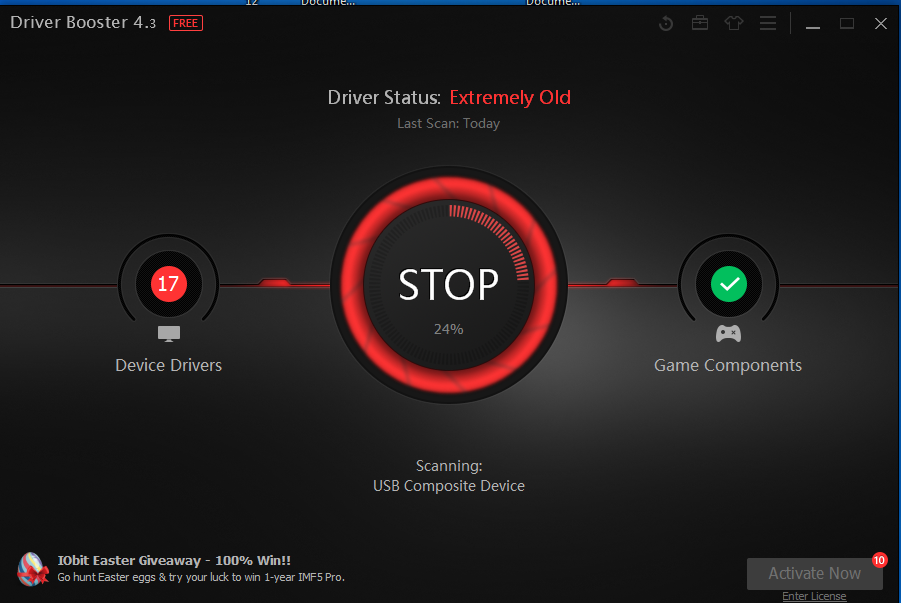
4. スキャンが完了すると、すべてのドライバーがリストされ、既存のドライバーを更新できます。
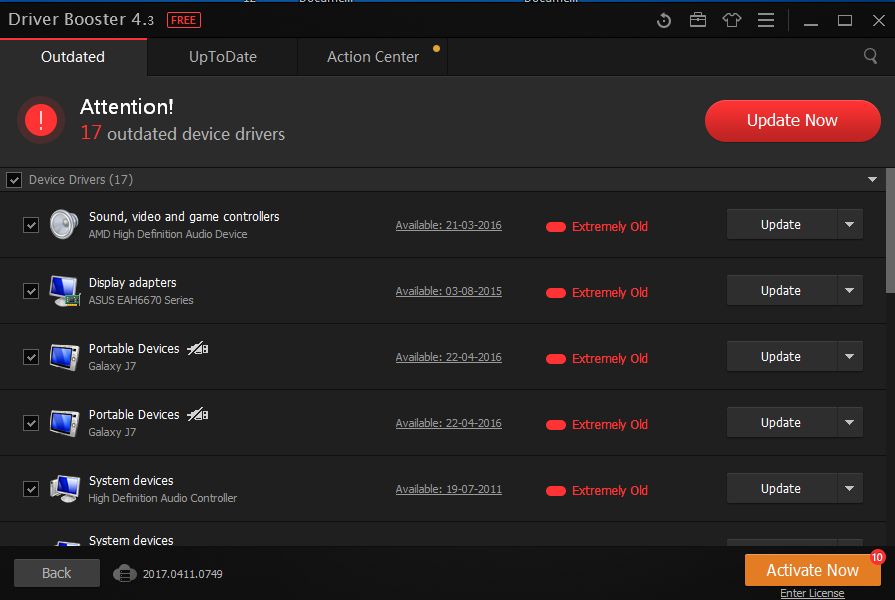
いくつかの代替手段 (Windows に最適なドライバー アップデーター)
上記の 2 つのプログラムと同様に、他にも多くのオプションが利用可能です。以下では、Windows コンピューターのドライバーを更新するための最良の代替手段について説明します。 🔄✨
1. ドライバーパックソリューション
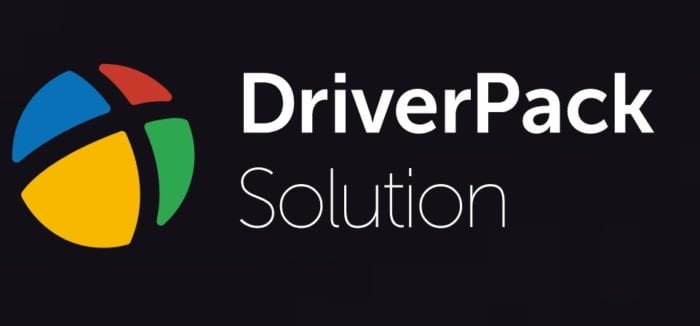
DriverPack ソリューションは使いやすいインターフェイスを備えており、市場で最高のものの 1 つです。これ ソフトウェア 一括ダウンロードをサポートしているため、複数のドライバーを一度にダウンロードできます。さらに、DriverPack Solution を使用すると、ユーザーは何をダウンロードしてインストールするかを選択できます。 🚀
2. ドライバーリバイバー
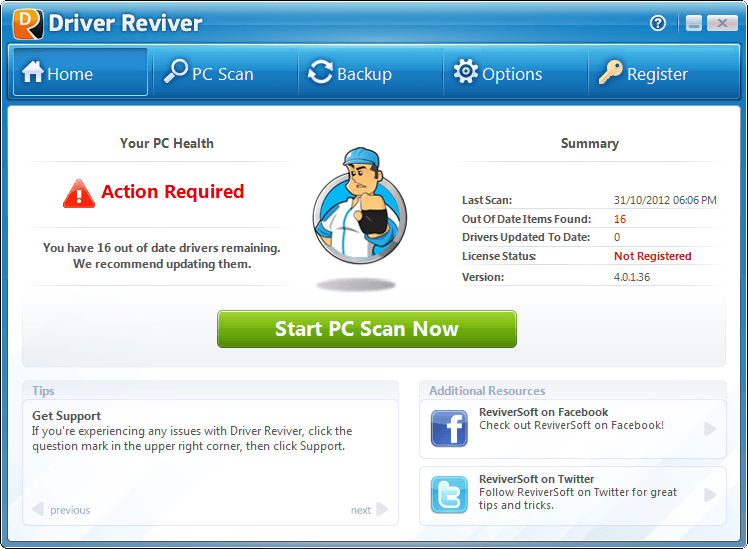
Driver Reviverは、 ウィンドウズ10 これを使用すると、古くなったドライバーをすぐに更新できます。 Driver Reviverの一番の利点は、自動的にスキャンしてくれることです。 ハードウェア インストールされたソフトウェアが表示され、必要なドライバーがすべて一覧表示されます。次に、 更新されたバージョン インストールされているドライバーの。 ⚡
3. ドライバーが簡単
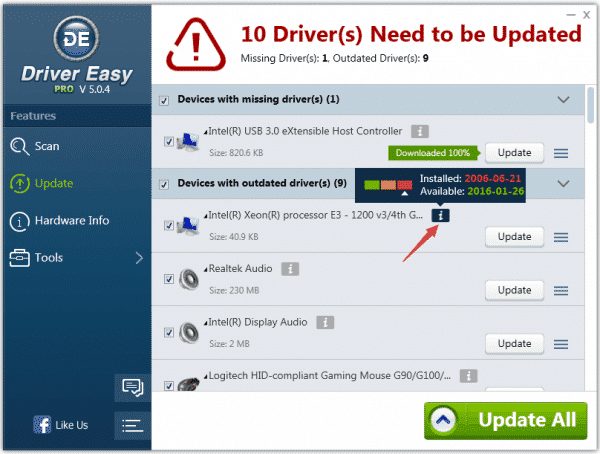
Driver Easyは定期的にスキャンし、 ドライバーの更新 システムに最新バージョンのドライバーが必要な場合は通知します。それ以外にも、Driver Easyはバックアップコピーの作成にも使用できます。 安全 ドライバーを復元します。無料版には一定の制限がありますが、プレミアム版は完璧に動作し、制限はありません。 🚀
4. スリムドライバー
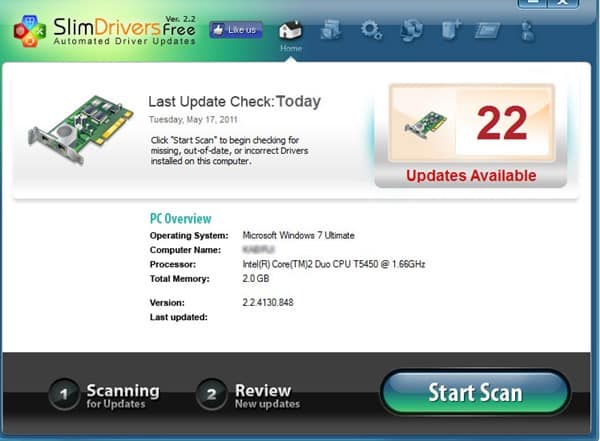
Slim Drivers は、クラウドベースのスキャン システムを使用して古いドライバーを見つけます。したがって、このシステムにより非常に軽量になります。他のドライバー更新ツールと比較して、Slim Driver は非常に軽量で使いやすいです。 ☁️
5. ドライバーの才能
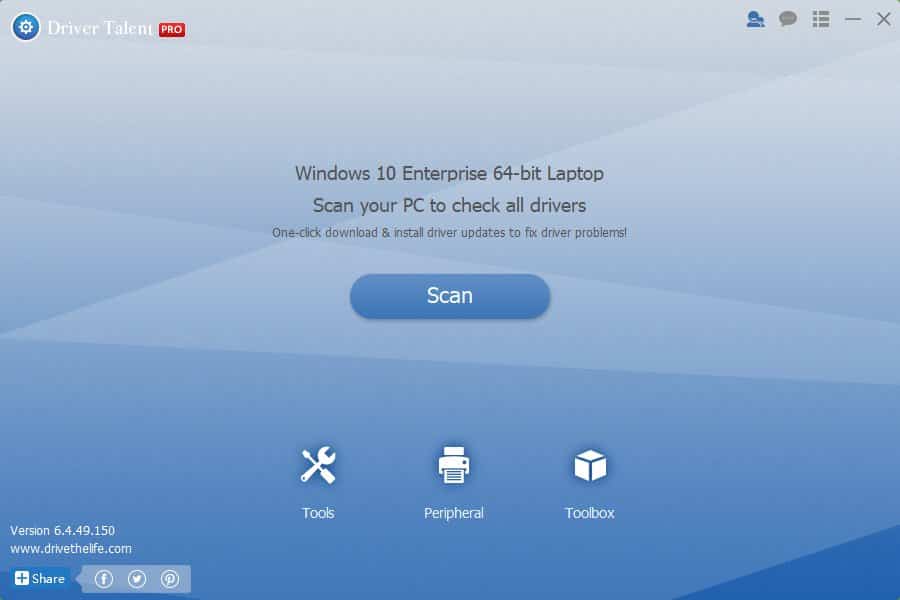
Driver Talent は、古いドライバーを自動的にスキャンし、更新バージョンをダウンロードするためのリンクを提供する、非常に人気のあるドライバー更新ツールです。ドライバーから グリッド グラフィック ドライバーまで、Driver Talent は Windows オペレーティング システムのすべてのドライバーを更新できます。 🔗
6. ドライバー識別子
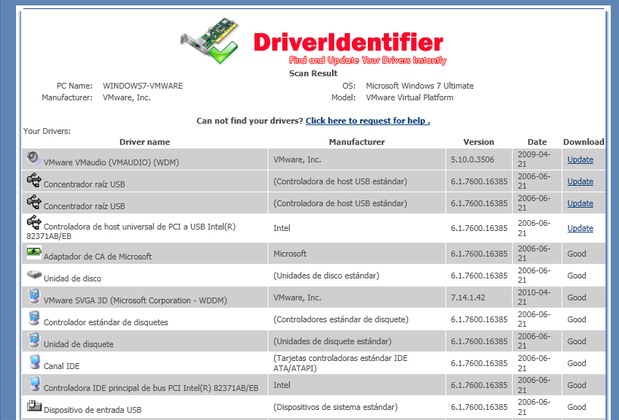
Driver Identifier は、最初に古いドライバーをスキャンし、更新されたバージョンのダウンロード リンクを HTML ファイルに提供します。つまり、持っていなくても、 インターネットアクセス、HTML ファイルを接続されている別の PC に転送して、必要なドライバーをダウンロードできます。 🌐
PCのドライバーを更新する最良の方法は次のとおりです。 ウィンドウズ。この記事がお役に立てば幸いです。ぜひお友達と共有してください。ご質問があれば、コメント欄でお知らせください。 🤗















