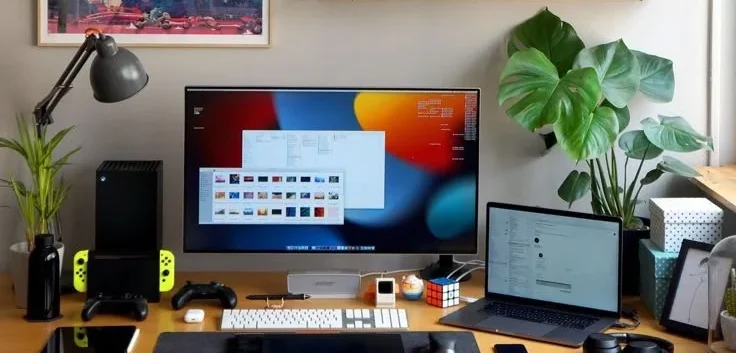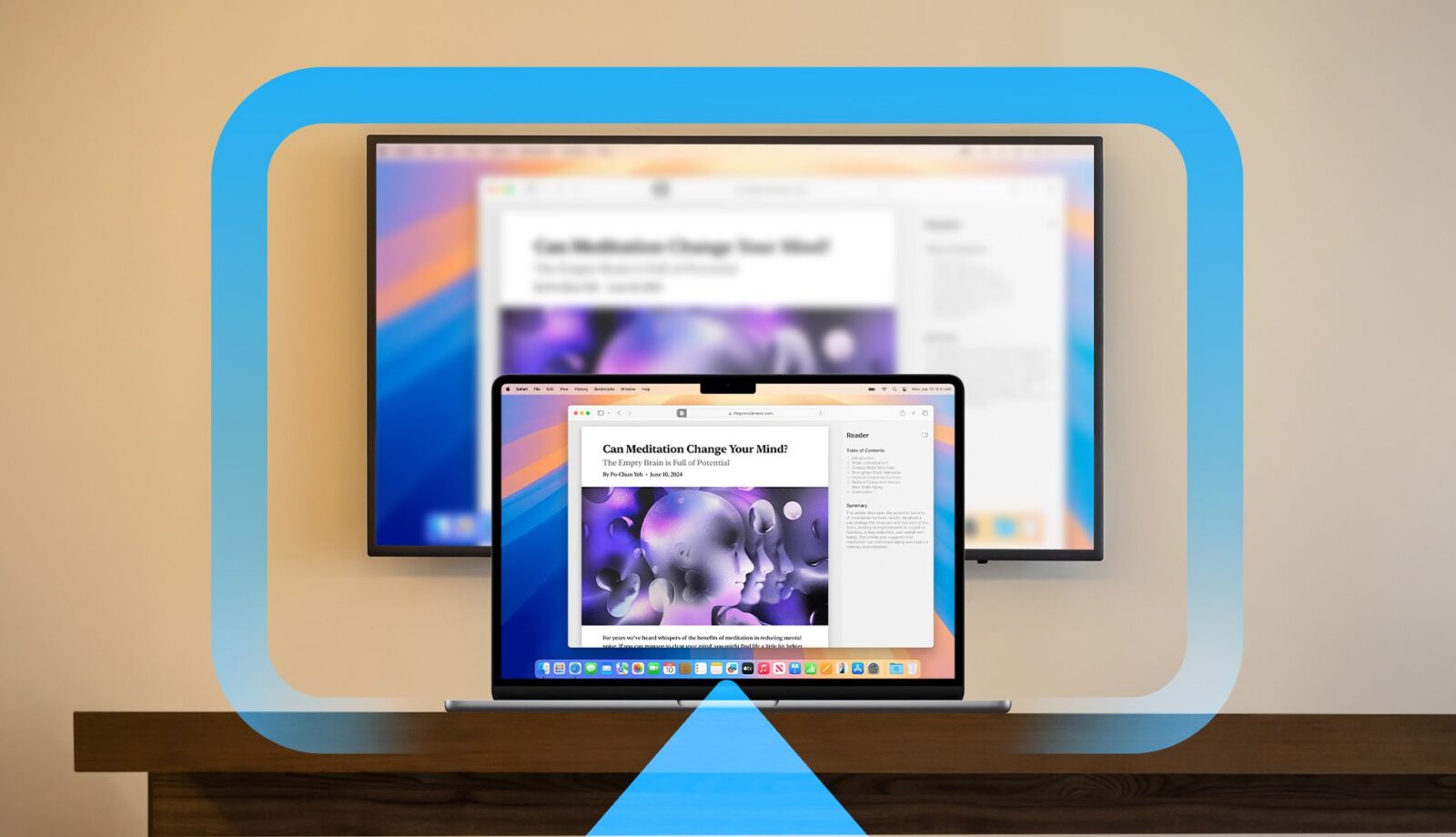Mac で AirPlay を使用して画面をミラーリングする方法: 4 つの簡単なステップ!
まとめ
- AirPlay は、ローカル ネットワーク上でオーディオとビデオを共有するための Apple の無線伝送プロトコルです。 🎵📺
- Mac 画面をワイヤレスでミラーリングするには、Apple TV、AirPlay をサポートするスマート TV、またはサードパーティの AirPlay レシーバー ソフトウェアなどの AirPlay 互換デバイスが必要です。
- Mac 画面をミラーリングするには、macOS デスクトップの右上隅にあるコントロール センターをクリックし、「画面ミラーリング」を選択して、キャスト先のデバイスを選択します。 📱➡️📺
AirPlay のおかげで、Mac の画面を Apple TV、特定のスマート TV、または以下を使用するデバイスなどの外部ディスプレイにワイヤレスで拡張またはミラーリングできます。 ソフトウェア AirPlay受信機。その方法を説明します。 🚀
AirPlayとは何ですか?
AirPlayは りんご ワイヤレス メディア ストリーミング プロトコルを提供します。 AirPlayでは、 アップルのデバイス Mac、iPhone、iPad などは、ケーブルを使わずに、ローカル ネットワーク経由で互換性のある受信機にオーディオとビデオをストリーミングできます。 Chromecast の仕組みと似ています Windows デバイス そしてアンドロイド。 📲
AirPlay の最も便利な機能の 1 つは、 画面 Mac から別のディスプレイ デバイスに接続します。今日はこれについて調べていきます。 🖥️✨
AirPlay対応の受信デバイスが必要です
始める前に、少なくとも 1 つはすでに持っていることを前提とします。 同一ネットワークに接続されたAirPlay対応受信機器 Mac よりもローカルです。 互換性のあるデバイス これには、Apple TV、特定のブランドのスマート TV、AirPlay 受信機ソフトウェアを使用するその他のデバイスが含まれます。 🎉
テレビをお持ちの方や、 モニター Apple TV に大金を費やさずに AirPlay を使用したい場合は、安価な AirPlay レシーバーの代替品を検討することをお勧めします。 💰
AirPlay 経由で Mac 画面を共有する方法
Macの画面を共有するには 早くて簡単。まず、MacとAirPlayレシーバーが同じネットワークに接続されていることを確認してください。 グリッド。ここで、 コントロールセンターアイコン 画面の右上隅にある📲❗
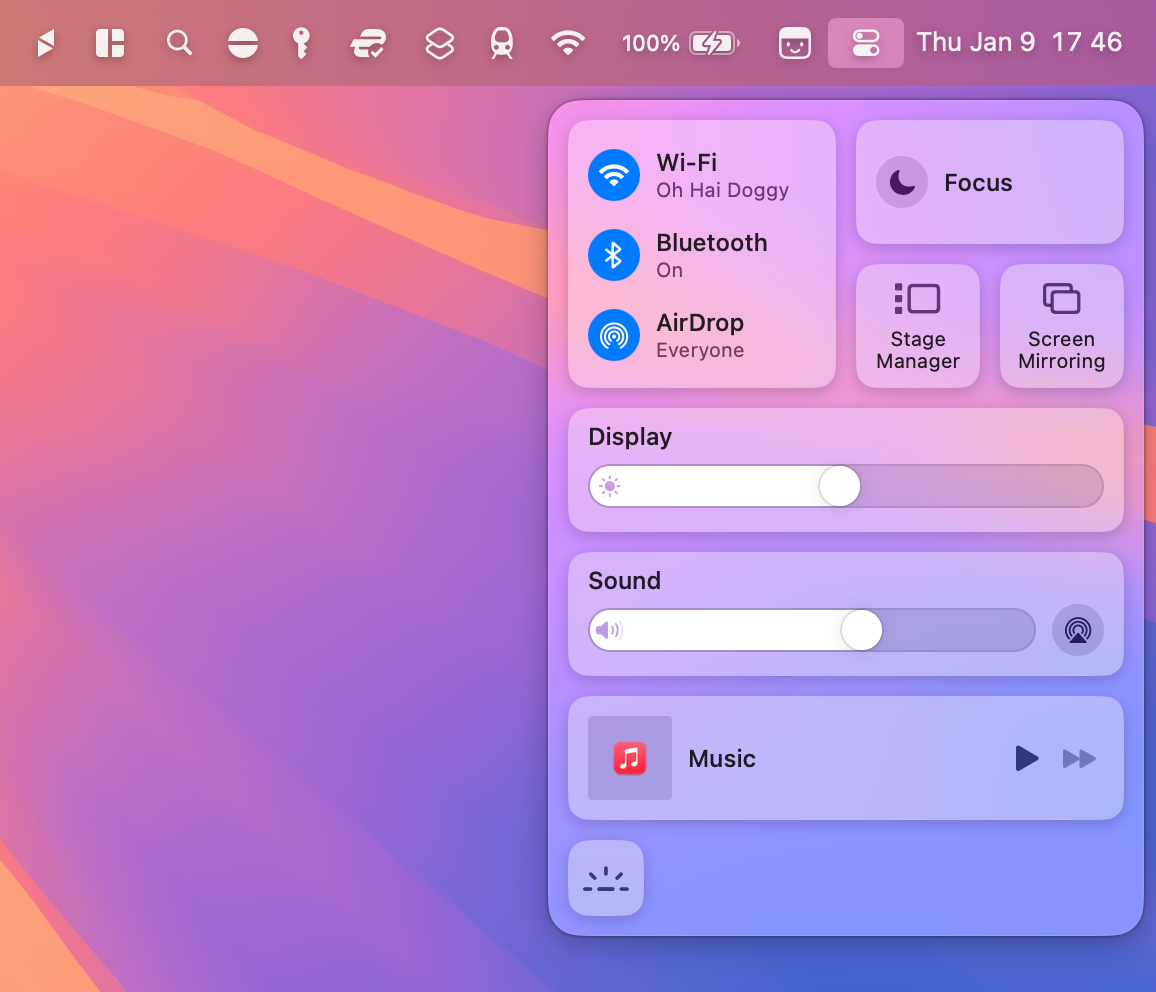
表示されるコントロールのリストから、「画面ミラーリング」ボタンをクリックします。
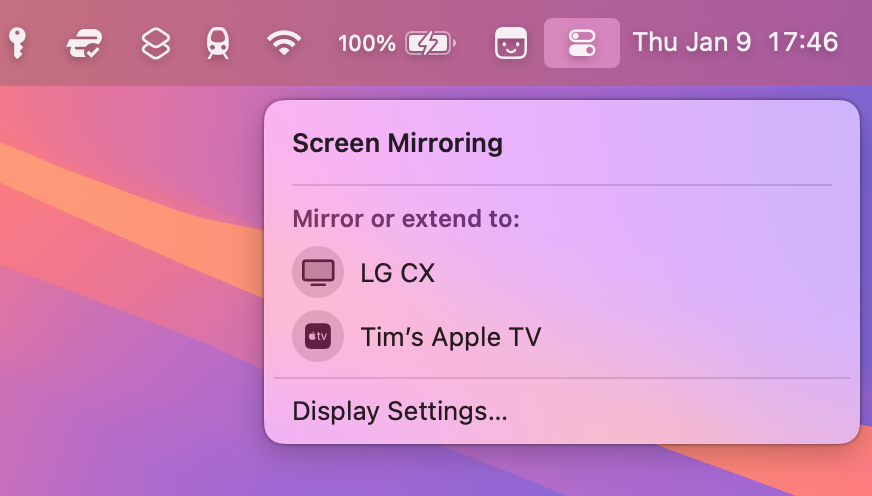
次に、画面をミラーリングするターゲットデバイスを選択します。特に初めての場合は、両方のデバイスをペアリングするためのコードの入力を求められる場合があります。 🔐

AirPlay ディスプレイ用に macOS を最適化する
AirPlay レシーバーで画像が少しぼやけて見える場合は、設定を変更することで改善できます。 「複製」をクリックします コントロールセンター内で「画面」を再度表示します macOSの場合は、メニューの一番下にある「ディスプレイ設定」を選択します。 🌟
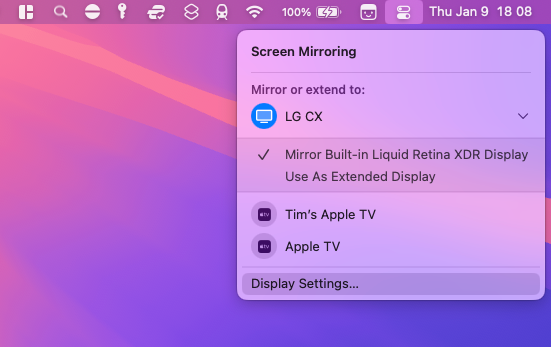
今 「最適化」ドロップダウンメニューを設定します AirPlay受信デバイスに»を接続します。これにより、ストリーミング先の AirPlay デバイスに合わせて Mac のメイン ディスプレイの解像度が変更されます。 Mac では見た目が少し悪くなるかもしれませんが、将来的には改善されるでしょう。 りんご テレビや投影できる場所ならどこでも! 👌
対象デバイスに合わせて設定がすでに調整されているにもかかわらず、依然として品質が低い場合は、AirPlay がケーブルと同じ規格を満たしていないことを受け入れる必要があるかもしれません。持っている場合は、 MacBook または Mac mini の代わりに、いつでも HDMI 経由で接続できます。 🎬
デスクトップを複製するのではなく拡張する
ミラーリング モードになると、[画面ミラーリング] メニューに別のオプションが表示されます。 AirPlay レシーバーをレシーバーとして機能させたい場合は、 拡大 デスクトップから (追加ディスプレイとして)、「拡張ディスプレイとして使用」に切り替えます。 🖥️📈
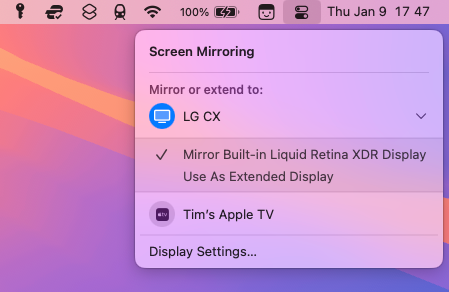
これを行うと、Mac のホーム画面の解像度設定がネイティブに戻り、同時に AirPlay ディスプレイ用に最適化されます。ビーム メニューの「ディスプレイ設定」オプションをクリックします 「画面ミラーリング」をクリックし、「配置」をクリックして画面を正しいレイアウトにドラッグします。 🎯
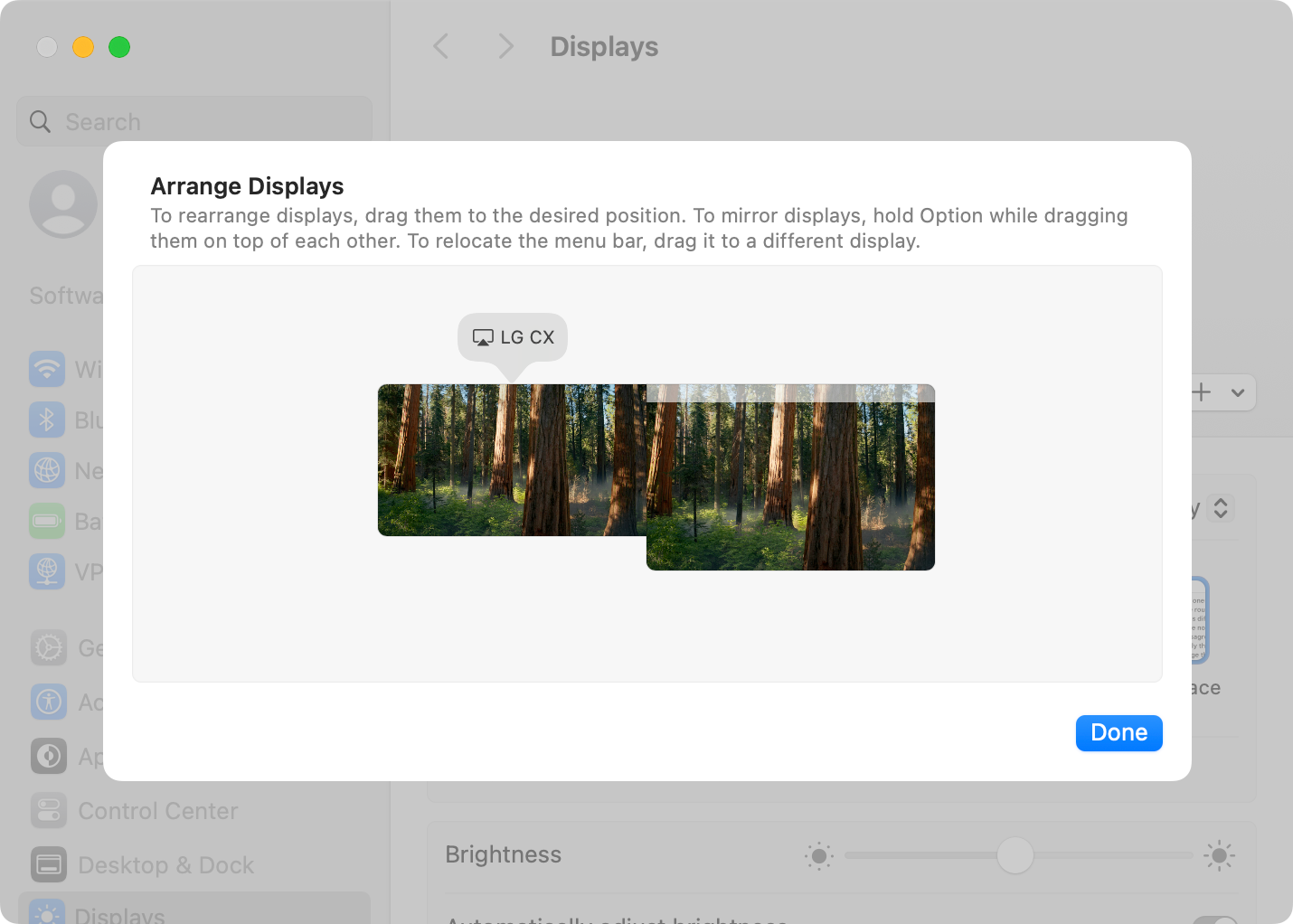
このレイアウトを基準にしてウィンドウをドラッグできるようになりました。たとえば、AirPlay ディスプレイを Mac 画面の左側に表示する場合は、ウィンドウを左側にドラッグするだけでそこに移動できます。 🖱️➡️🖥️
AirPlay 経由で Mac 画面の共有を停止する方法
AirPlay 経由で Mac 画面の共有を停止するには、[コントロール センター] > [画面ミラーリング] に戻り、接続しているディスプレイをクリックします (青色で強調表示されます)。画面の共有がすぐに停止され、Mac が停止します。 以前の解像度とスケーリング設定に戻ります。 🔄
覚えておくべき興味深い点は、デフォルトでは、macOS は画面をキャストしているときに通知を非表示にすることです。これにより、右上隅にポップアップが表示されなくなります。つまり、iPhone からの重要なメールや通知を見逃す可能性があります。 🚫📬
「システム設定 > 通知」で「画面のミラーリングまたは共有時に通知を許可する」スイッチを使用して、AirPlay に接続したときに通知を有効にできます。 🔔