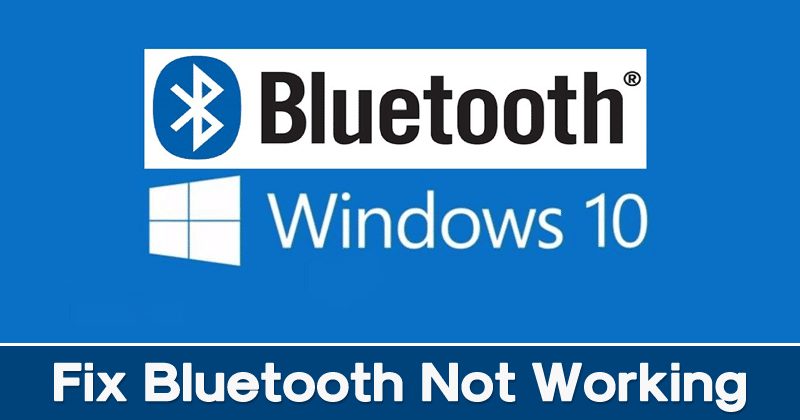🚀 Windows の Bluetooth の問題を今すぐ解決する 5 つのステップ!
Bluetooth、ワイヤレス技術は、キーボード、電話、スピーカーなどの接続とペアリングに広く使用されています。ただし、他のワイヤレス テクノロジーと同様、Bluetooth も完璧ではなく、場合によっては接続の問題が発生する場合があります。 🔧📱
デバイスの接続に問題がある場合は、 ブルートゥース、いくつかの調整が可能です。 Bluetooth の問題を解決する方法は次のとおりです。 ウィンドウズ.
1. Bluetooth デバイスを削除して再度追加します。
すでに接続されているデバイスに問題がある場合は、まずそのデバイスを削除する必要があります。これを行うには、以下の手順に従います。
1. コントロールパネル そして選択します デバイスとプリンター.
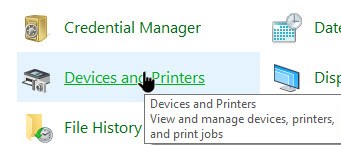
2. 実行する 問題が発生しているデバイスを右クリックします そして選択します なくす.
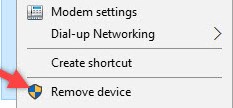
2. Bluetooth デバイスによる PC の検索を許可します。
PC の Bluetooth が表示されない場合は、 モバイルデバイス、Bluetooth 検出を有効にします。 Bluetooth デバイスによる PC の検索を許可する方法は次のとおりです。
2. PC に接続するデバイスを右クリックし、選択します Bluetooth設定.
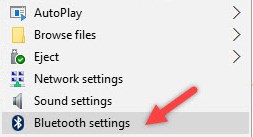
3. をクリックします。 Bluetooth デバイスがこの PC を検出できるようにする [OK] をクリックして変更を保存します。
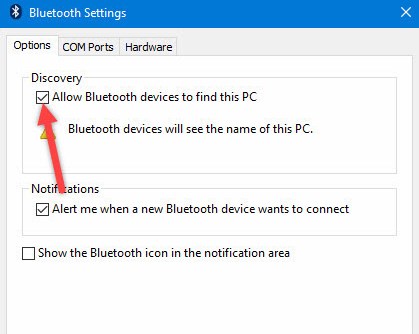
3.Bluetoothドライバーをアップデートする
故障のもう一つの原因 Windows 10 の Bluetooth 古いドライバーである可能性があります。ここでは、Bluetooth ドライバーを更新する方法を説明します。
1. ボタンを押します ウィンドウズを入力して選択します。 デバイスマネージャ。これで、次のことがわかります。 Bluetooth デバイス。それを右クリックして選択します プロパティ.
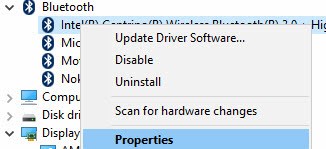
2. 次に、タブをクリックします。 コントローラ そしてオプションを選択します ドライバーを更新するとドライバーが更新されます。
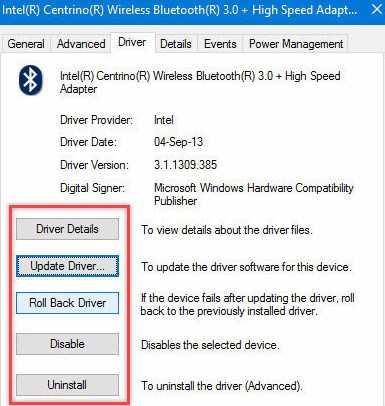
4. Windows ハードウェア トラブルシューティング ツールを使用する
を使用する場合は、 ラップトップ、Windows ハードウェア トラブルシューティング ツールを使用して Bluetooth 関連の問題を解決することもできます。以下の簡単な手順に従ってください。
1. ボタンを押します Windowsで「トラブルシューティング」と入力して選択します 問題の.
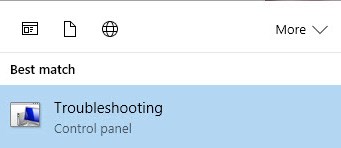
2. そこで、選択します ハードウェア そしてサウンド.
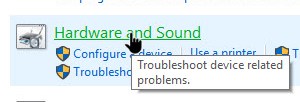
そこに表示されます。 Windowsのトラブルシューティングツール、すべてのエラーをスキャンし、修正を試みます。
5. Bluetooth サービスが動作しているかどうかを確認します
上記の方法が失敗した場合 Bluetooth関連のエラーのトラブルシューティング コンピュータ上で、Bluetooth サービスが実行されているかどうかを確認する必要があります。確認するには、次の簡単な手順に従ってください。
1. を押します。 キー 勝利+R そして入力してください サービス.msc.
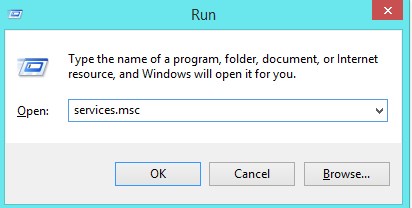
2. 見つけなければなりません Bluetoothサポートサービス ステータスが実行中かどうかを確認します。
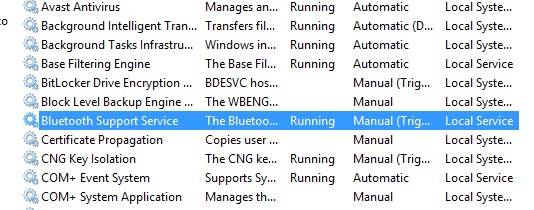
機能しない場合は、それを右クリックして選択します 始める.
前回の説明では、PC 上の Bluetooth の問題のトラブルシューティングに焦点を当てました。これらの方法を使用すると、PC上のすべてのBluetoothエラーを簡単に解決できます。 ウィンドウズ。それがあなたにとってうまくいくことを願っています。ぜひ他の人と共有してください!関連する質問がある場合は、以下にコメントを残してください。 💬✨