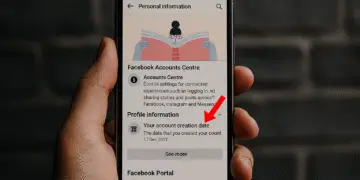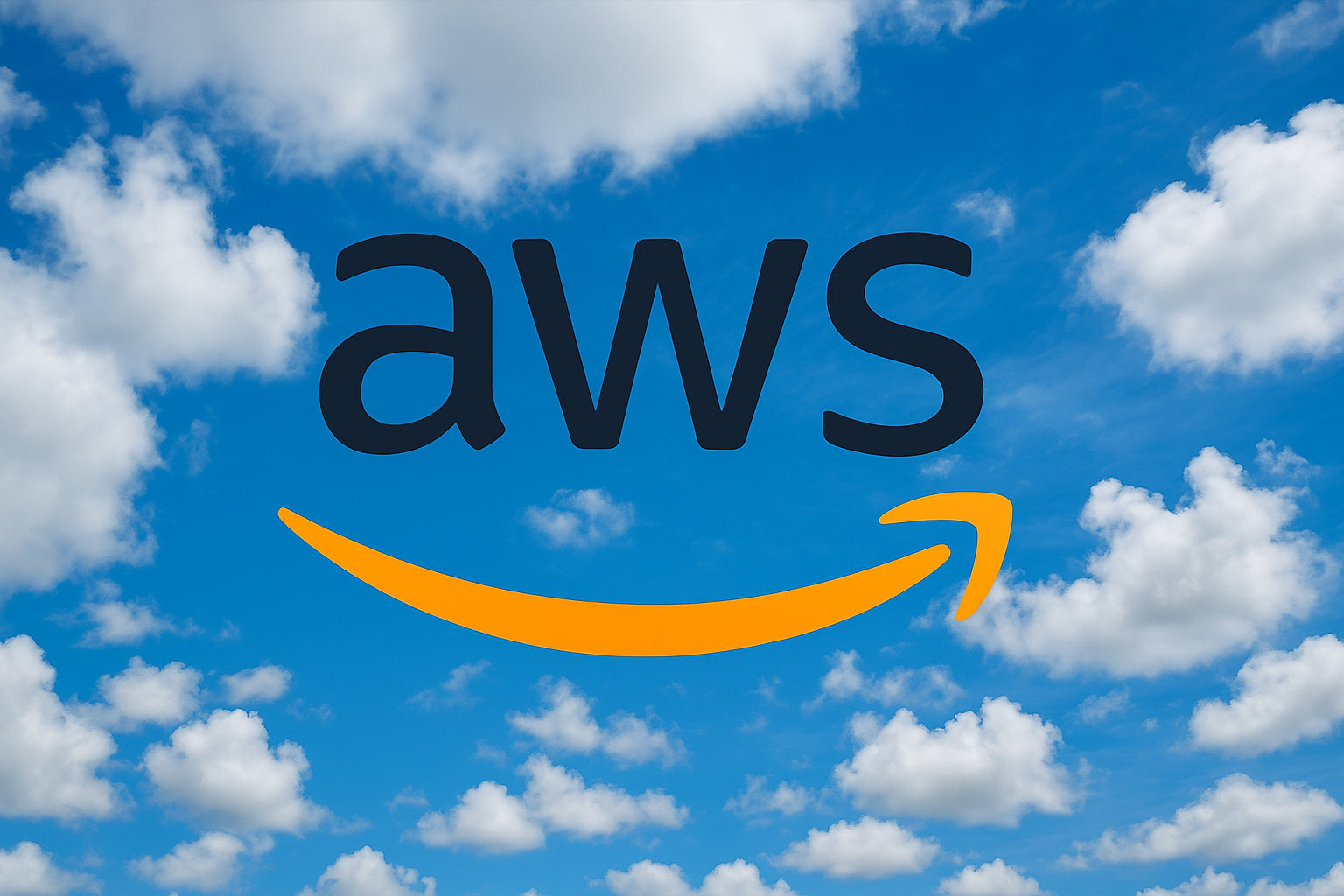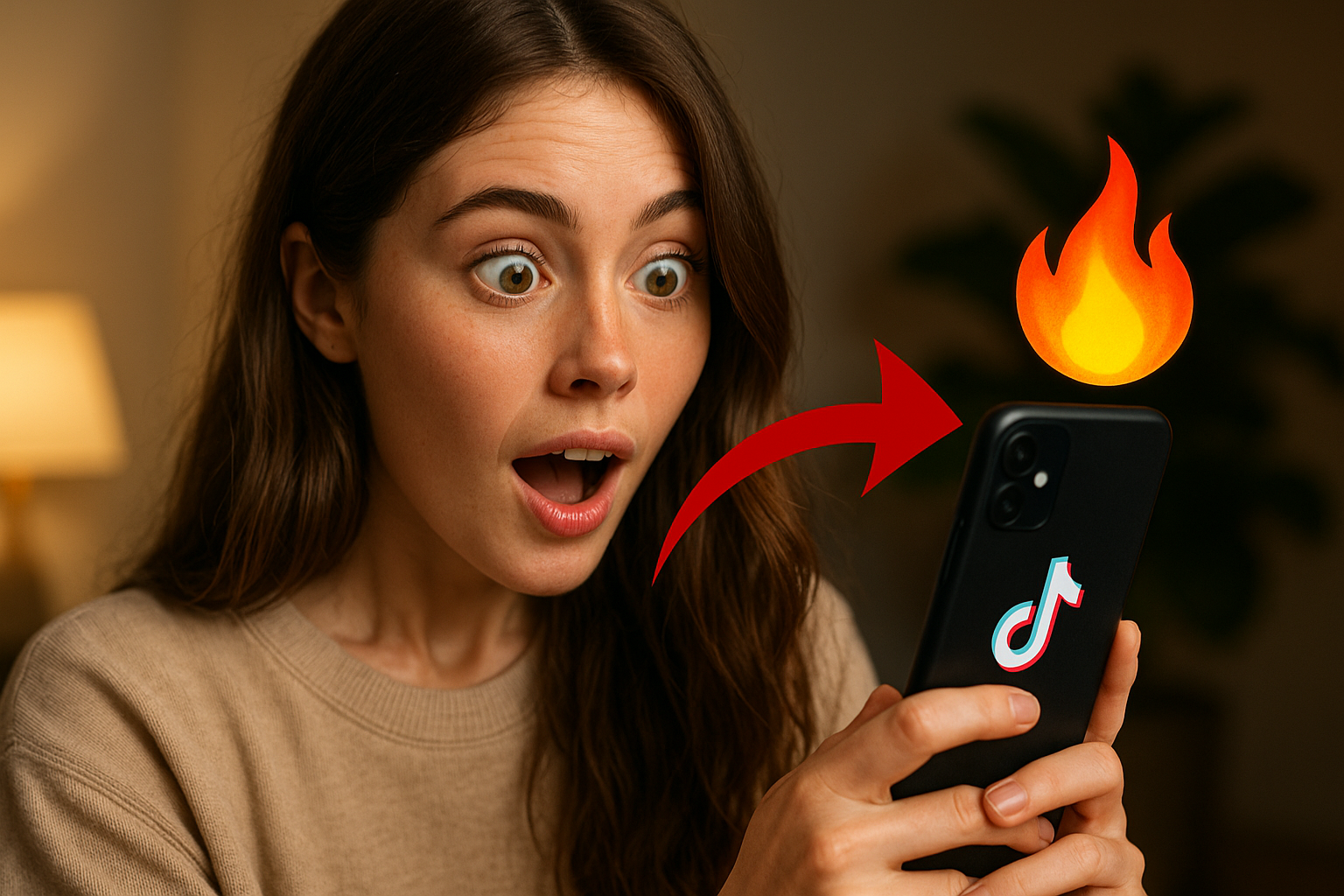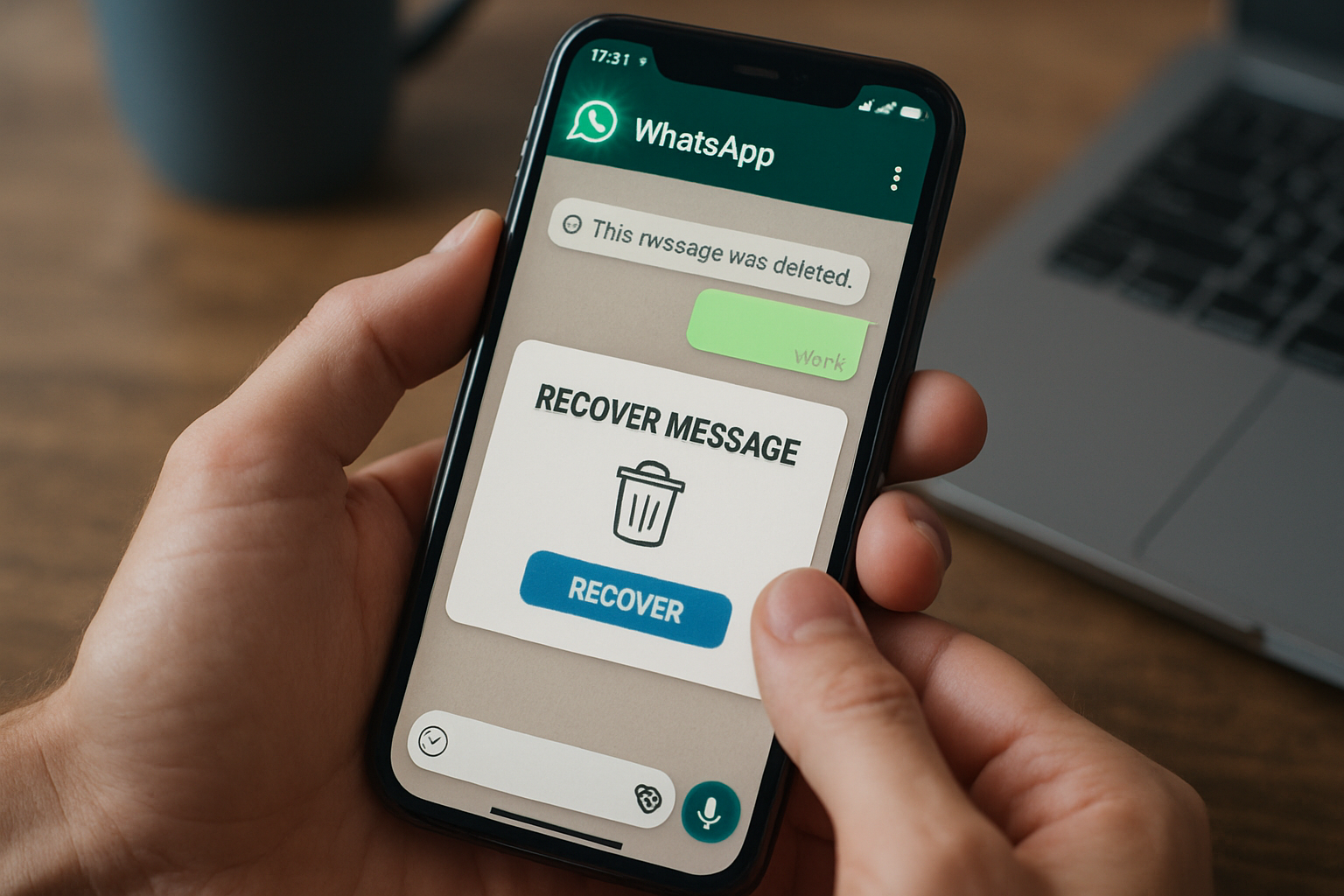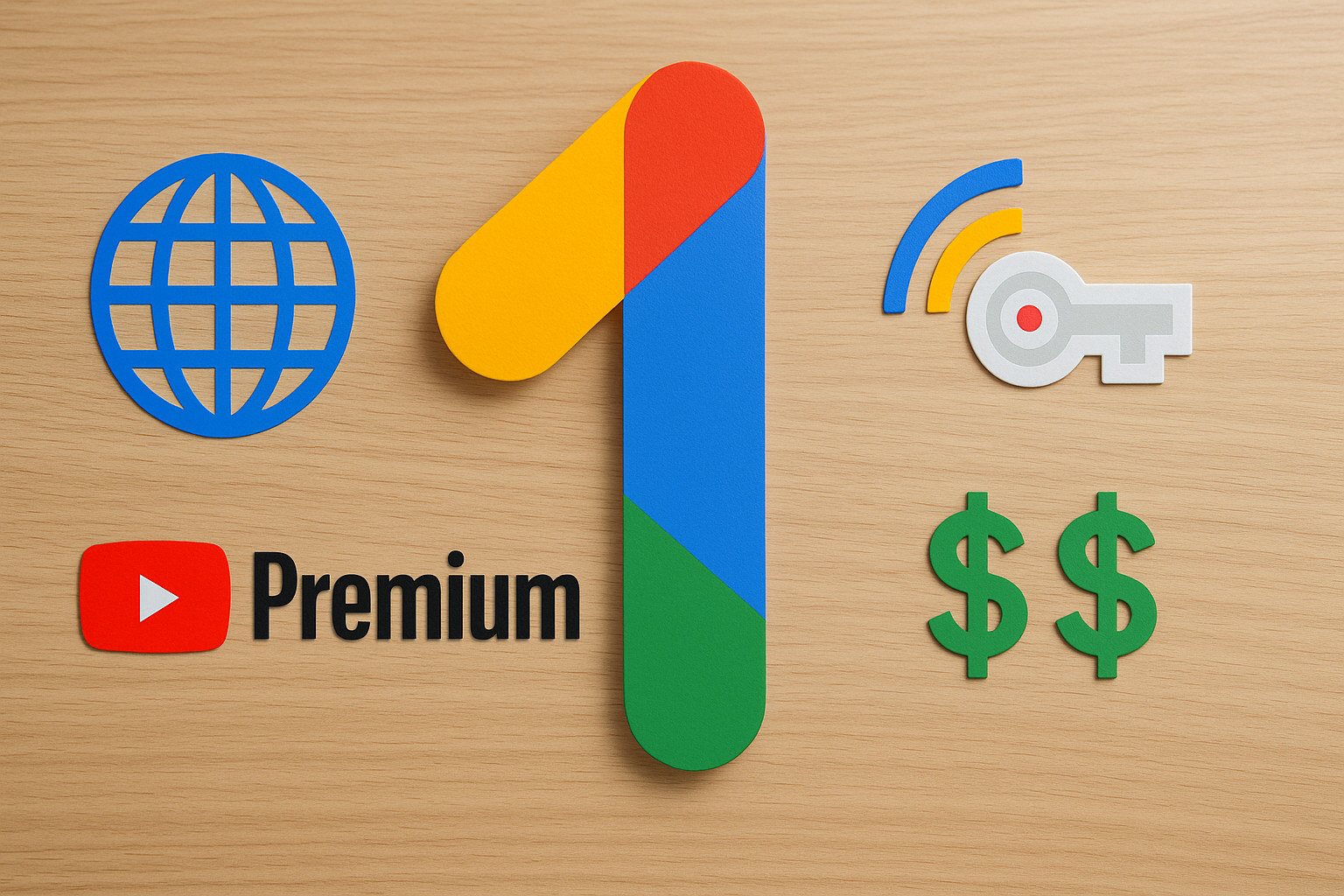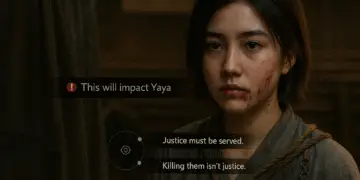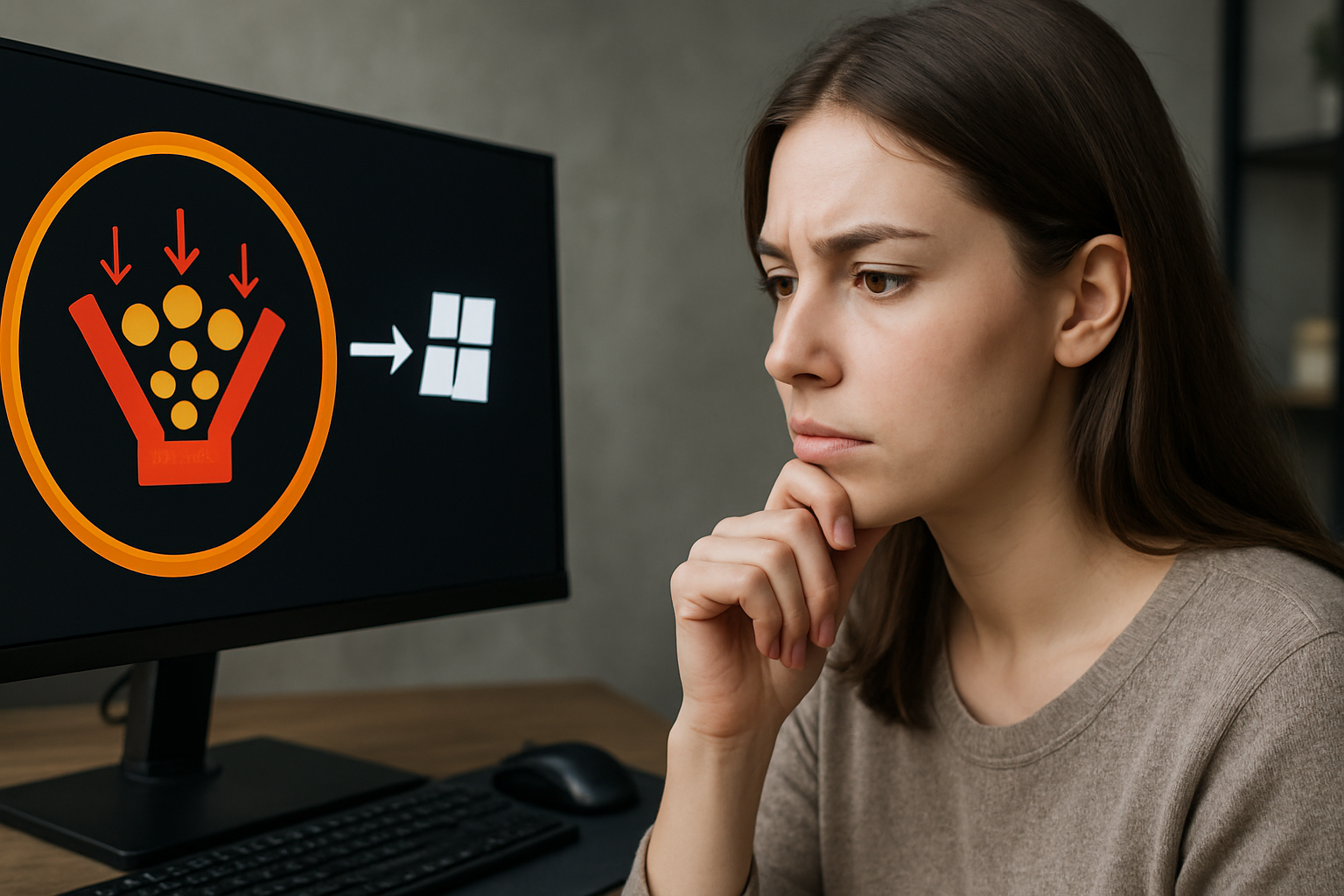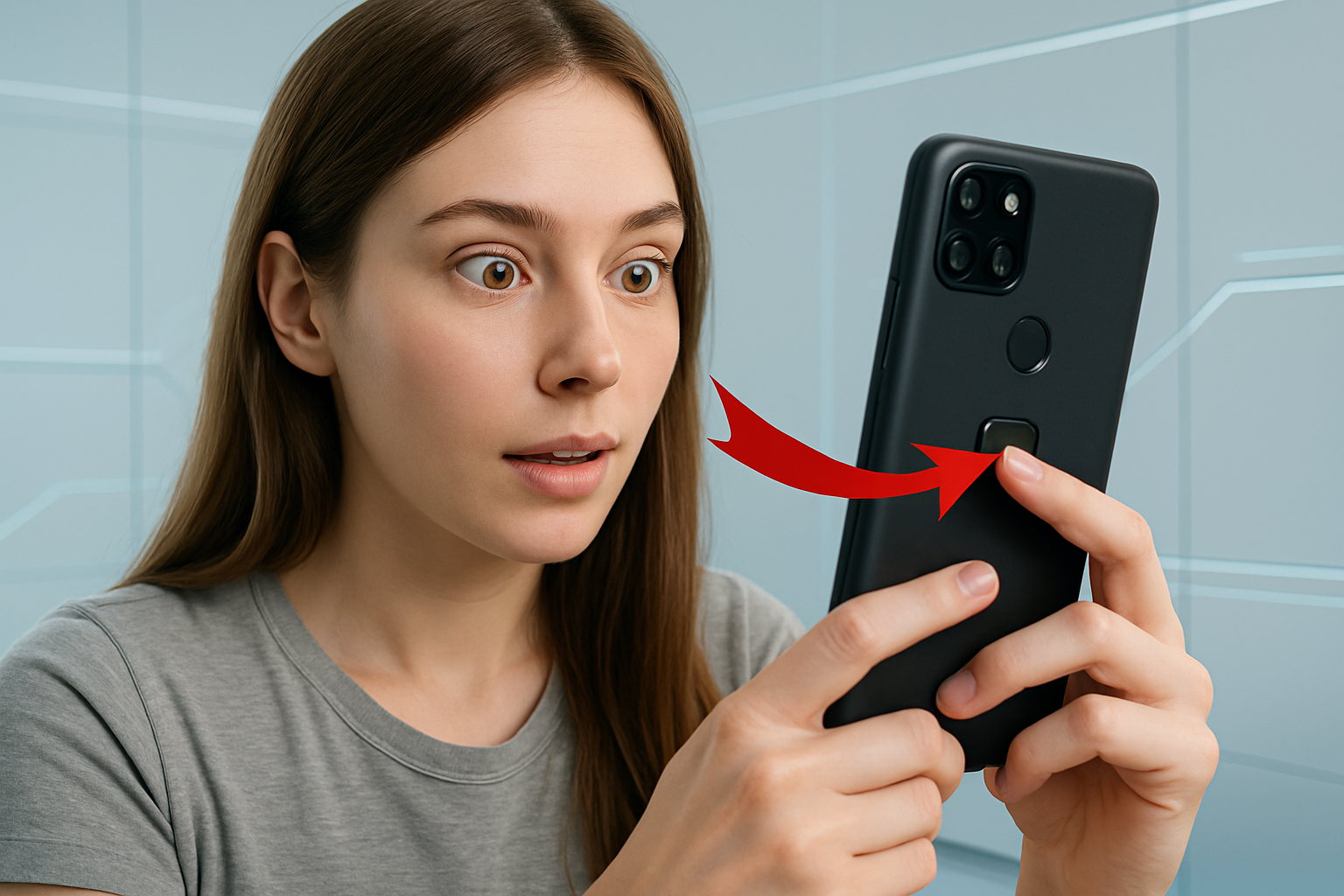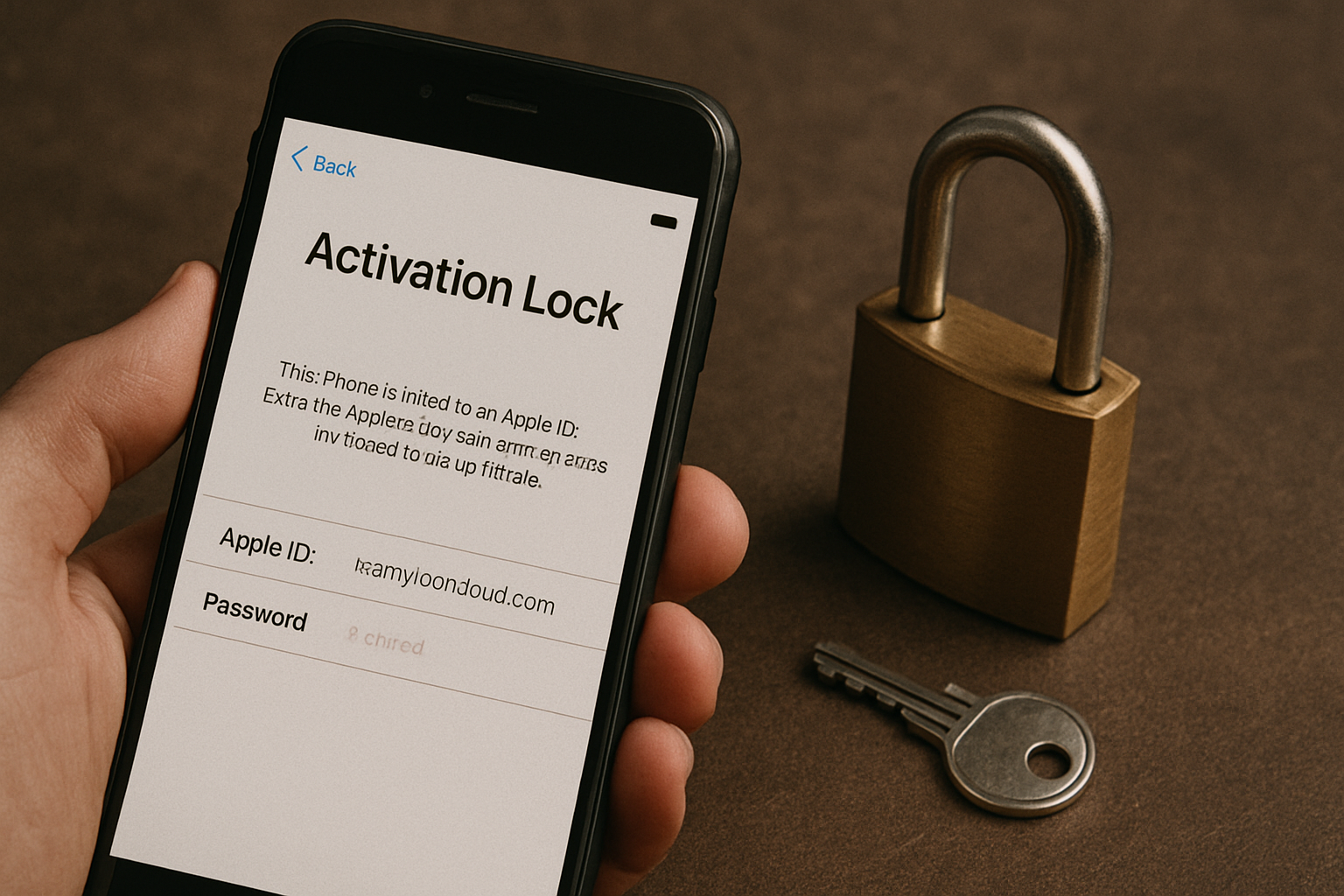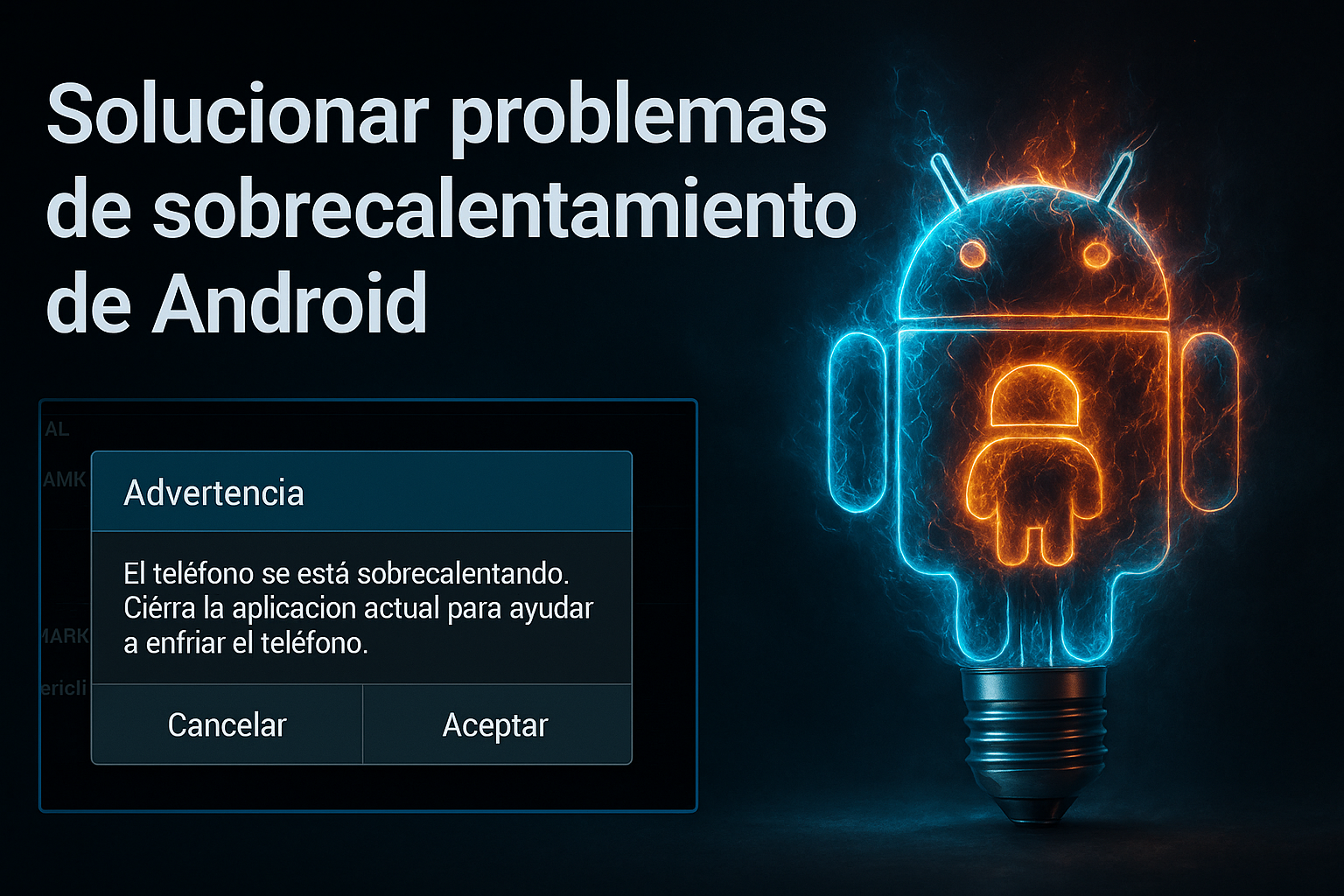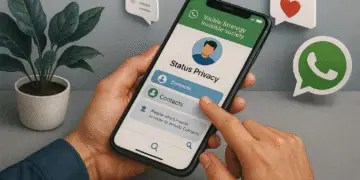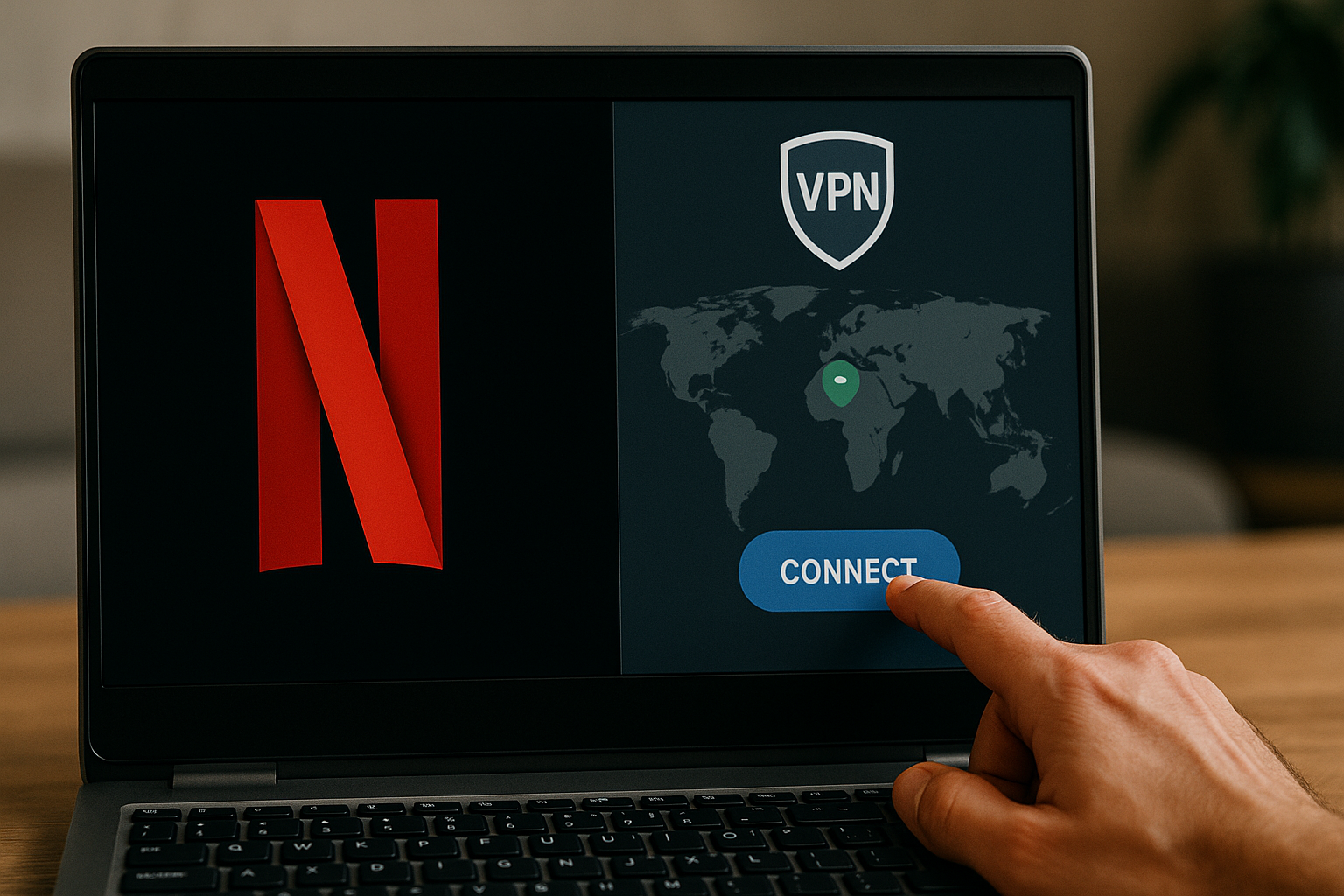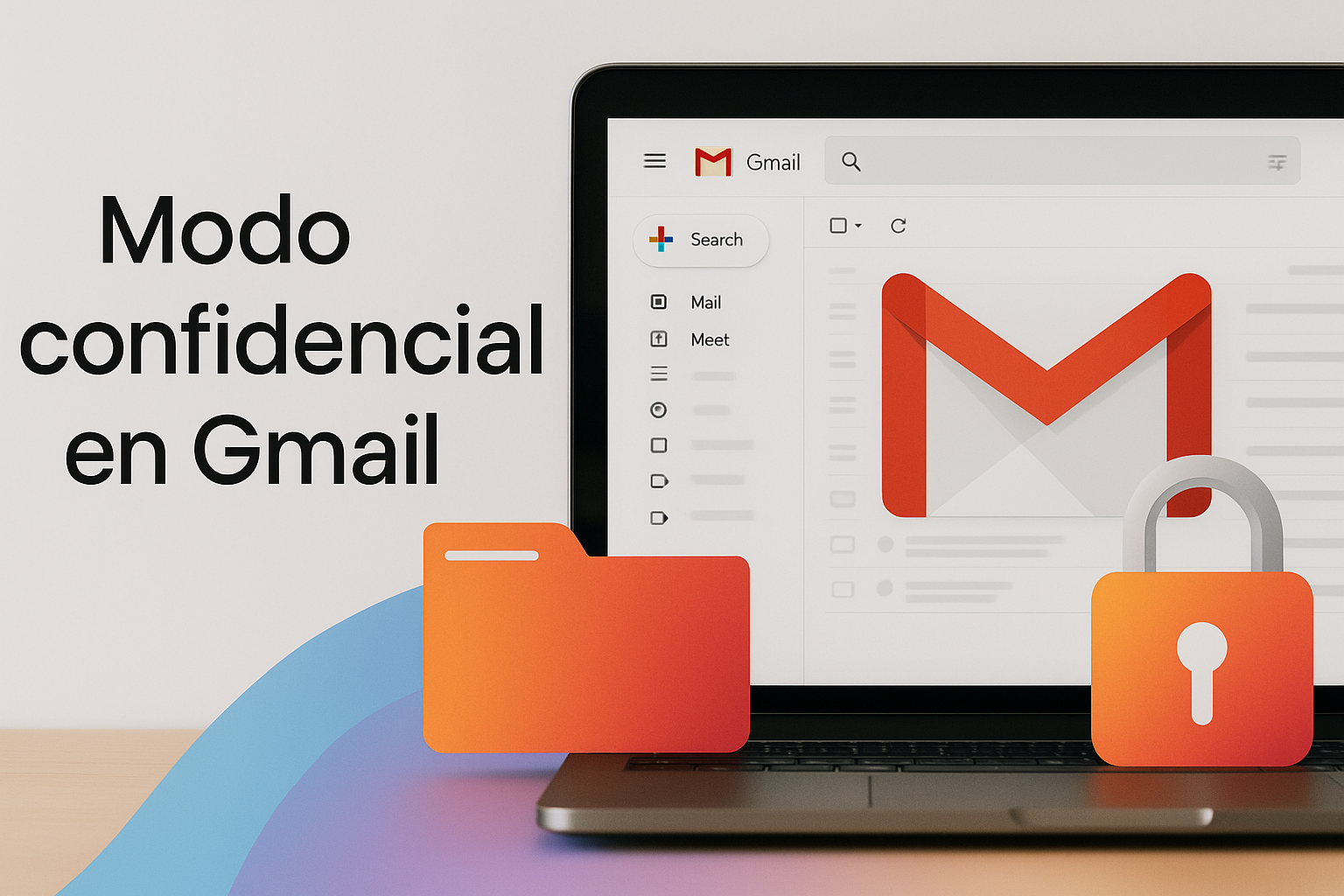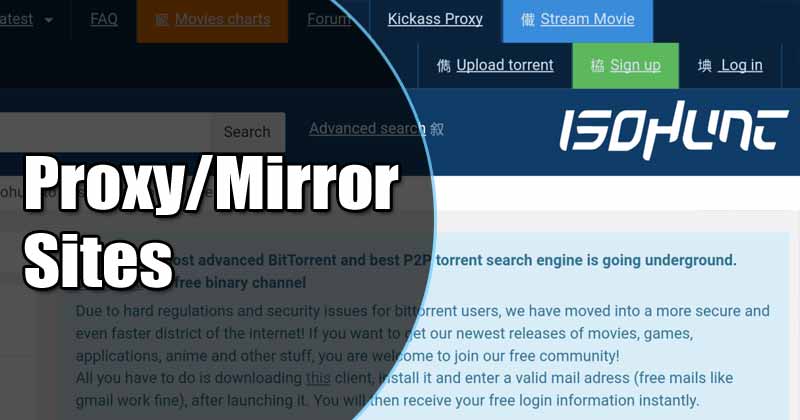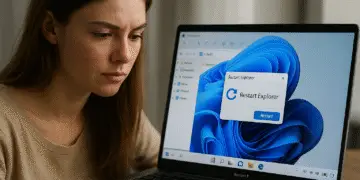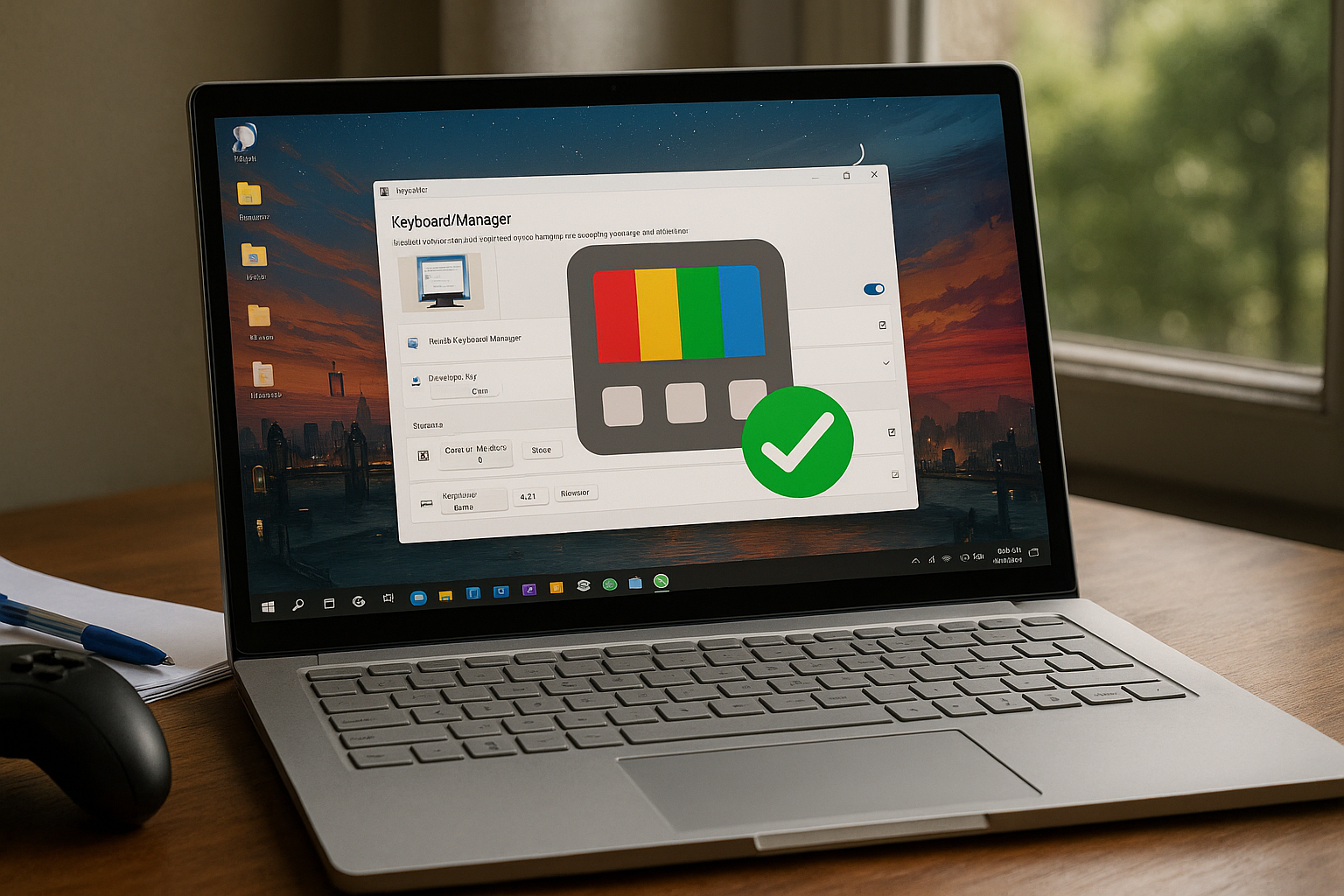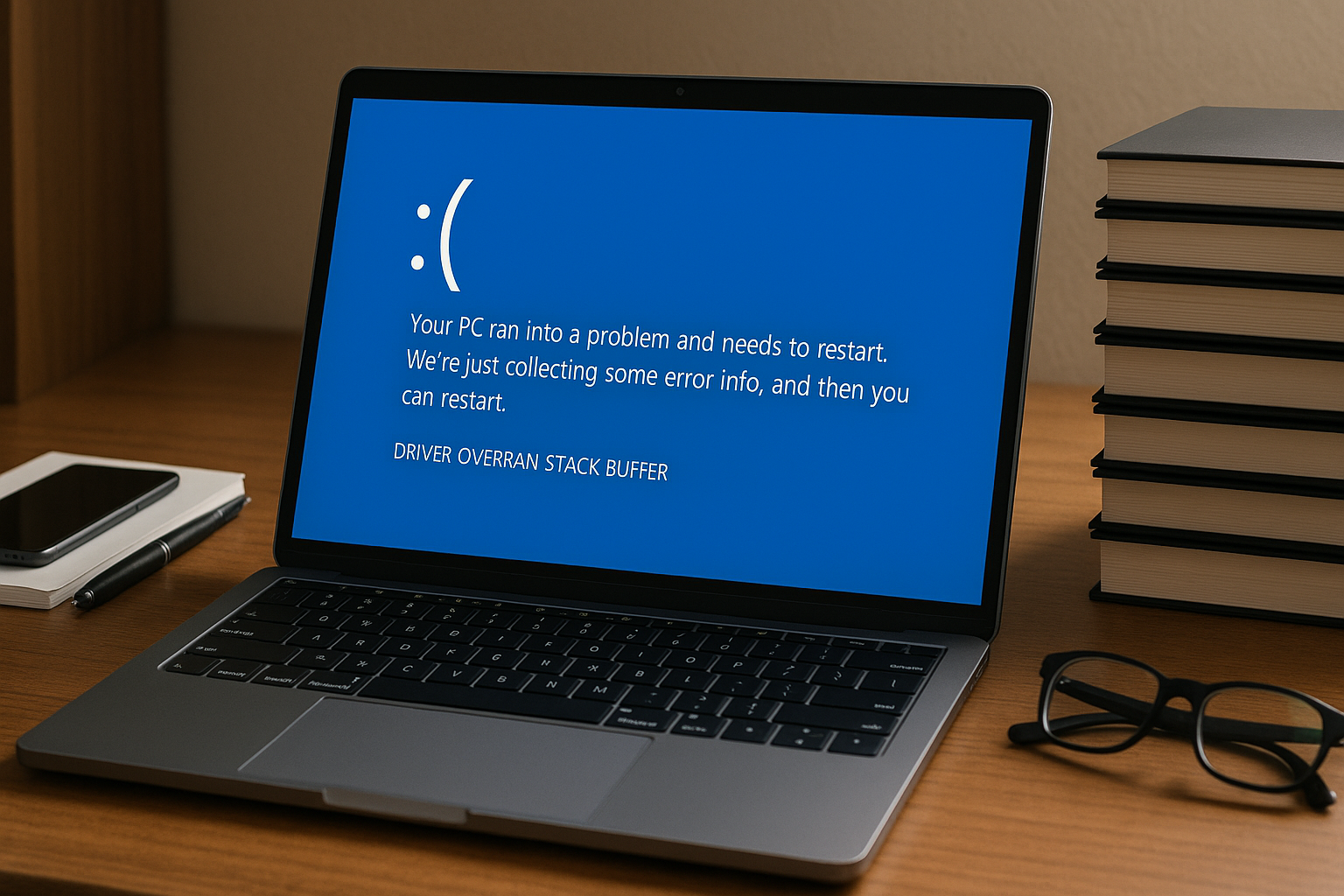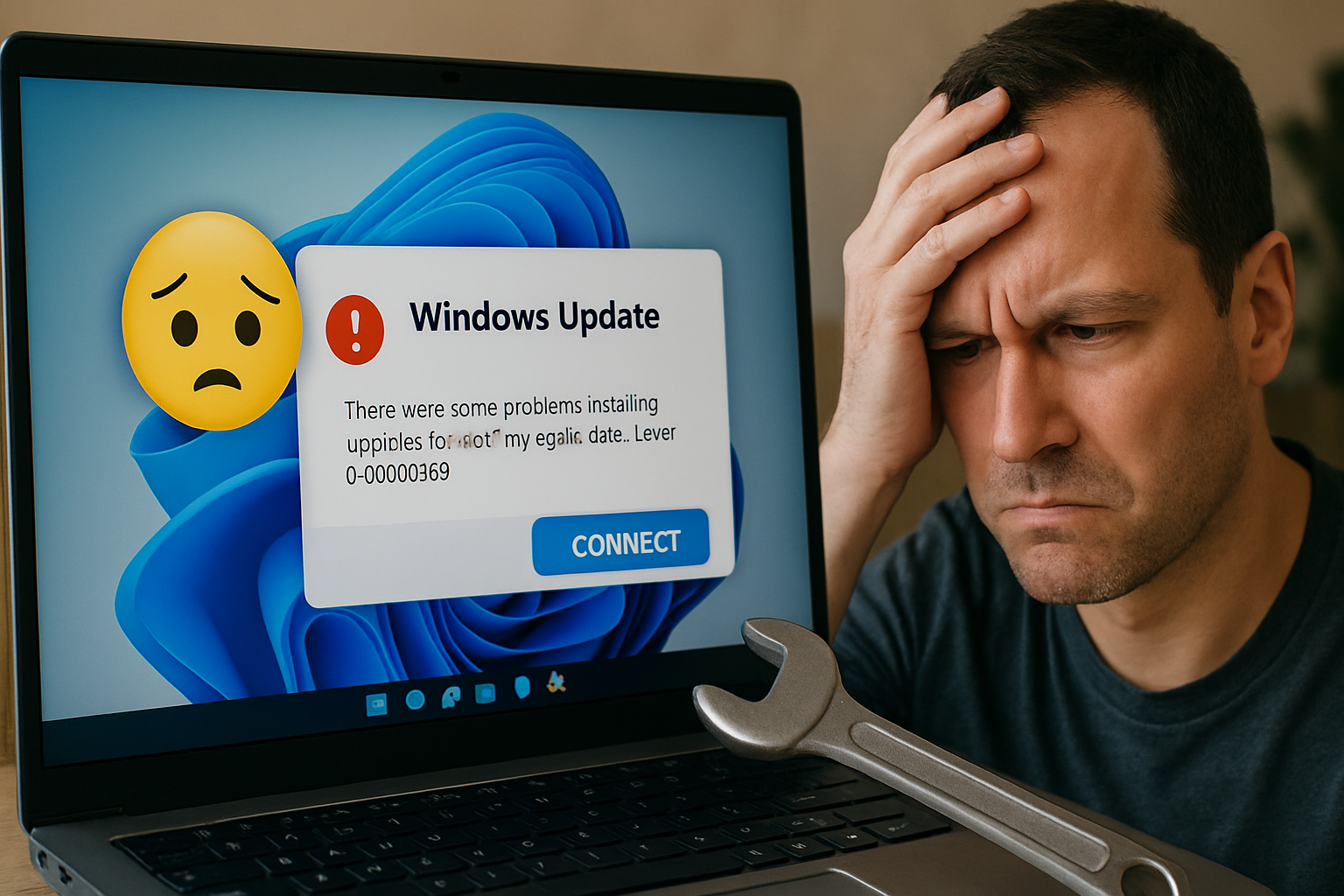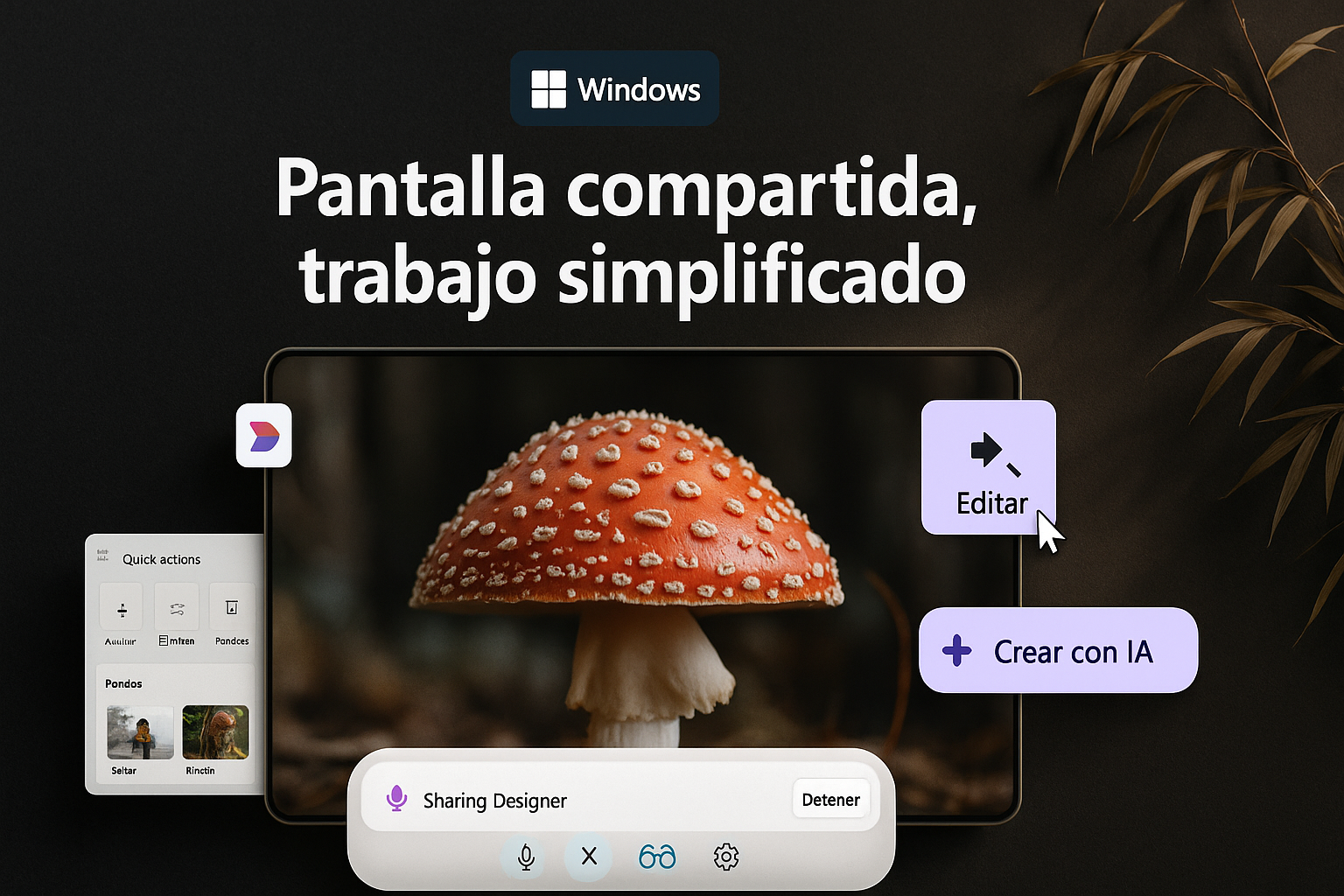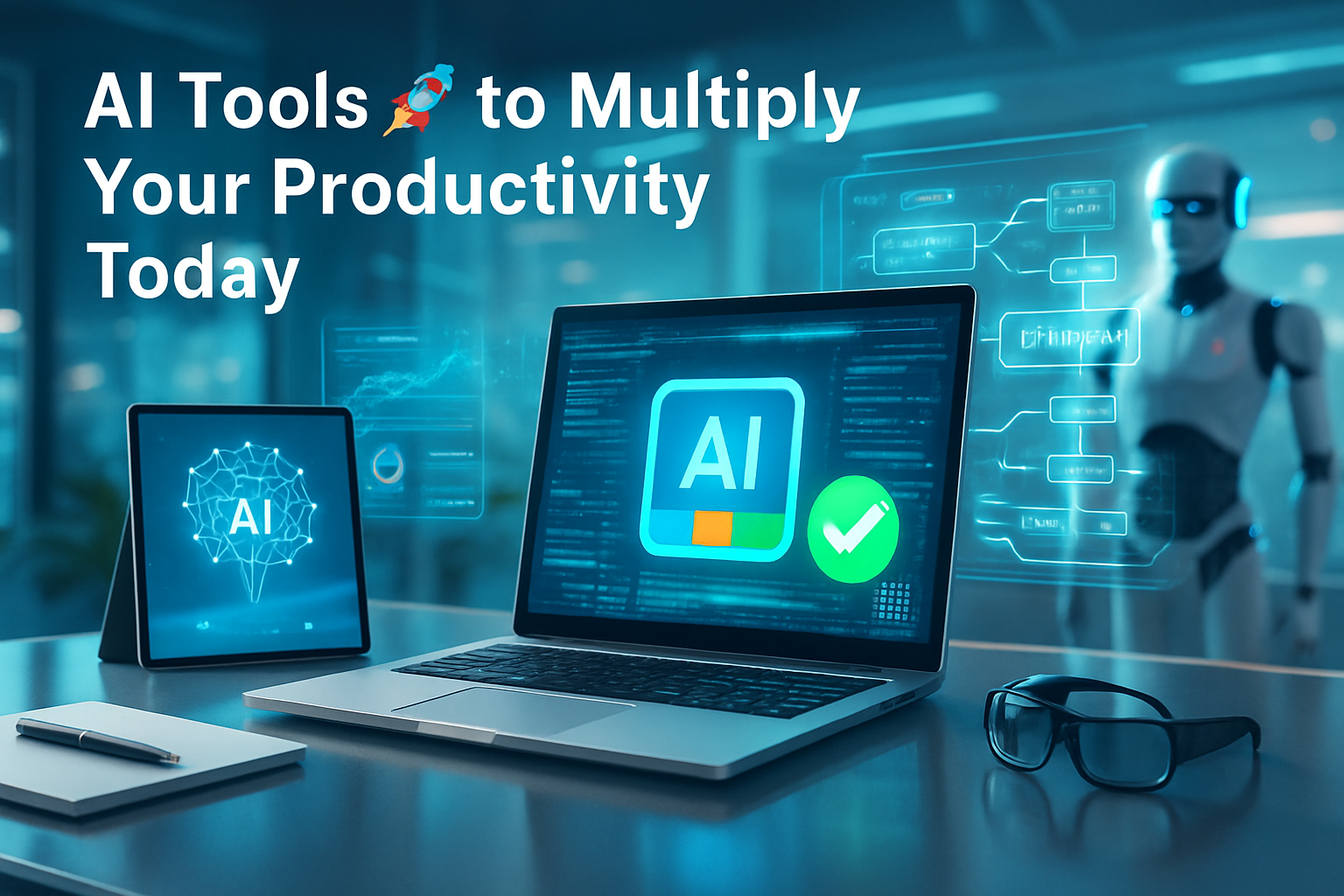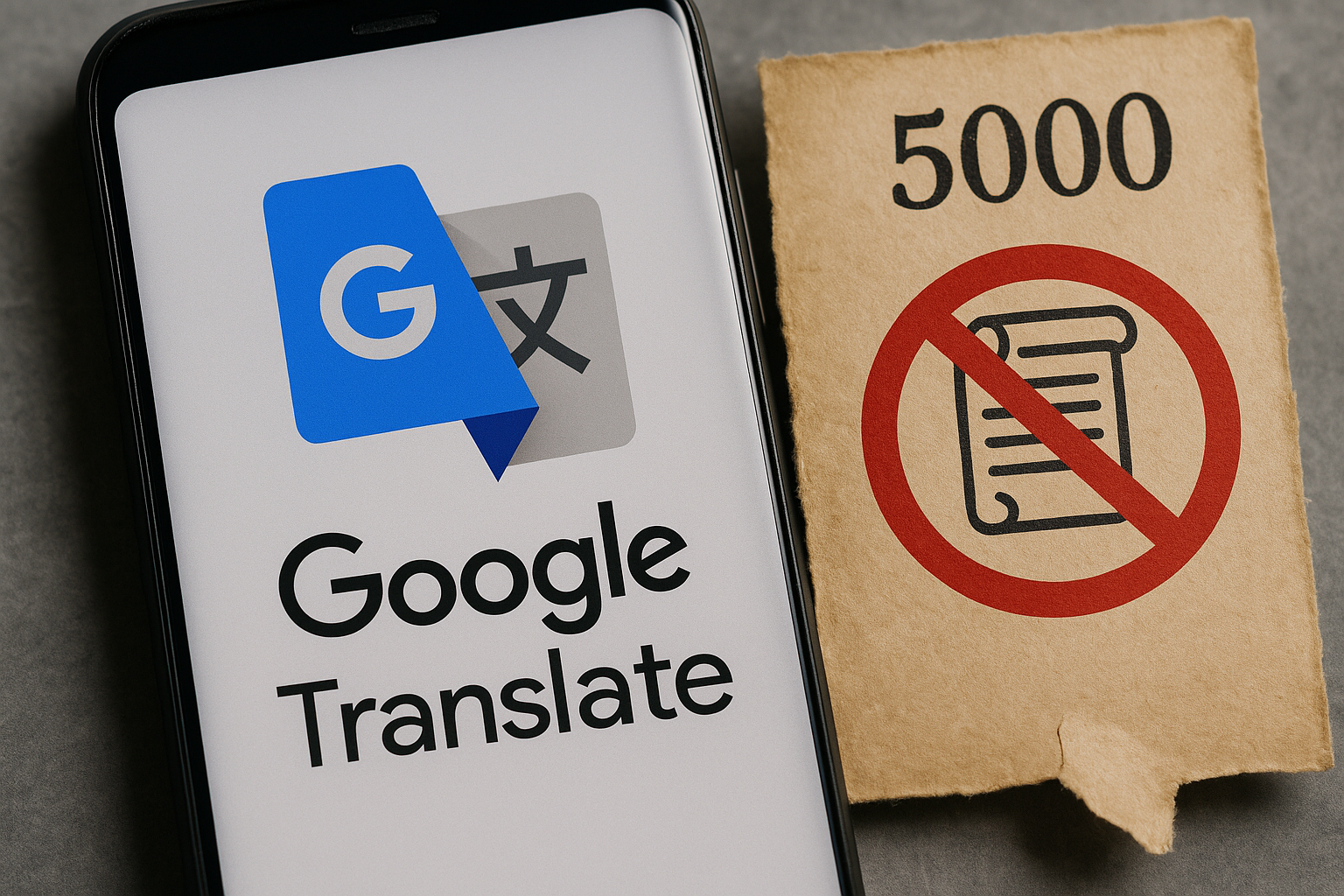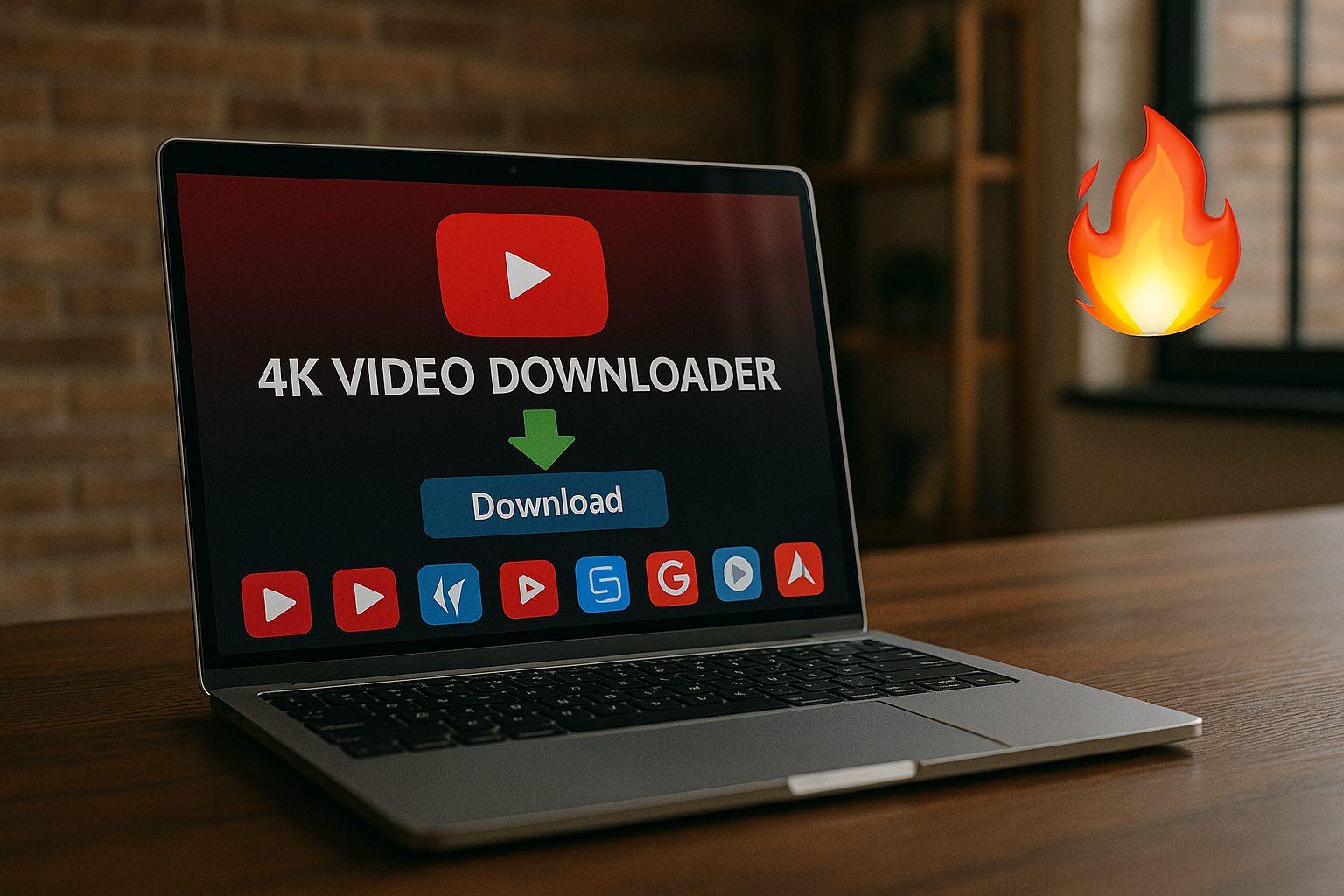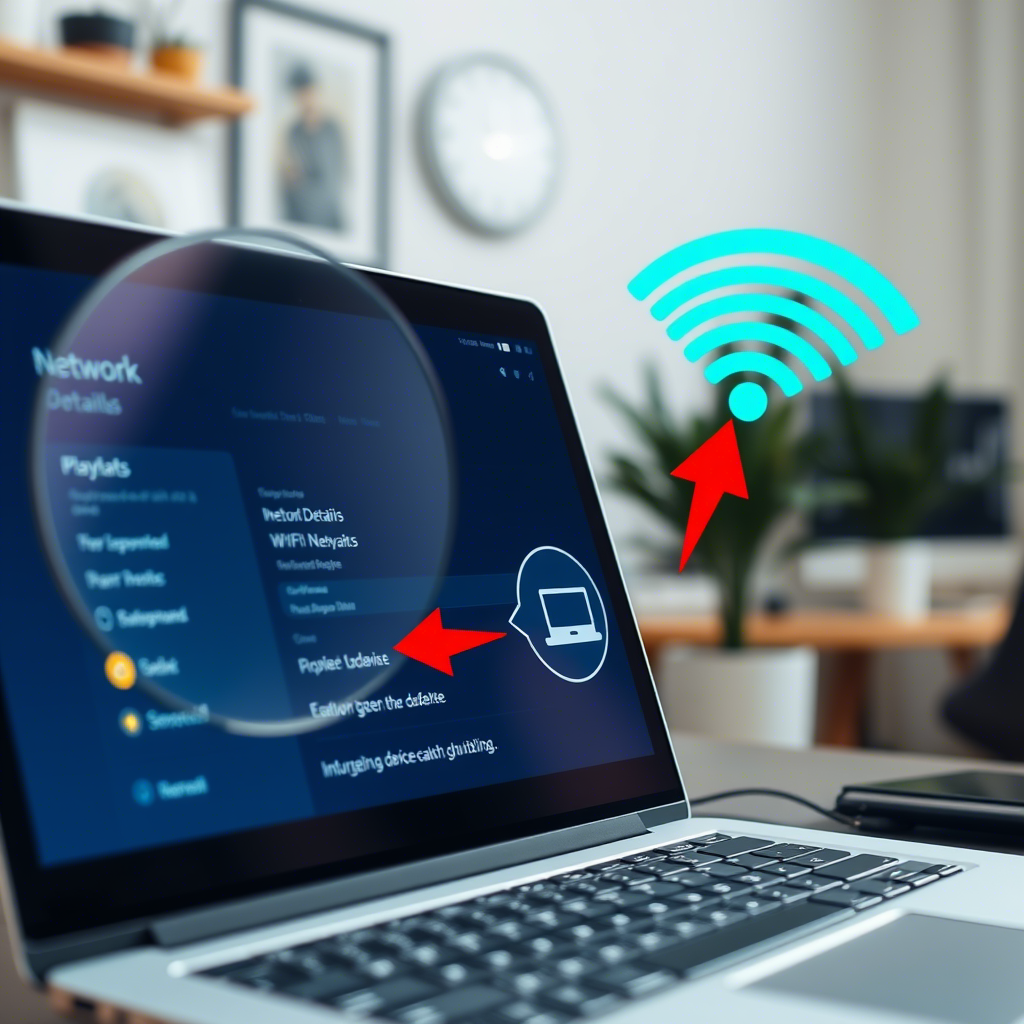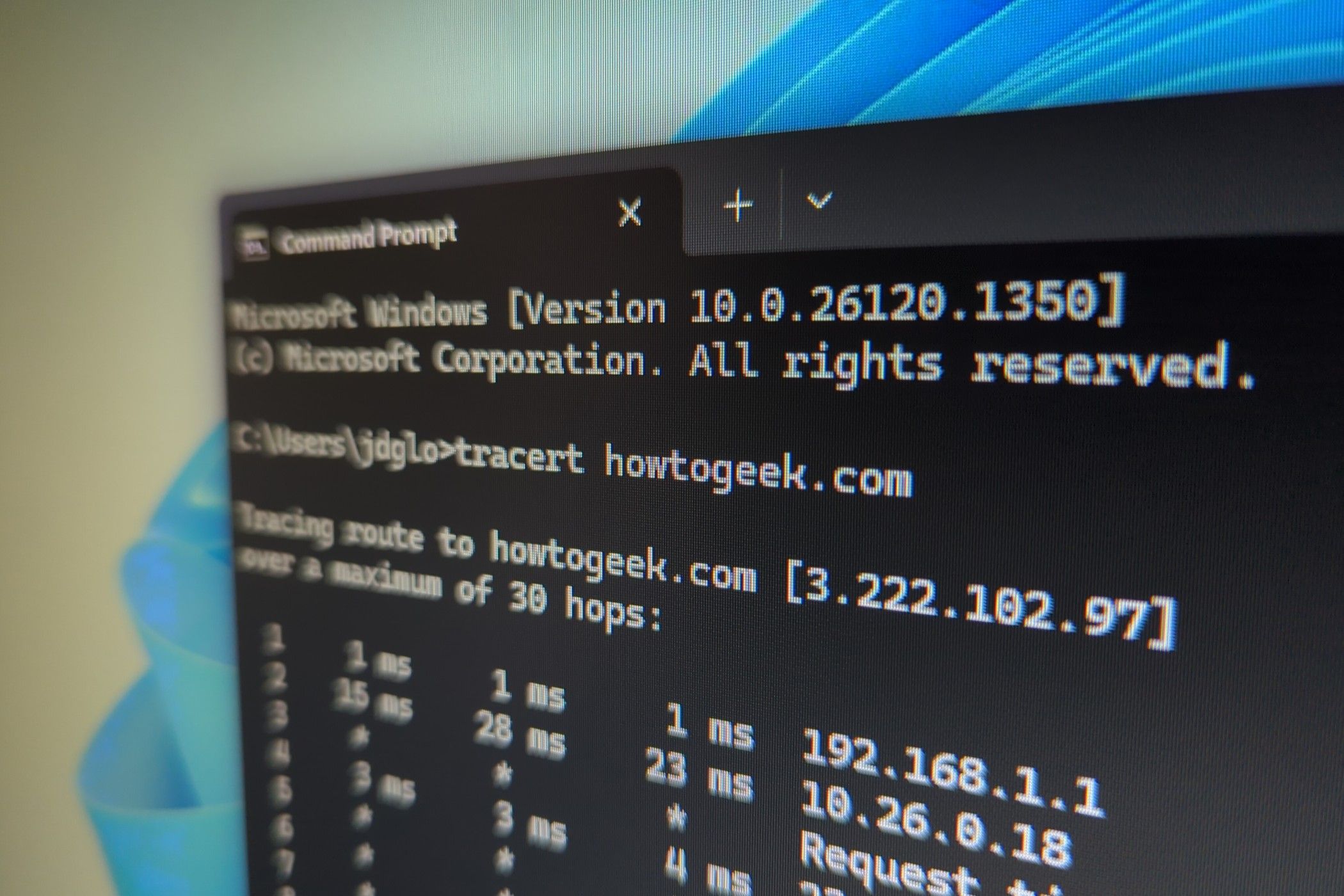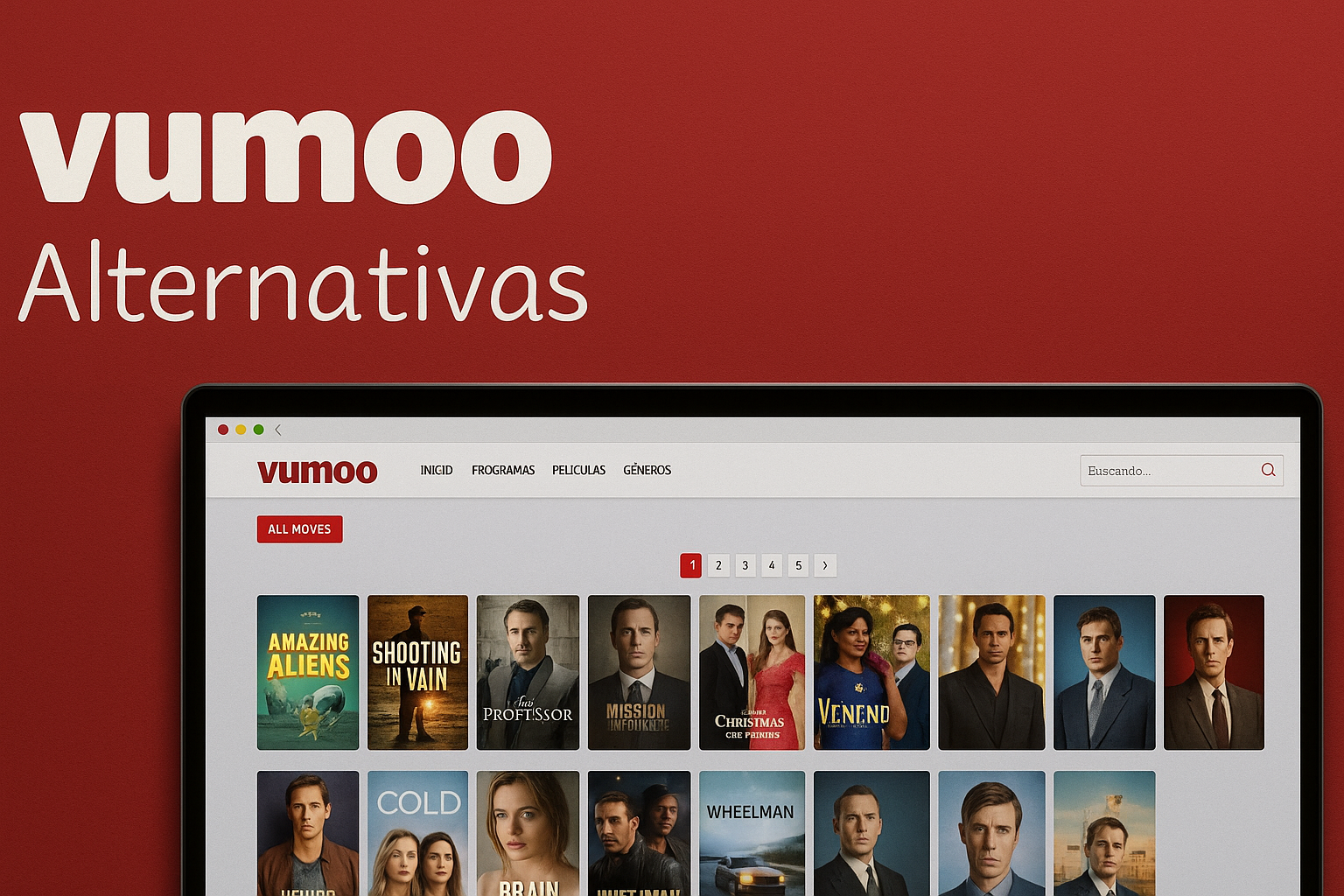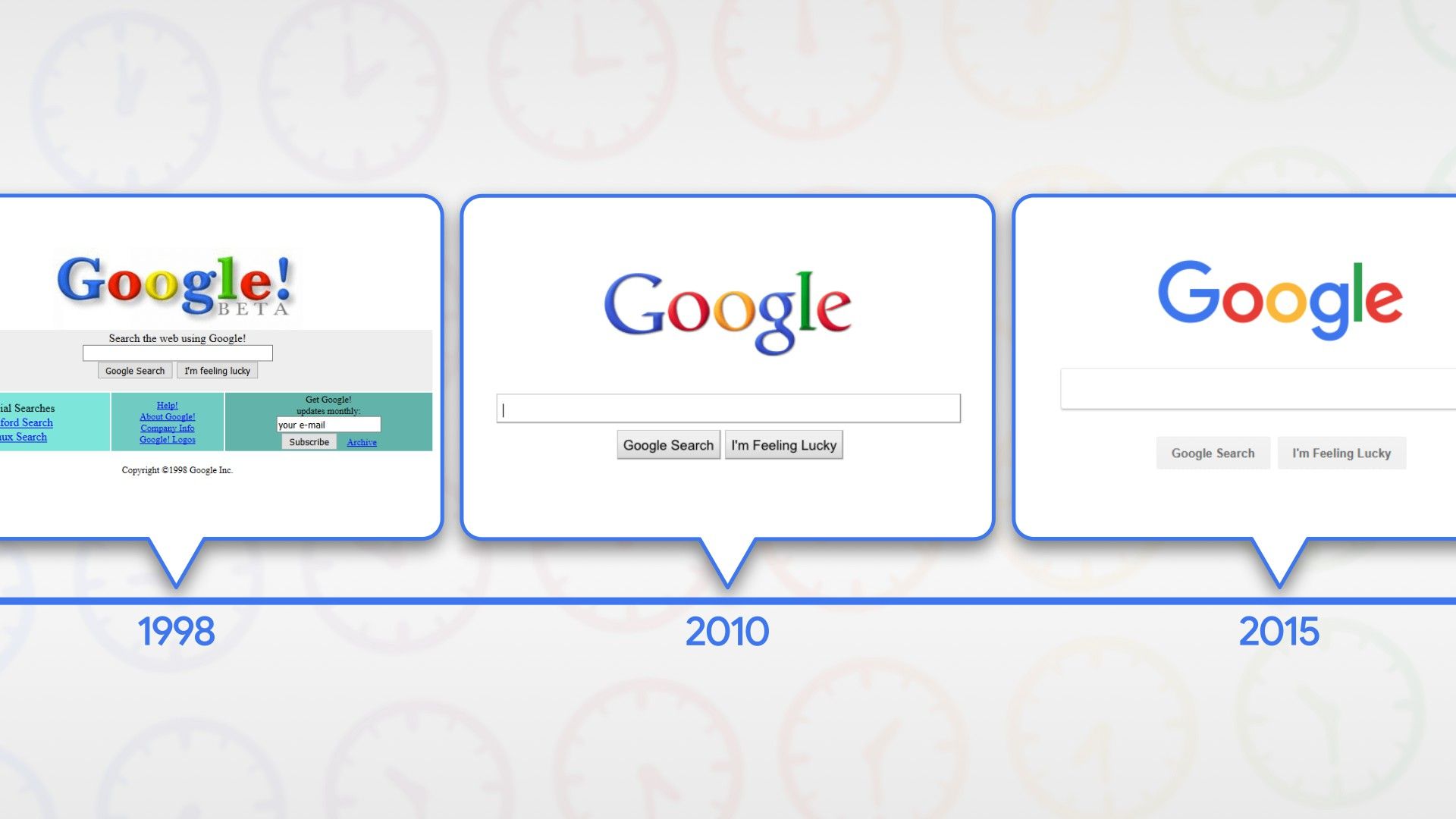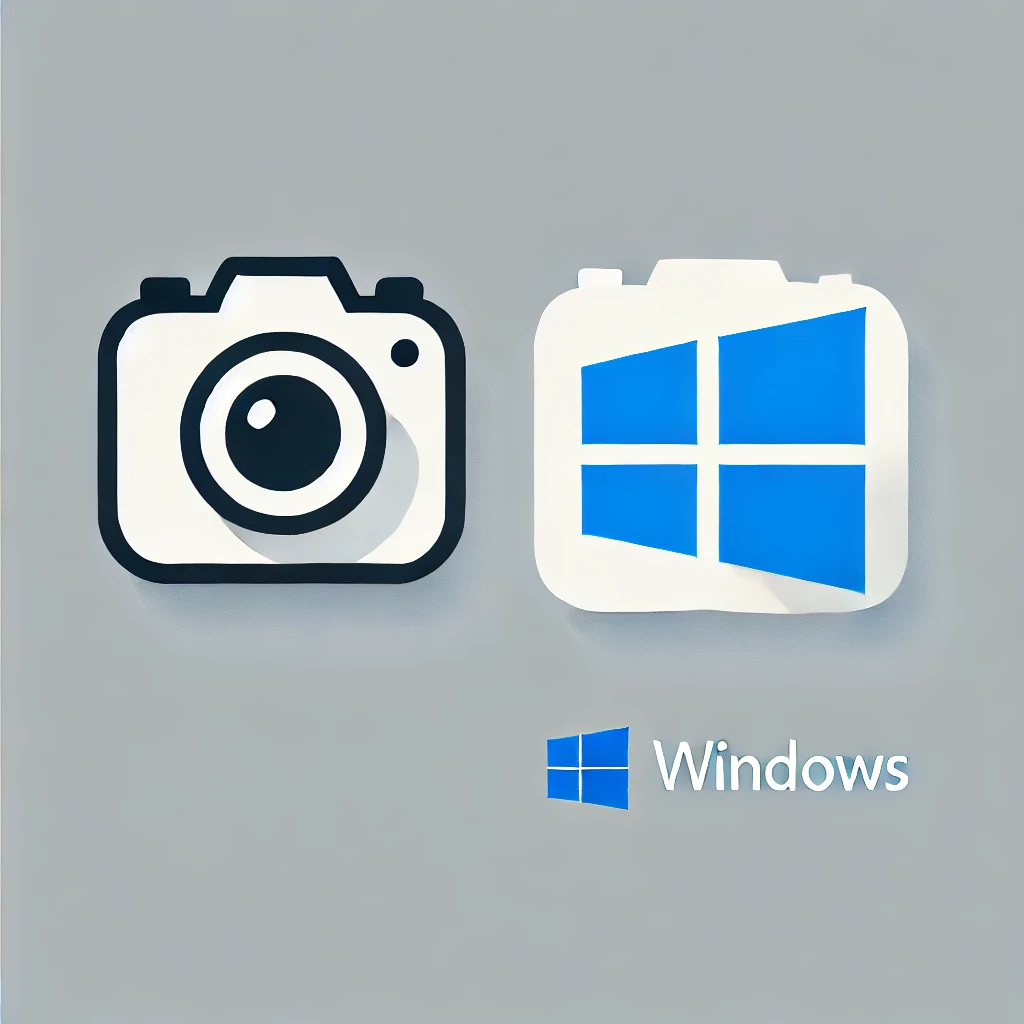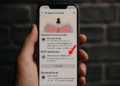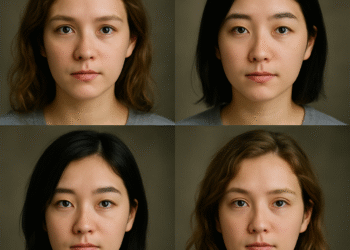🖼️ Windows 用の最高のスクリーンショット ツール: 素晴らしくて簡単です!
多くの Windows ユーザーはスクリーンショットを撮るためのアプリを探しています。ほとんどのキャプチャ プログラムは非常に有能です。 📸✨
ただし、それはすべて、どのような機能が必要か、どのインターフェイスが最も気に入っているかによって異なります。この記事では、次の目的に最適なスクリーンショット ツールのリストを共有します。 ウィンドウズ、独自の機能を提供し、スニッピングツールよりもはるかに優れています。 🏆
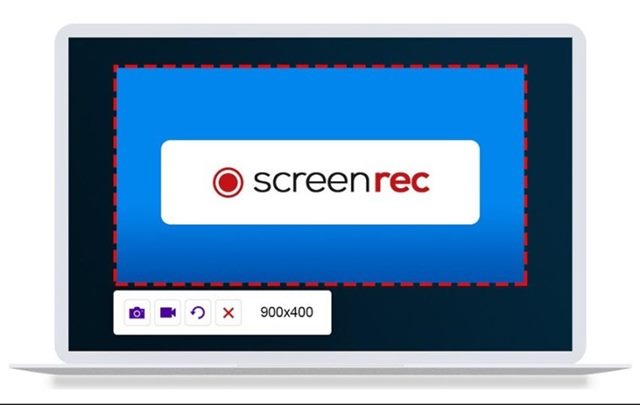
1.スクリーンレック
完全なキャプチャおよび録音アプリケーションです 画面 Windows 用。彼の キャプチャツールは無料です ワンクリックでスクリーンショットを撮ることができます。 🖱️💨
ScreenRec を使用すると、画面全体または選択した領域を簡単にキャプチャできます。キャプチャに注釈を付けて編集することもできます。 ✍️✂️
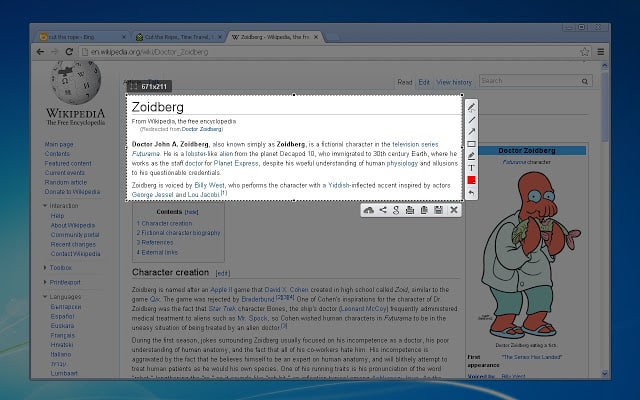
2.ライトショット
お探しの場合は、 Windows 10/11用の軽量キャプチャツールもう探す必要はありません。Lightshot がその答えです。これ ソフトウェア とても使いやすく、とても軽いです。 🚀📏
ユーザーは Print Screen キーを押すだけで Lightshot アプリケーションを起動できます。何よりも、スクリーンショットを撮る前にスクリーンショットに描画できるのです。 🎨🖼️
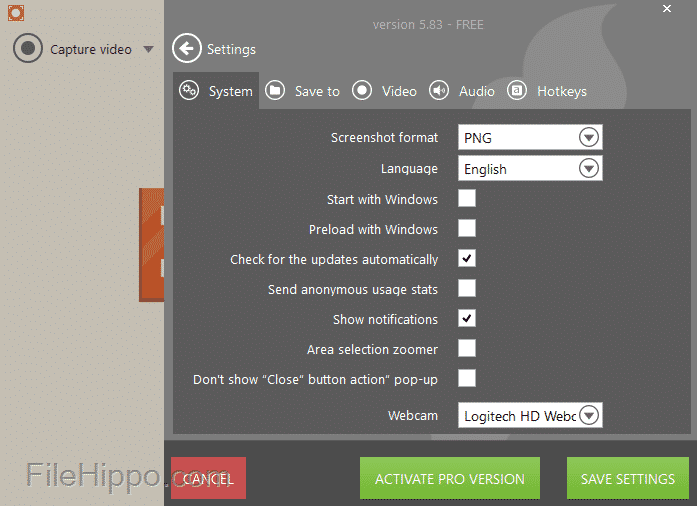
3. アイスクリームスクリーンレコーダー
キャプチャツールが必要な場合は、 画面も録画できる Windows 10、Icecream Screen Recorderを試してみてください。 🎬🍦
Icecream Screen Recorder を使用すると、キャプチャした画像の特定の領域またはセクションを強調表示できます。また、キャプチャに注釈を付けたり、透かしを追加したりすることも可能になります。 🖊️💧
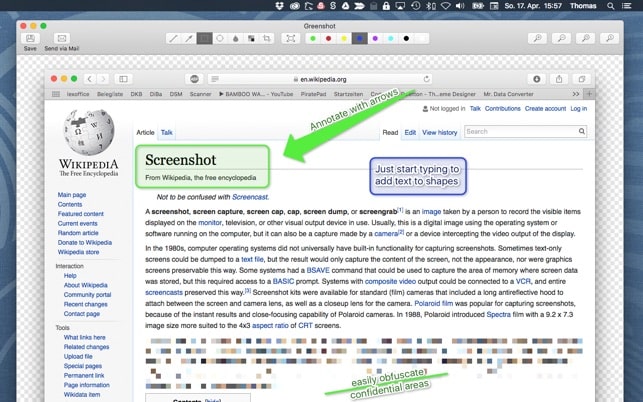
4.グリーンショット
これは、上記の Lightshot ツールに似ています。 Lightshot と同様に、Greenshot ではユーザーがキャプチャを保存する前に編集できます。 🖥️✏️
Greenshot を使用すると、画面全体または選択した領域をキャプチャできます。キャプチャに注釈を付けたり、強調表示したり、暗くしたりすることもできます。 🔍✏️
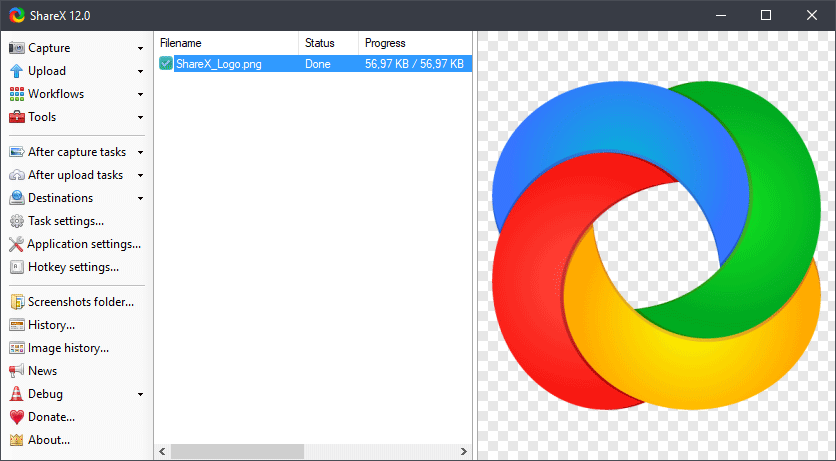
5.シェアX
それは スクリーンショットツール Print Screen ショートカット キーをサポートするオープン ソース。画面をキャプチャするだけでなく、 シェアX 録音することもできます。このツールはユーザーに多くのキャプチャ モードを提供します。 📊⚙️
たとえば、スクリーンショットの記録またはキャプチャ中にマウス カーソルを非表示にしたり、特定の領域を選択したりすることができます。 🔒🗂️
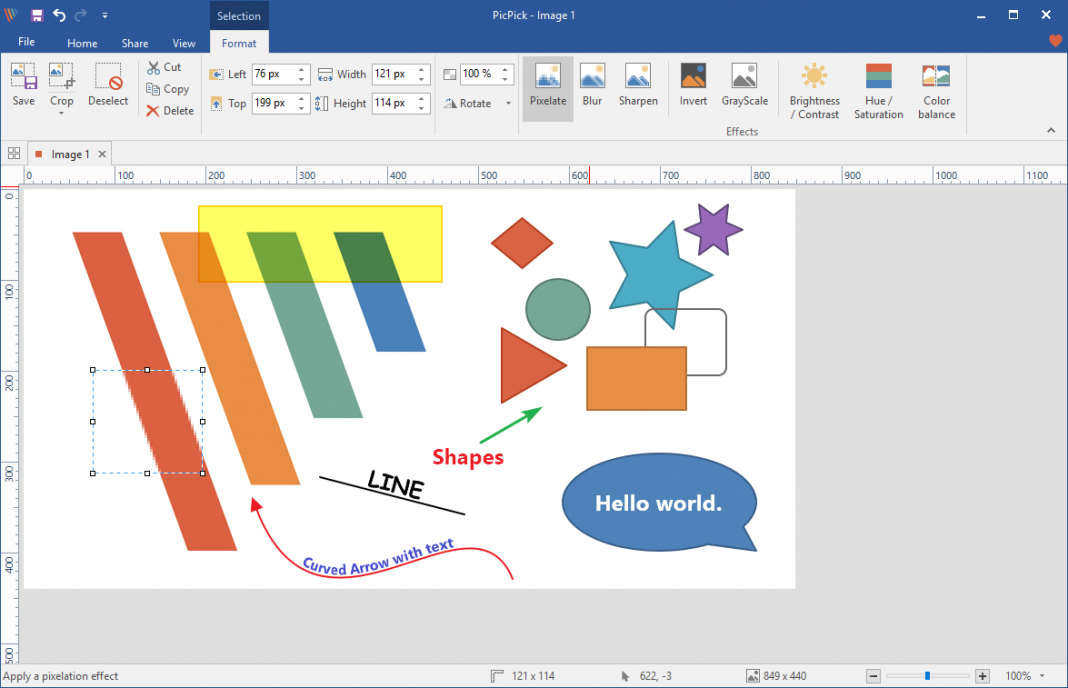
6.ピックピック
ユーザーに幅広いサービスを提供します 範囲 編集オプションの説明。たとえば、スクリーンショットのサイズ変更やトリミング、テキストや記号の挿入などを簡単に行うことができます。 エフェクトを適用する、など。 🖌️🖼️
さらに、PicPick を使用すると、ユーザーはスクリーンショットや編集した画像を直接アップロードできます。 ネットワーク Facebook、Twitterなどのソーシャルネットワーク📤📱
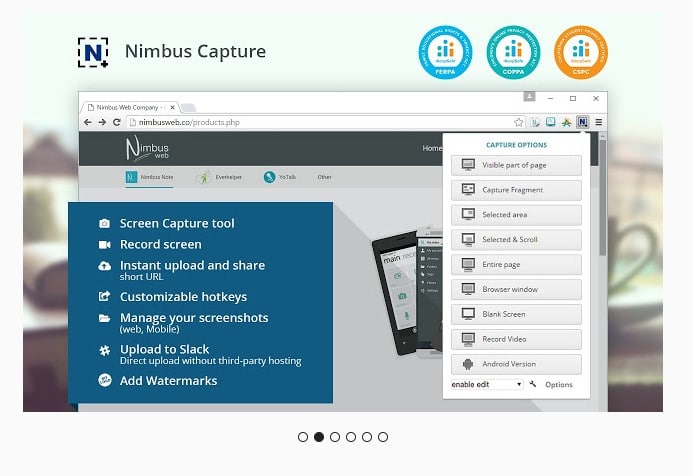
7.ニンバスのスクリーンショット
それは最高の一つです Windows の画面をキャプチャするデスクトップ ツール。大きな特徴は、パソコンからも操作できることです。 拡張機能を介したウェブブラウザ。 🌐📷
機能について言えば、Nimbus Screenshot を使用すると、Web ページ全体の選択したセクションをキャプチャできます。 🌍✏️
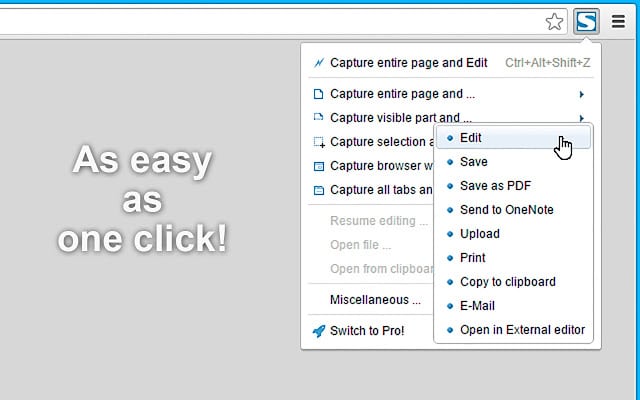
8. ワンクリックで簡単!
主に話すとしたら ソフトウェア デスクトップ、このツールを使用すると、ユーザーはスクリーンショットをキャプチャして複数の形式で保存できます。スクリーンショットをキャプチャした後、ユーザーはそれをさまざまな方法で編集できます ネットワーク 社交。 🖥️⚡
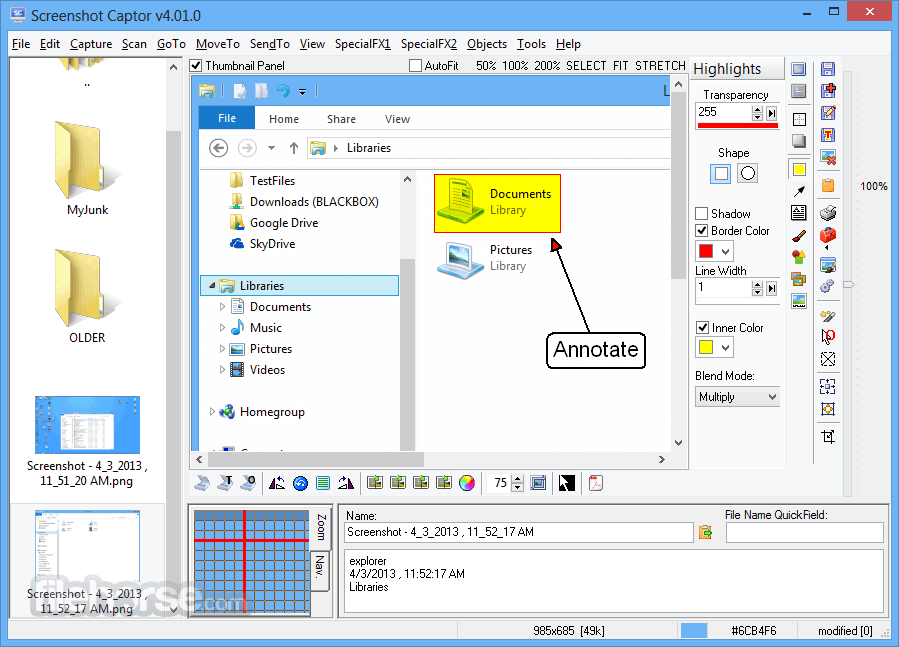
9. スクリーンショット キャプター
PC用の軽量キャプチャツールをお探しなら ウィンドウズ10スクリーンショット キャプターが最適な選択肢かもしれません。 🏅💻
スクリーンショットをキャプチャした後、Screenshot Captor ユーザーが申請できるようにする 画像をキャプチャ、トリミング、回転、ぼかし、注釈を付けるためのさまざまな特殊効果。 🎨🔧
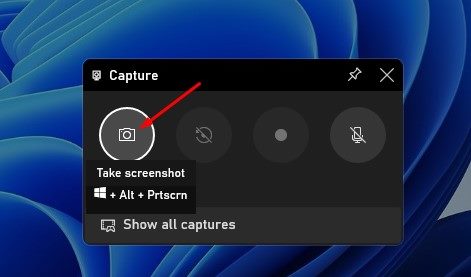
10.Xbox ゲームバー
Xbox ゲーム バーは、Xbox に組み込まれたゲーム機能です。 Windows 10 および Windows 11 オペレーティング システム。画面を簡単に録画したり、スクリーンショットをキャプチャしたりできます。 🎮📷
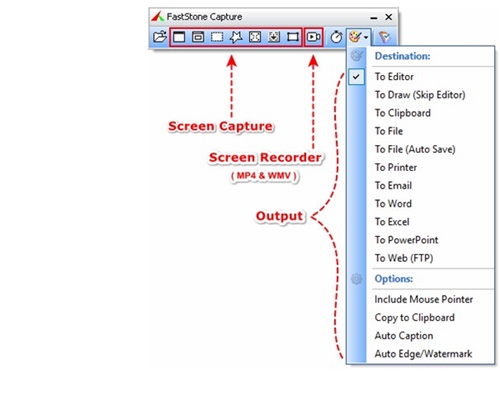
11. ファストストーンキャプチャ
画面をキャプチャまたは録画するツールです。 コンピューター。パワフルでありながら軽量で、 全画面表示、長方形、フリーハンド。 ✏️🎥
固定領域やスクロール画面をキャプチャするオプションもあります。 FastStone Capture では、キャプチャに加えて、画面アクティビティを記録することもできます。の このツールはいくつかの基本的な編集機能も提供します そして注釈をキャプチャします。 🎬✍️
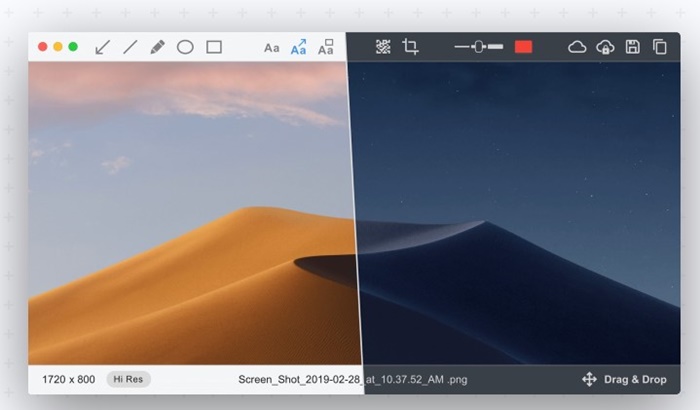
12.スクリーントレイ
リストにある他のオプションほど人気はありませんが、それでも最高のデータ キャプチャ ツールの 1 つです。 Windows の画面 今日から使えるもの。 🌟🖥️
他のキャプチャ ツールと同様に、ScreenTray にはいくつかのキャプチャ オプションが用意されています。選択した領域や画面全体などをキャプチャできます。 🌐 🛠️
スクリーンショットを撮った後、ScreenTray は次のことを提供します。 画像編集不要な部分のトリミング、テキストや領域のハイライト表示、コメントの追加など。 ✏️💬
よくある質問
?。ただし、オールインワンのオプションを探している場合は、ShareX または Fireshot を選択できます。
Windows のスクリーンショット ツールとは何ですか?
Windows 10/11には複数のスクリーンショットツールがあります。 Xboxもあるよ ゲーム Bar、切り取りツール、およびネイティブの Print Screen キー。
スクリーンショットはコンピューターのどこに保存されますか?
これらのツールで撮影したスクリーンショットは通常、システム インストール ドライブのスクリーンショット フォルダーに保存されます。これらは、「ダウンロード」フォルダーまたは「ドキュメント」フォルダーにもあります。
画面キャプチャと画面録画プログラムは同じですか?
いいえ!の スクリーンショットユーティリティ スクリーンレコーダーは画面自体を記録するのに対し、スクリーンレコーダーは画面に表示されているものの画像しか撮影できません。この記事で説明されている一部のツールは、画面をキャプチャし、画面を記録できます。
これらはオペレーティングシステム用の最高のスクリーンショットツールです ウィンドウズ 10と11。この記事がお役に立てば幸いです。気に入ったら友達とシェアしてください!他に何かツールをご存知の場合は、コメント欄でお知らせください。 💬👍