Windows 11 ドライバーを更新する最良の方法: 5 つの簡単な手順!
最新バージョンの Windows では、システム更新中にデバイス ドライバーが自動的にインストールされますが、失敗する場合があります。 Windows 11 では、ドライバーを手動でインストールまたは更新する必要がある場合があります。 🖥️💻
必要になる場合があります さまざまな理由で既存のドライバーを更新する。だから、もしあなたが 新しいWindows 11でデバイスドライバーを更新するここでは何をすべきかを紹介します。 🚀
1. Windows 11を更新する
Windows 11でドライバーを更新する最も安全で最善な方法の1つは、 オペレーティング·システム。の Windows アップデート 通常、タッチパッド、USB コントローラー、グラフィックスなどの一般的なコンポーネント用のドライバーが必要です。
で Windows 11では、ドライバーのダウンロードやインストールは不要です 手動で; Windows 11 では、次回 PC を更新するときに、不足しているドライバーが自動的に処理されます。もっと簡単な方法がほしいなら Windowsのすべてのドライバーを更新する 11、PCをアップグレードする必要があります!やり方は次のとおりです:
1. ボタンをクリックする Windows 11を起動し、 構成.

2. 設定アプリが開いたら、設定セクションに移動します。 Windowsアップデート 左に。
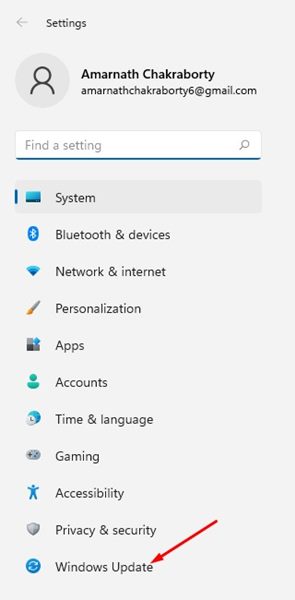
3. 右側のボタンをクリックします アップデートをチェックする.

2. オプションのアップデートからドライバーのアップデートを手動でインストールする
ウィンドウズ11 オプションの更新プログラムのみをインストールするオプションが提供されます。 設定を調べて選択することができます ドライバーの更新。したがって、 Windowsはそのようなアップデートのみをダウンロードしてインストールします。ここでその方法を説明します:
1. まず、ボタンをクリックしてください Windows 11を起動し、 構成.

2.設定アプリでオプションをクリックします Windowsアップデート 左側のパネルにあります。

3. 右側で下にスクロールしてクリックします 詳細オプション.

4. 行う クリック オプションのアップデート 追加オプションセクション 詳細オプション内。

5. オプションアップデート画面で、 ドライバーの更新.
6. インストールしたいドライバーを選択し、ボタンをクリックします。 ダウンロードしてインストールする.
3. デバイスマネージャーでドライバーを更新する
ドライバー マネージャー ツールを使用してドライバーを更新することもできます。 デバイス Windows 11 の場合。手順は次のとおりです。
1. をクリックします。 「Windows 11」を検索し、「管理者」と入力します デバイスの。アプリを開く デバイスマネージャ リストから。

2. アップデートしたいデバイスを展開します。 管理者 デバイス。次に、 デバイスを選択し、オプションをクリックします ドライバーを更新する.

3. 「ドライバーの更新」ウィンドウには、次の 2 つのオプションがあります。

- ドライバーを自動的に検索します: このオプションを選択する Windows 11のダウンロードとインストール ドライバーは自動的に実行されます。
- ドライバーを探すために PC を参照します: ドライバーを手動でインストールする場合は、このオプションを選択します。
4. 必要に応じて最初のオプションを選択します Windows 11の最新バージョンをダウンロードしてインストールする コントローラーから自動的に。
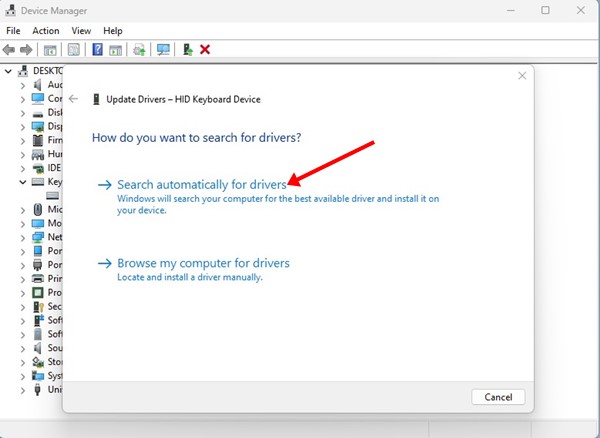
5. 「お使いのデバイスに最適なドライバーが既にインストールされています」というメッセージが表示された場合は、 更新されたドライバーを確認する Windows アップデート。
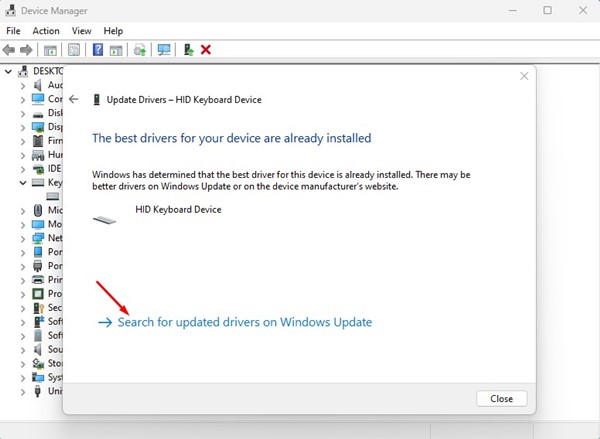
6. 2番目のオプション「コンピューターを参照してドライバーを探す」を選択した場合は、インストールするドライバーを選択するか、 利用可能なドライバーのリストから選択してください コンピューター.
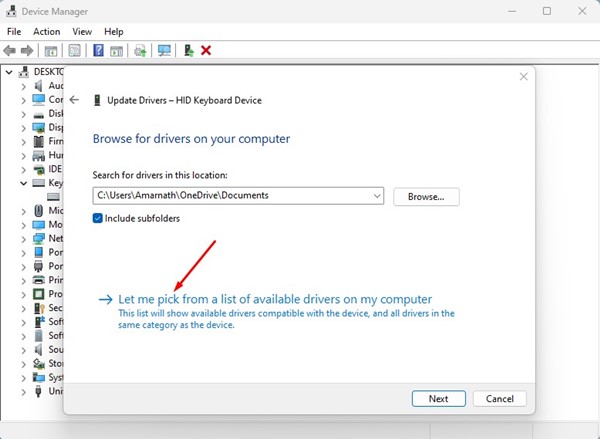
7. 次の画面で、 Windows 11は、お使いのコンピュータで利用可能な互換性のあるドライバーを表示します。。そのドライバをインストールする場合は、それを選択してボタンをクリックします 続く.
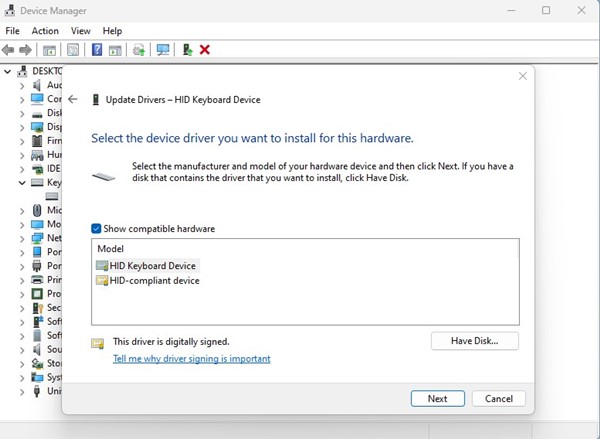
4.公式サイトからドライバーを更新する
ドライバーを更新するもう一つの効果的な方法は Windows 11は公式サイトからダウンロードする 手動でインストールします。 🌐
たとえば、新しいサウンドデバイス(スピーカー)をインストールしたばかりの場合は、 メーカーのウェブサイトとダウンロード 適切なドライバー。
ダウンロードしたら、ドライバーを手動でインストールする必要があります。これは、マウス、キーボードなど、PCに接続されているすべてのデバイスに適用されます。 サウンドカード、WiFi カードまたは GPU。
5. Windows 11用のサードパーティ製ドライバーアップデータを使用する

ほとんどのドライバー更新ツール Windows 10がサポートされています Windows 11 では、いずれかを使用して最新バージョンのデバイス ドライバーをインストールできます。 👍
しかし、サードパーティのドライバアップデータの欠点は、 アドウェア システム上で。だから、必ず 更新ツールをダウンロードして使用する Windows 11 での信頼性の高いドライバー更新。
これらは、 Windowsでデバイスドライバーを更新する 11. さらにサポートが必要な場合は、下記にコメントを残してください。 👇














