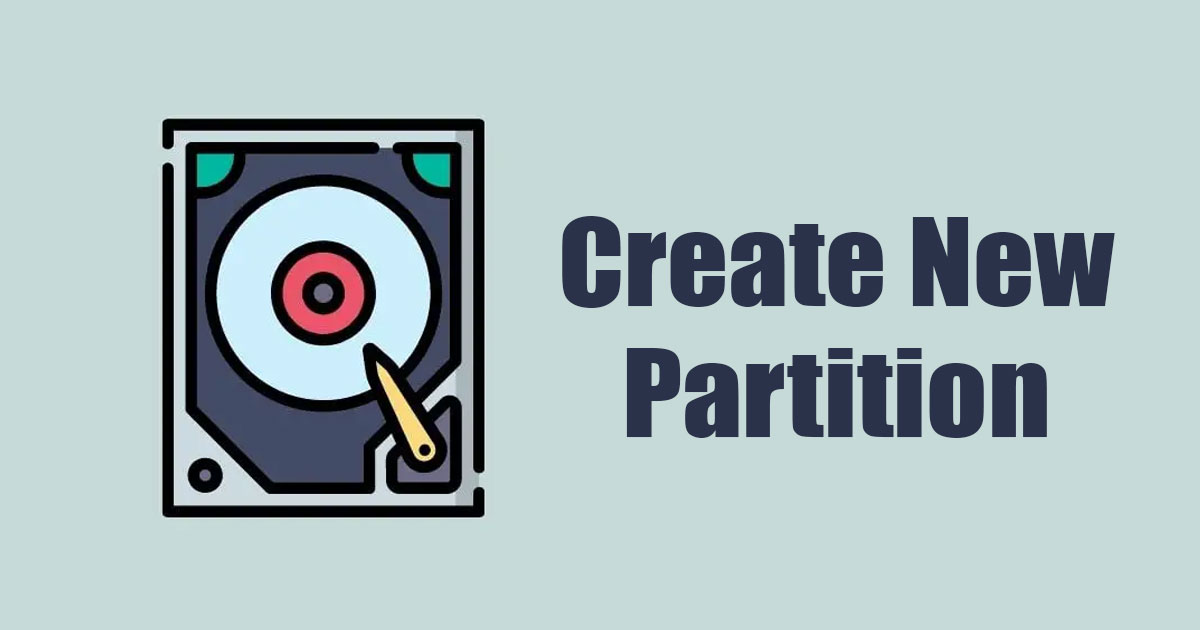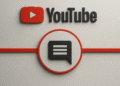たった 3 つのステップで Windows 11 に新しいパーティションを作成する方法 🚀🔧
Windows 11 で新しいパーティションを作成するためにサードパーティのソフトウェアを使用する必要はありません。通常、このタスクには組み込みのディスク管理ユーティリティで十分です。 💻✨
したがって、新しいコンピューターまたはラップトップを購入し、他のディスクのスペースを減らして新しいパーティションを作成する方法を探している場合は、この記事を読み続けてください。 🛠️
既存のパーティションのボリュームを縮小する
この方法では、ディスク管理ユーティリティを使用します。 ウィンドウズ11 既存のディスクをフォーマットせずに新しいディスク パーティションを作成します。ここで何をすべきかを説明します。 👇
1. 書く Windows検索の「ディスクの管理」 11. 次に、 ディスク管理ユーティリティ 最も関連性の高い結果のリストから選択します。
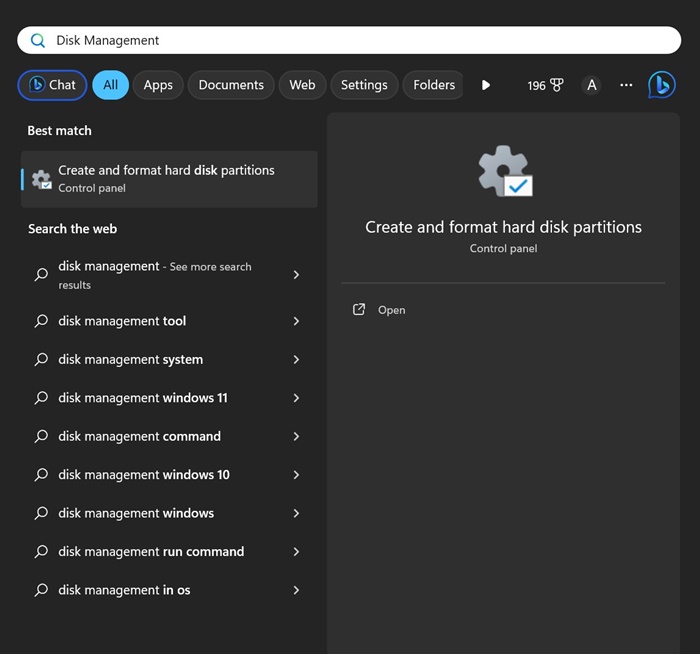
2. ディスク管理ユーティリティが開きます。ビーム 右クリック サイズを縮小したいユニットに。ここで縮小したサイズは、新しいパーティションの作成に使用されます。既存のドライブを右クリックして選択 音量を下げる.
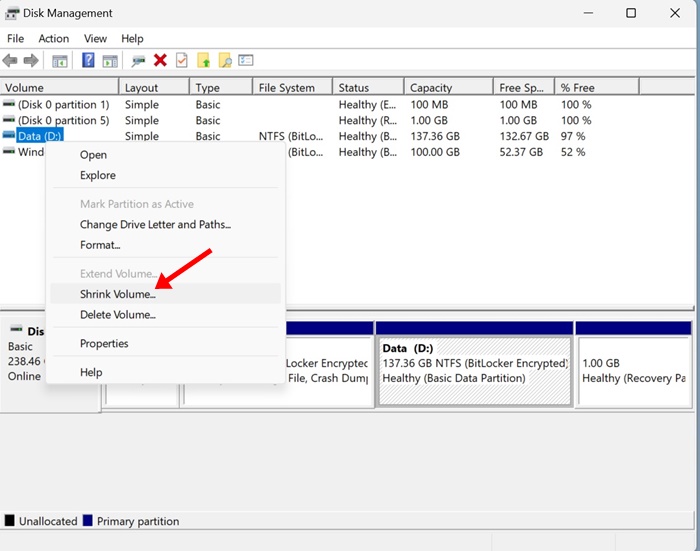
3. ここで、現在のサイズ、削減可能なサイズ、削減後の合計サイズが表示されます。削減したいサイズをMB単位で慎重に評価し、 第三の選択肢 (削減するスペースの量をMB単位で入力してください:)
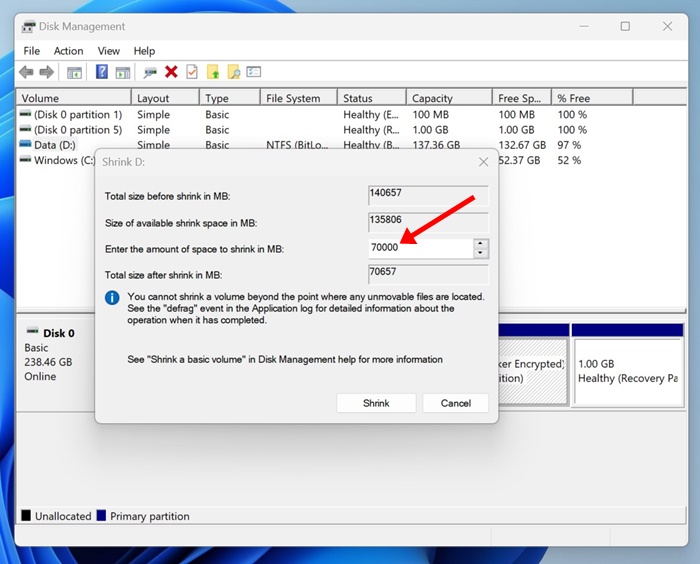
重要: 容量を MB 単位で入力する必要があります。たとえば、1GB を削減するには、1024 MB と入力します。 ⚠️
4. これを実行すると、縮小後の選択したドライブの合計サイズが表示されます。スペースに満足したら、クリックしてください 減らす.
新しいパーティションを作成するには?
既存のディスクのサイズを縮小すると、その領域はディスク管理で「未割り当て」として表示されます。新しいパーティションを作成するには、以下の手順に従う必要があります。 🗂️
1. ディスク管理ユーティリティを開きます。次に、未割り当て領域を右クリックして選択します 新しいシンプルボリューム.
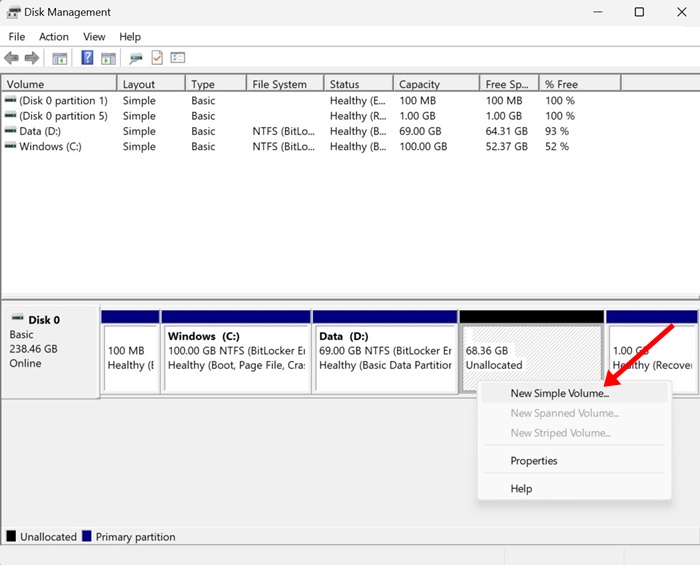
2. 新しいシンプルボリュームウィザードで、 続く.
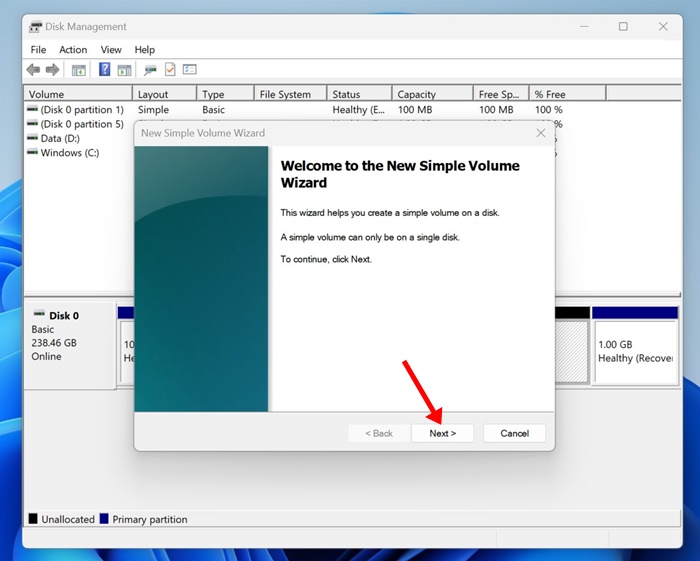
3. 次に、スペースの量を入力します ストレージ 割り当てたいもの。未割り当て領域をすべて使用する場合は、デフォルトのオプションを使用します。クリック 続く.
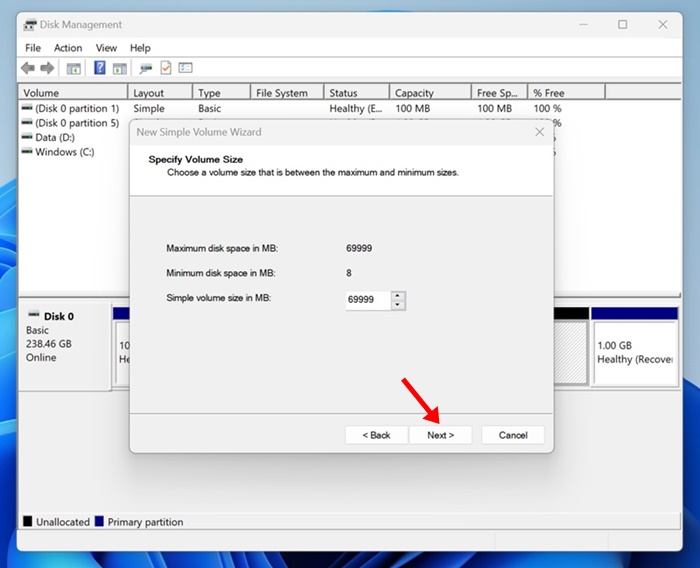
4. ドライブ文字またはパスの割り当て画面で、 ドライブ文字を割り当てる 「次へ」をクリックします。
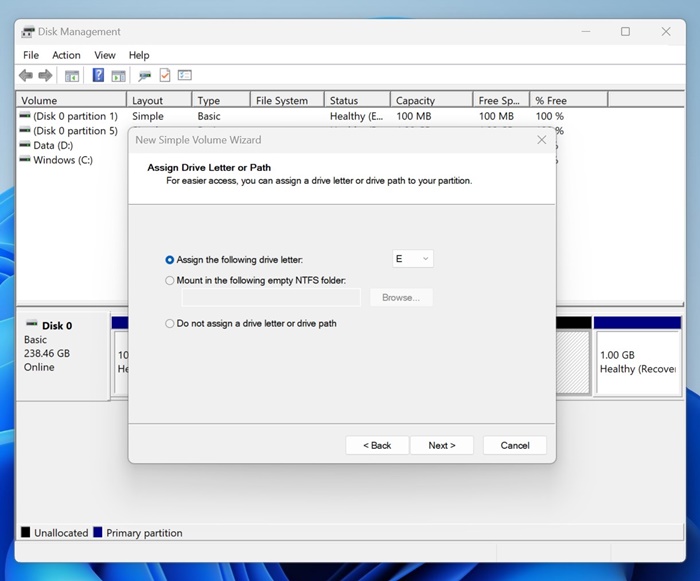
5. 「パーティションのフォーマット」画面で、「次の設定でこのボリュームをフォーマットする」を選択します。 'を選択NTFS'をファイルシステムとして入力し、 ボリューム名。完了したら、 オプション クイックフォーマットを実行する 「次へ」をクリックします。
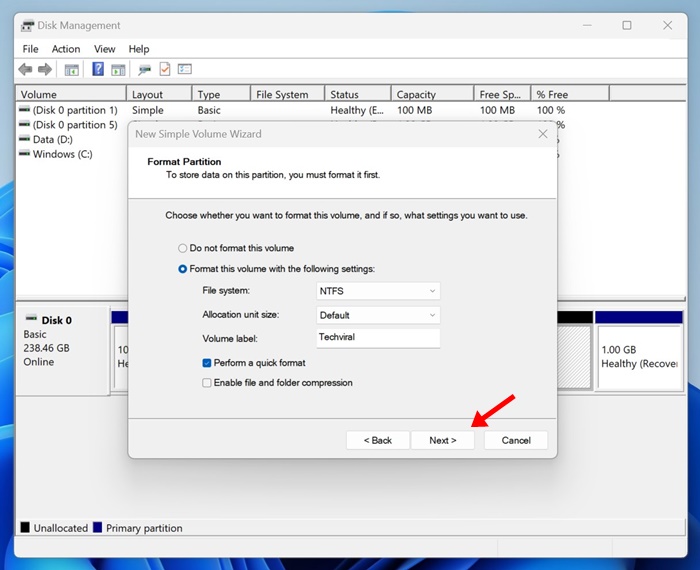
これ 新しいドライブをすぐにフォーマットします ディスクの。さて、 Windowsのファイルエクスプローラー 11、新しいパーティションが見つかります。 🗃️
既存のディスク パーティションに新しいパーティションを作成する他の方法はありますか?
ディスク管理ユーティリティは、既存のパーティションを縮小し、その上に新しいパーティションを作成する唯一のツールではありません。 ウィンドウズ 11. 同じ機能を備え、より使いやすいサードパーティ製ツールが多数あります。 🔍
の サードパーティのパーティション管理ツールは Windows 11 でのディスク管理プロセス全体が容易になりますが、非常に高価になることがよくあります。このため、管理ツールを使用することをお勧めします。 Windows のみのサードパーティ製ディスク 既存のパーティションを頻繁に変更する必要がある場合。
そうです、 Windowsに組み込まれたパーティション管理ツール 強力で、プレミアム アプリでできることはすべて実行できます。 💪
これ Windows 11で新しいパーティションを作成する方法を説明したガイド 既存のボリュームを減らす。新しいものを作成する際にさらにサポートが必要な場合は、お知らせください。 Windows のディスク パーティション 11. このガイドが役に立った場合は、友達と共有してください。 🤝