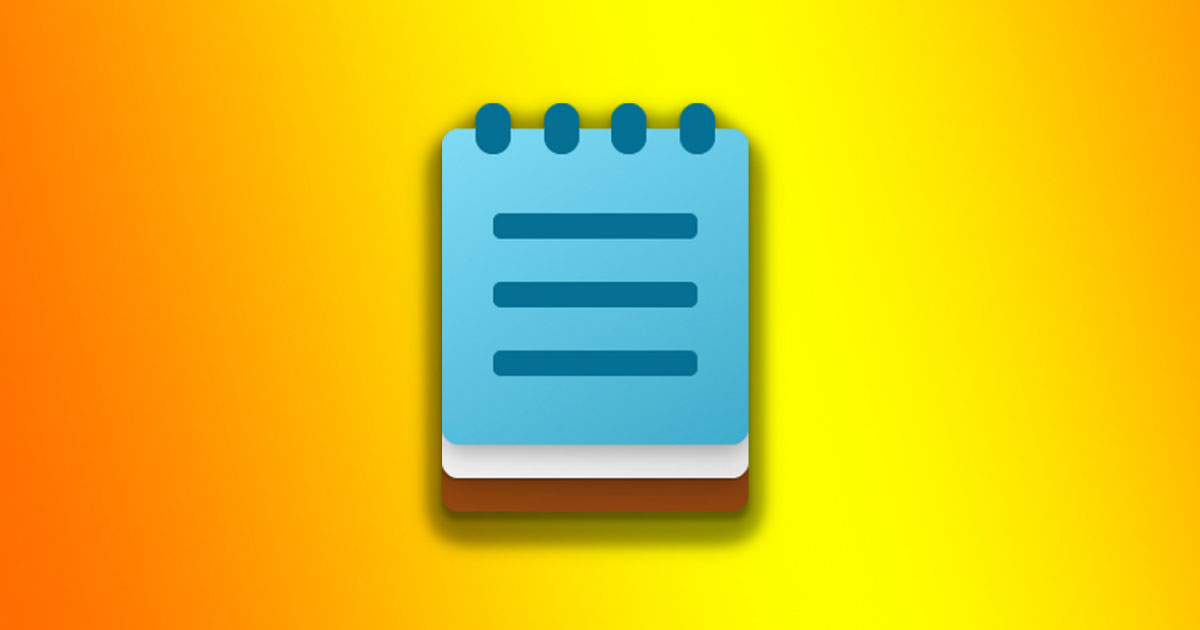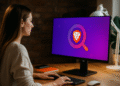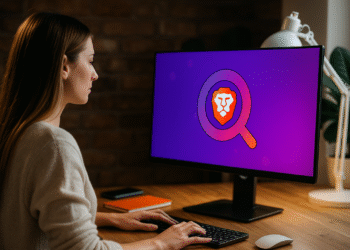メモ帳 Windows 11 ⚡ キーのヒントで古いファイルを避ける。
Windows 11 のメモ帳が提供する最も便利な改善点の 1 つは、書き込み中に進行状況を自動的に保存するオプションです。 📝 つまり、誤ってアプリを閉じた場合でも、次回プログラムを開いたときにテキストを編集できるようになります。
この機能は非常に便利で、データ損失を大幅に削減しますが、多くのユーザーにとっては煩わしい場合があります。 😅 タブ付きインターフェースと メモを保存する機能により、画面全体を 見た目が汚い。時には、 メモ帳 最後のデフォルトファイルまたはメモを開きます。
メモ帳で古いファイルを開かないようにするオプション Windows 11は設定の中にうまく隠されています 同じの;したがって、追加のプログラムは必要ありません。 🔍
1.検索アイコンをクリックします 窓 11 そして私は「メモ帳」と書きました。それから私は リストに表示されるメモ帳アプリケーション より関連性の高い結果を得ることができます。
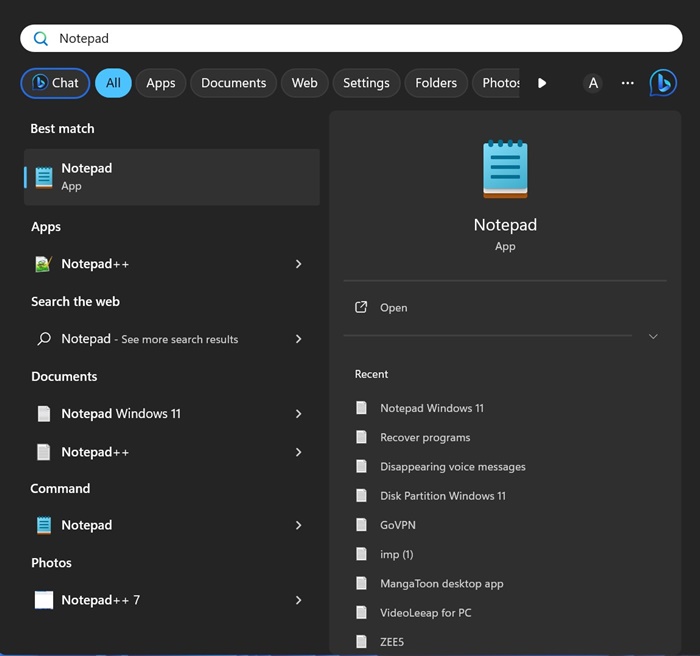
2. メモ帳が開いたら、 アイコン 構成 ツールバーの.
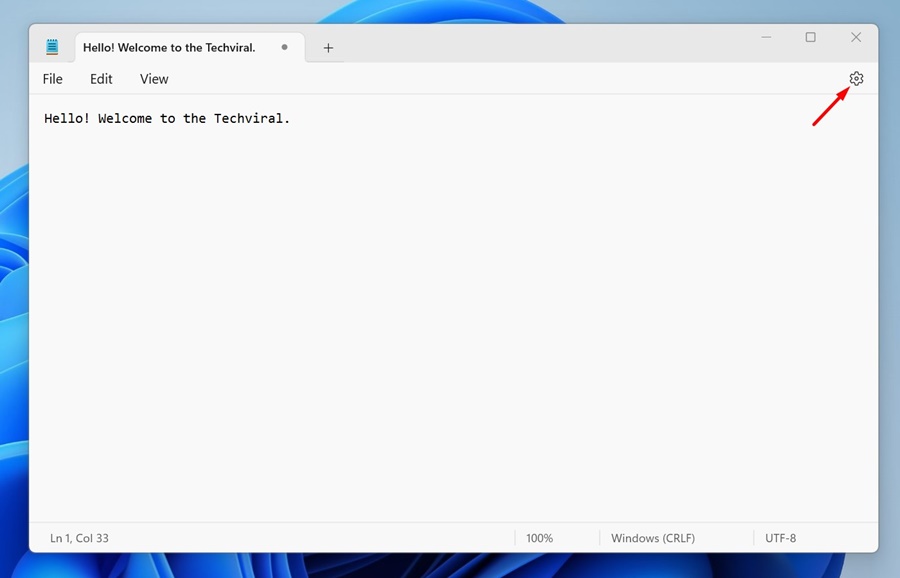
3. メモ帳の設定で、セクションまでスクロールします。 メモ帳が起動すると そしてそれを拡大します。
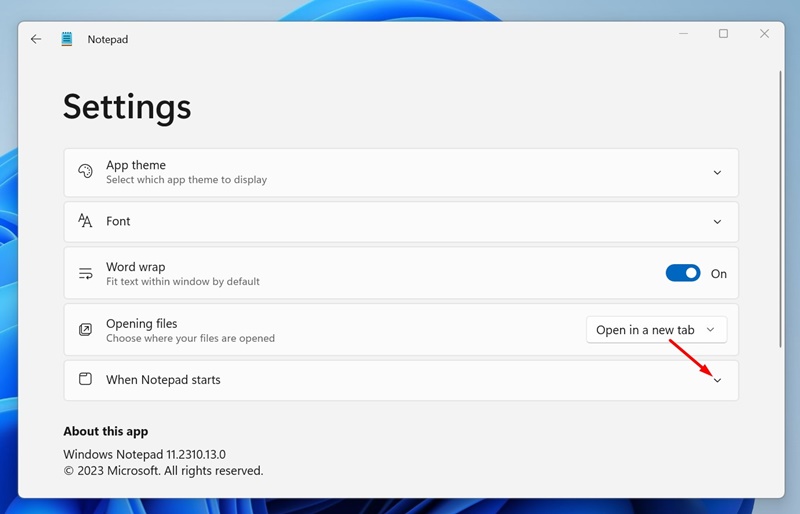
4. ここで、次の 2 つのオプションが表示されます。 以前のセッションのコンテンツを開く どちらか 新しいウィンドウを開く.
5. メモ帳で以前のファイルを開かない場合は、 オープンオプション 新しいウィンドウ.
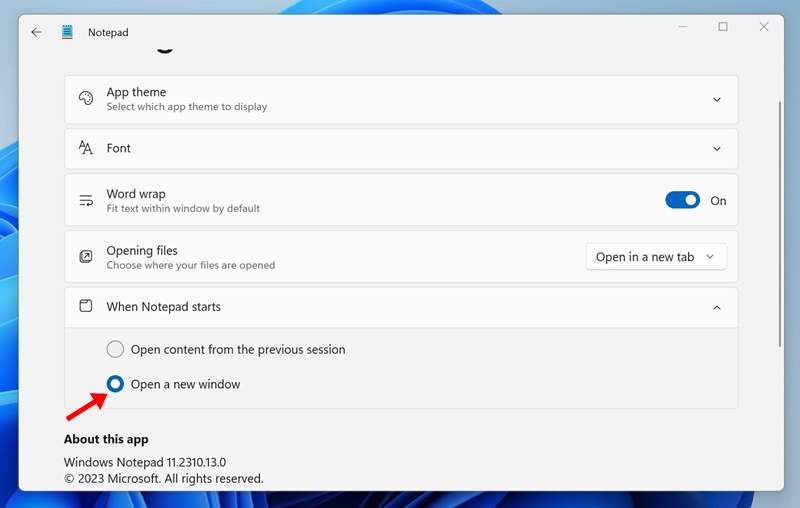
今、 アプリケーションを閉じる メモ帳から再度開きます。次にメモ帳を開くと、空の「無題」ファイルが表示されます。メモ帳は表示されなくなります ファイルを復元する 前の。 🚫📄
メモ帳で前回のセッションのコンテンツを強制的に開くにはどうすればいいですか?
気が変わって、メモ帳で以前のセッションの内容を確認したい場合は、プログラムを強制的に開く必要があります。手順はほぼ同じです。ステップ 4 で最初のオプションを選択するだけです。
1. 開けました メモ帳アプリケーション あなたの中で Windows 11 コンピューター.
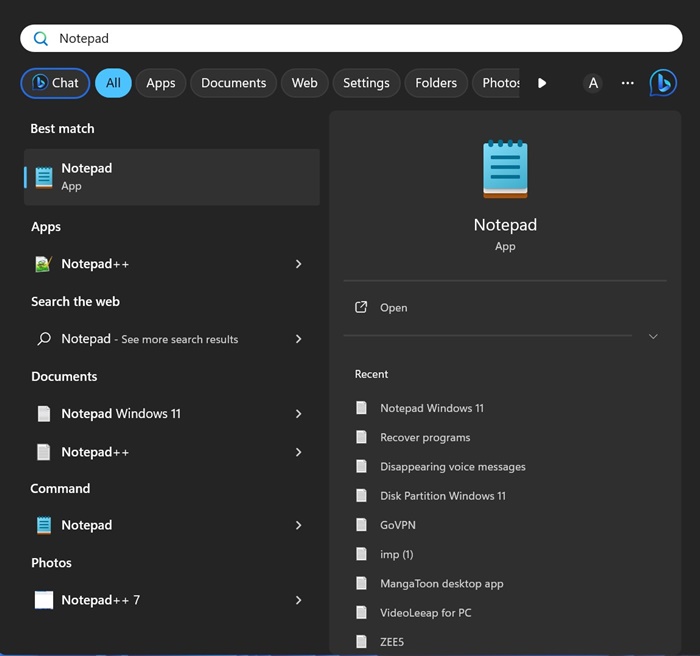
2. メモ帳が開いたら、アイコンをクリックします。 構成 ツールバーにあります。
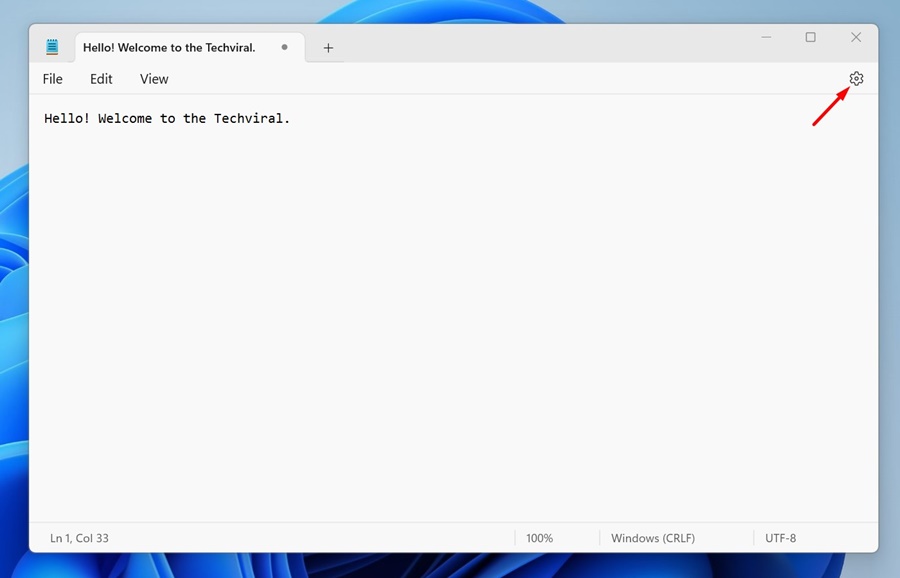
3.設定で、下に移動してセクションを展開します 始まるとき メモ帳.
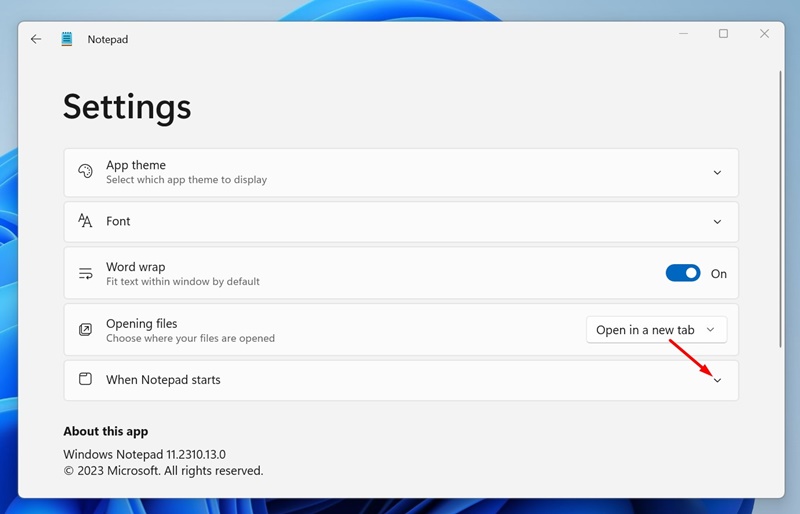
4. 次に選択 前回のセッションのコンテンツを開く.
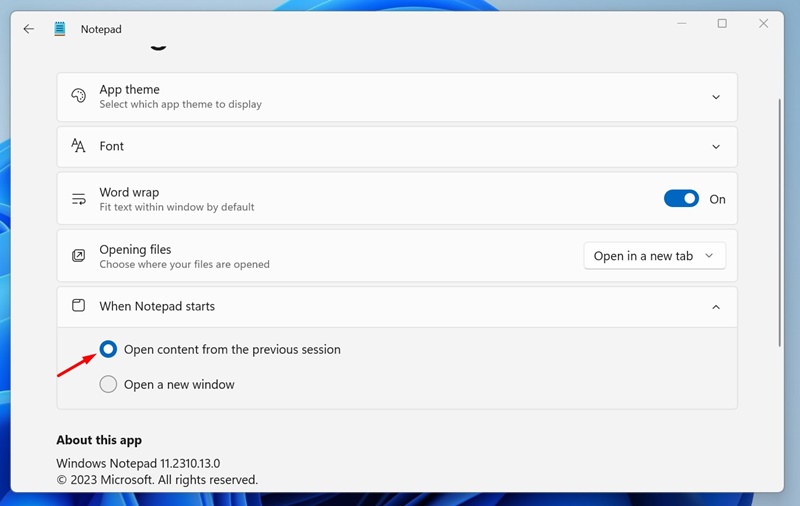
このガイドでは、メモ帳が以前のセッションのファイルを開かないようにする方法について説明します。 ウィンドウズ11。この機能は便利ですが、煩わしい場合は、次の手順に従って無効にすることができます。このトピックに関してさらにサポートが必要な場合は、お知らせください。 🤗