Ubuntuが起動しない? 💻 2025 年のクイック フィックスを発見してください。
長年にわたり、私は Ubuntu で、黒い画面から無限の読み込みループまで、さまざまな起動の問題に遭遇してきました。幸いなことに、Ubuntu を再び動作させるための信頼できる方法をいくつか発見しました。ここで、私が役に立ったことを皆さんと共有します。 🚀
リカバリモードを使用して起動の問題をトラブルシューティングする
Ubuntuが起動しないときがありました。 黒い画面他にも、読み込みが延々と続くものもあります。しかし、GRUBメニューにアクセスできるなら、ラッキーです!BIOS/UEFIロゴが消えた直後にShiftキーまたはEscキーを押し続けるだけです(タイミングを合わせるのに何度か試す必要があるかもしれませんが、驚かないでください)。GRUBが表示されたら、 「詳細オプション 「Ubuntu 用」を選択し、リカバリ モードのエントリの 1 つを選択します。
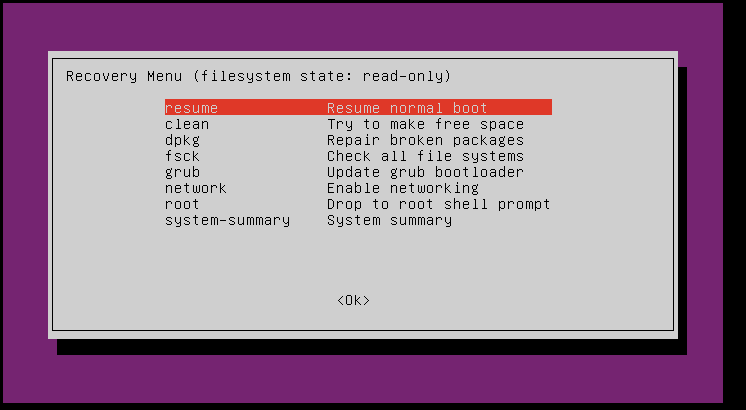
一般的なブートの問題には、次の 2 つのオプションが最も役立つことがわかりました。
- クリーン: これは ディスク容量を解放するドライブがいっぱいになると、Ubuntu が起動しなくなることがあります。🗑️
- dpkg: 起動の問題を引き起こす可能性のある破損したソフトウェア パッケージを修復しようとします。
使用してください キー 矢印キーでメニューを移動し、Enter キーを押してオプションを選択します。まずは試してみるのが良いでしょう クリーン その後 dpkg。各操作の後に、システムを再起動してください。 再開する。これらのオプションで問題が解決しない場合は、以下に説明するブート修復ツールを使用してください。 🛠️
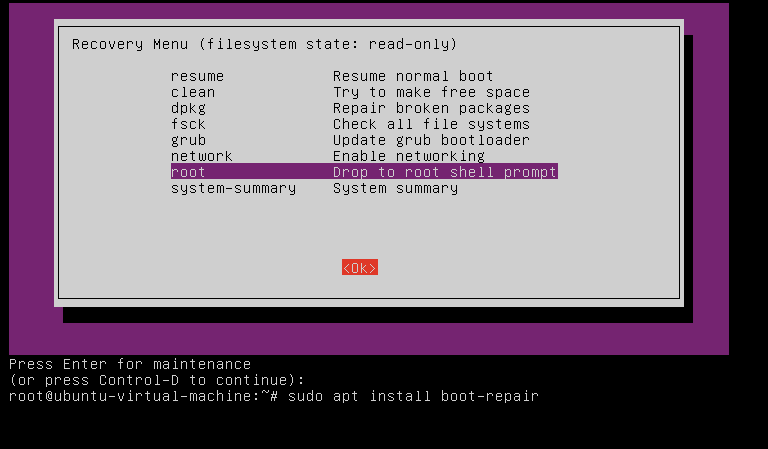
リカバリモードメニューで、 根 Enter キーを押します。表示されるターミナルで、次のように入力します。
sudo apt インストール ブート-修理
ブート-修理「ブート修復パッケージが見つかりません」と表示される場合、ブート修復がブート ソースに含まれていないことを意味します。 システムのデフォルトソフトウェア。 Boot-Repair を含む個人パッケージ アーカイブ (PPA) を追加する必要があります。ターミナルで次のように入力します:
sudo add-apt-repository ppa:yannubuntu/boot-修理
sudo apt アップデート
sudo apt インストール ブート-修理次に、ターミナルに boot-repair と入力して、Boot-Repair を実行します。画面の指示に従ってください。 💻
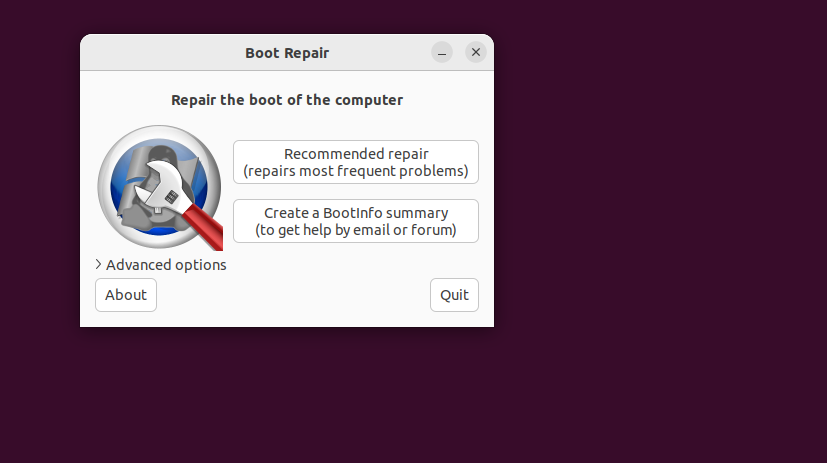
まだ困っていますか?ログを使用して問題を見つける
他の手順が機能しない場合は、システム ログで手がかりを確認できます。他の方法では問題が解決しなかったため、この操作を実行する必要がありました。リカバリモードのルートターミナルから、次を実行しました:
ジャーナルctl -xb
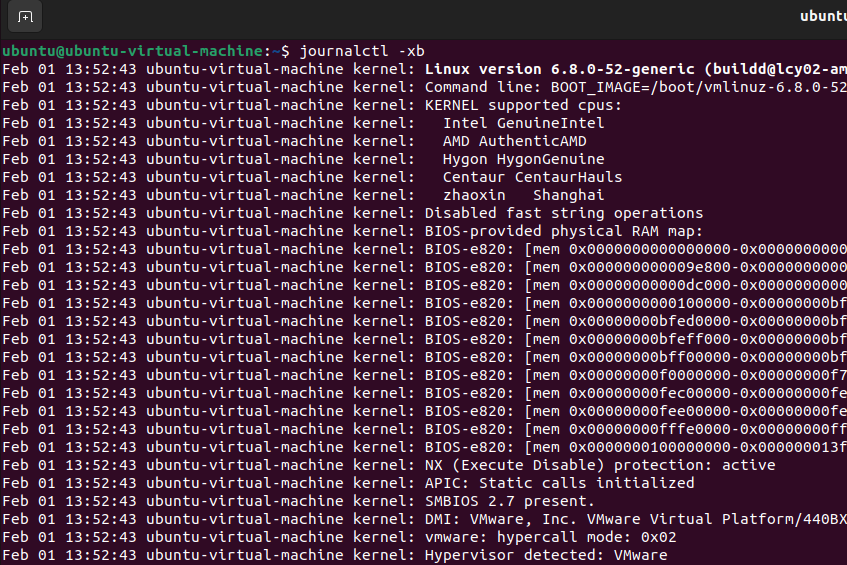
このコマンドでログを調べることができました 詳しい 起動すると、Ubuntu の起動失敗の原因が破損したパッケージであることがわかりました。それから私は dpkg リカバリモードでパッケージを修復し、問題を解決します。 ✅
もう一つの便利なコマンドは次のとおりです。
sudo dmesg |尾 -50
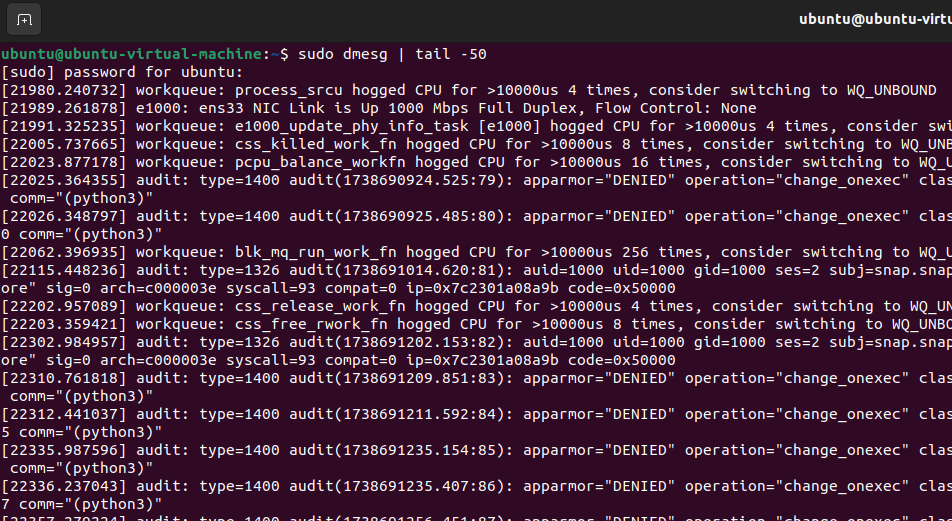
最新のシステムメッセージが表示され、検出に役立ちます。 ドライバーの障害またはハードウェアの問題。もしあなたが行き詰まっていて、 もちろん 何が問題なのかを知るには、このようなログを見ると、何を修正する必要があるかがよくわかります。 🔍
GRUB にまったくアクセスできない場合は、ライブ USB/DVD を使用する必要があります。
別のものを使用する コンピューター 起動可能な Ubuntu USB ドライブを作成します。ダウンロードできます Ubuntuの公式ページからUbuntu ISOを入手 Rufus (Windows の場合) や Boot Disk Creator (Ubuntu の場合) などのツールを使用して、起動可能な USB を作成します。 💾
始めましょう コンピューター ライブ USB から問題が発生。ターミナルを開きます。上記のブート修復インストール手順に従います (PPA の追加を含む)。次に、ブート修復を実行します。このプロセスにより、Boot-Repair はシステムのブートローダーにアクセスして修復できるようになります。 Ubuntuがインストールされている.
Ubuntu で起動の問題に直面するとイライラすることがありますが、ほとんどの場合、問題を解決する方法があります。リカバリ モードを使用するか、ブート修復を実行するか、システム ログを確認するかにかかわらず、適切なアプローチは問題の原因によって異なります。私の経験では、重要なのは忍耐強く、さまざまな解決策を試し、Ubuntu が提供するツールを使用することです。そして、他のすべてが失敗した場合、 Ubuntuコミュニティ より深い問題を解決するための素晴らしいリソースです。 🤗














