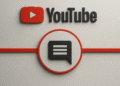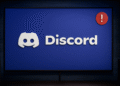Windows 11 が更新時間通りに更新されない問題を解決する方法 – 8 つの簡単な手順! 🕒🔧
Windows 11 では、日付と時刻が正しく設定されていないと、デバイスがオンライン サービスやアプリに接続できなくなる可能性があります。 🕒💻
多くのユーザーから、Windows 11 PC の時刻が更新されていないという報告があります。だから、もしあなたが ウィンドウズ 11 で日付と時刻が正しく表示されなかったり、自動的に更新されなかったりする場合は、インターネット接続エラーを回避するためにできるだけ早く修正することが重要です。 ⏳🌐
Windows 11 が時刻を更新しないのはなぜですか?
Windows 11 で日付と時刻の問題が発生する原因はいくつかあります。たとえば、タイム ゾーンの設定が正しくないか、Windows タイム サービスが無効になっている可能性があります。 ⚠️
理由が何であれ、時間と日付の問題を解決するのに役立つ解決策がいくつかあります。 ウィンドウズ11。ここでは、間違った時間の問題を解決する最良の方法を紹介します。 ウィンドウズ11。 🛠️
1. Windows 11で時刻を自動的に更新できるようにする
デフォルト、 Windows 11は自動的に更新されるはずです 時間と日付。ただし、そうでない場合は、まず時間設定が自動的に更新されるように有効になっていることを確認する必要があります。時間設定が手動で構成されている場合、Windows 11 は更新を自動的に実行しません。確認方法は次のとおりです。 ✔️
1. まず、Windows 11のスタートボタンをクリックし、 構成.
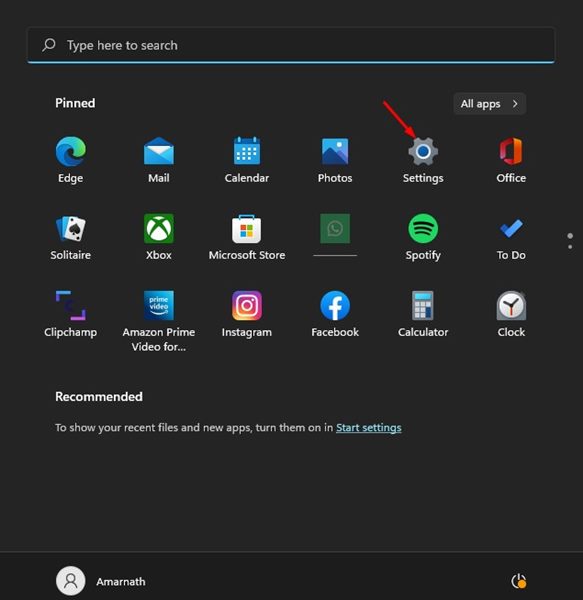
2.設定アプリでオプションをクリックします 時間と言語 左側のパネルにあります。

3. 右側の 日時 以下に示すように。

4. 次に、「日付と時刻」ページで、 アクティブ スイッチ 時刻を自動的に設定する.
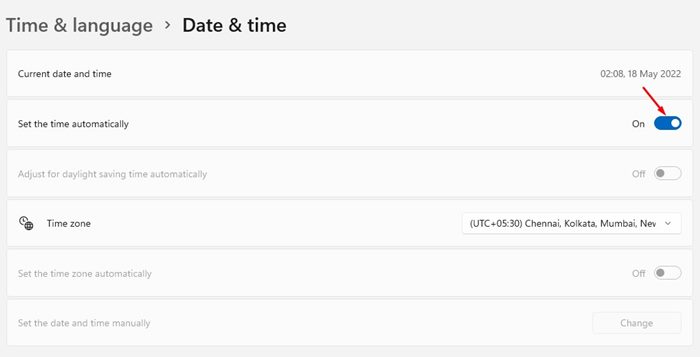
2. Windowsの時計を手動で同期する
Windows 11 の時刻が更新されない問題を解決するためにできる最善策の 1 つは、Windows の時計を手動で同期することです。ここでその方法を説明します。 🔄
1. Windows 11のスタートメニューを開き、 構成.
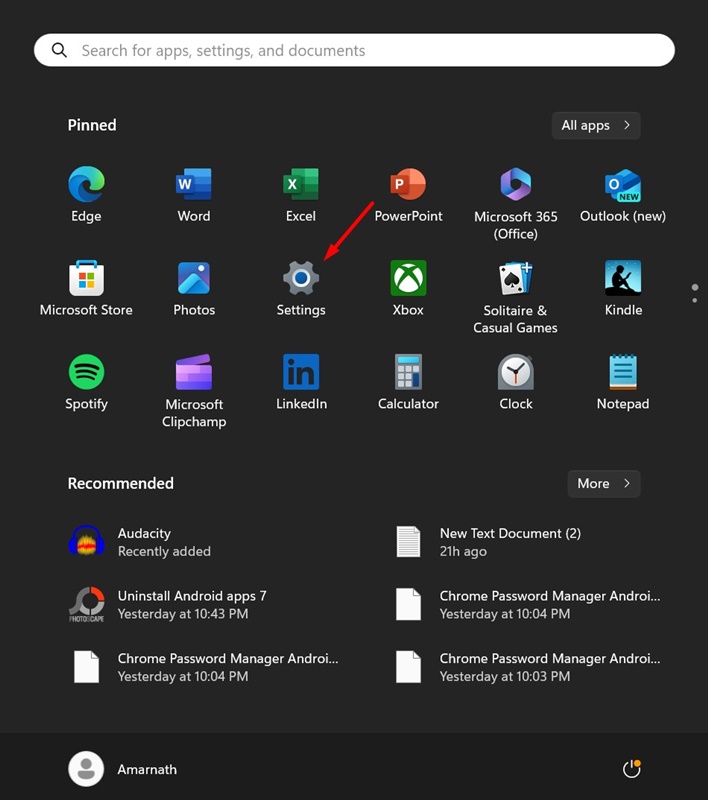
2.設定アプリが開いたら、 時間と言語.

3. 「時刻と言語」画面で、 日時.

4. 「追加設定」セクションで、ボタンをクリックします。 今すぐ同期.
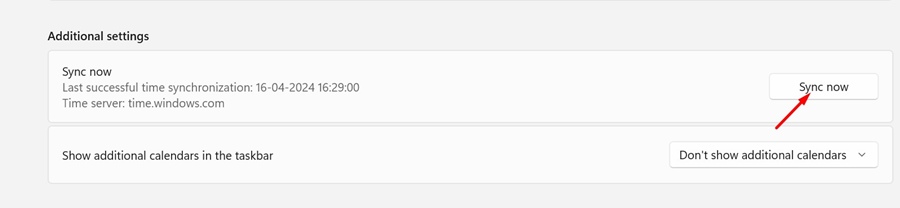
正常に同期されると、「今すぐ同期」ボタンの横にチェックマークが表示されます。 ✅
3. タイムゾーンの設定を確認する
Windows 11 に間違った時刻が表示される場合は、タイム ゾーンの設定を確認してください。一般的に、Windows オペレーティング システムで時刻が間違って表示される主な原因は、タイム ゾーンの設定が正しくないことです。 🌍
したがって、以下の方法に進む前に、Windows 11のタイムゾーン設定を確認してください。ガイドを共有しました 詳しい Windows 11 でタイム ゾーンを変更する方法について説明します。これにより、地域に応じて適切なタイム ゾーンを選択できるようになります。 📅🕓
4. Windowsタイムサービスの状態を確認する
Windows 11 デバイスにまだ間違った時刻が表示される場合は、Windows タイム サービスが実行されているかどうかを確認してください。 Windows 11 で Windows Time サービスの状態を確認する方法は次のとおりです。🔍
1. まず、「Windows 11 検索」をクリックして次のように入力します。 サービス。次に、リストからサービス アプリを開きます。
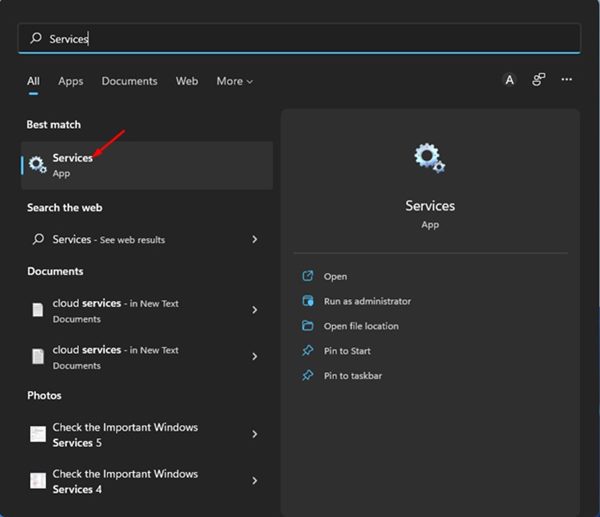
2. Windowsサービスでサービスを探す ウィンドウズタイム.
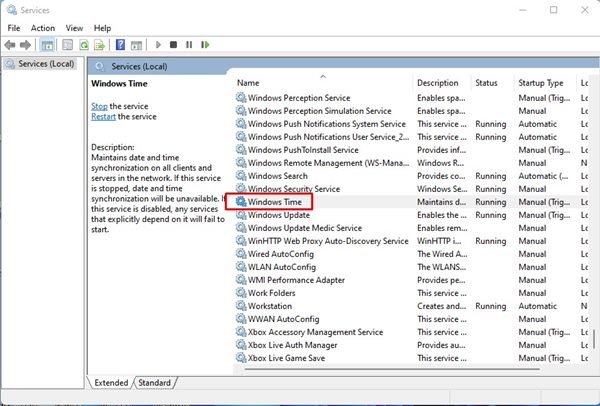
3. Windows Time をダブルクリックします。次に、スタートアップの種類のドロップダウンメニューをクリックして選択します。 自動.
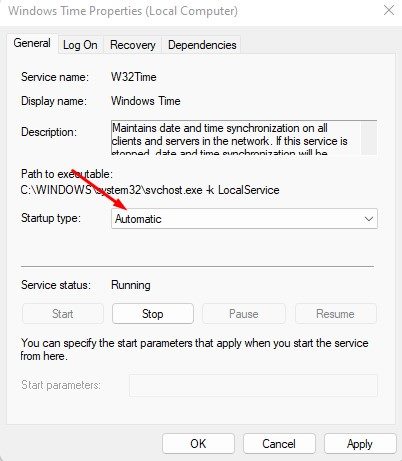
4. 完了したら、ボタンをクリックします 始める サービスステータスの下に表示されます。
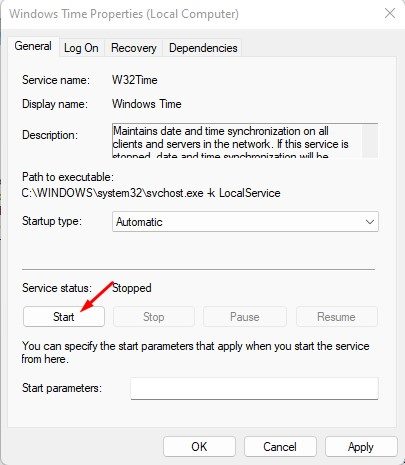
5. 変更後、 ボタンをクリックします。 適用する そしてそして 受け入れる.
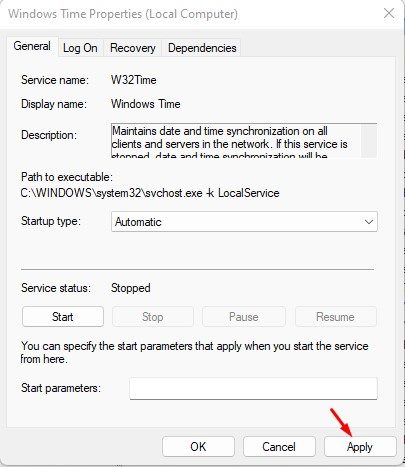
変更後は必ず再起動してください コンピューター。 🔄
5. 別のタイムサーバーを使用する
Windows 11 デバイスがインターネット タイム サーバーと同期できない場合、時刻は更新されません。時間が間違っている問題が解決しない場合は、 インターネットタイムサーバーを変更する。 ⏰
1. まず、「Windows 11 検索」をクリックして次のように入力します。 コントロールパネル。次に、リストからコントロール パネル アプリを開きます。
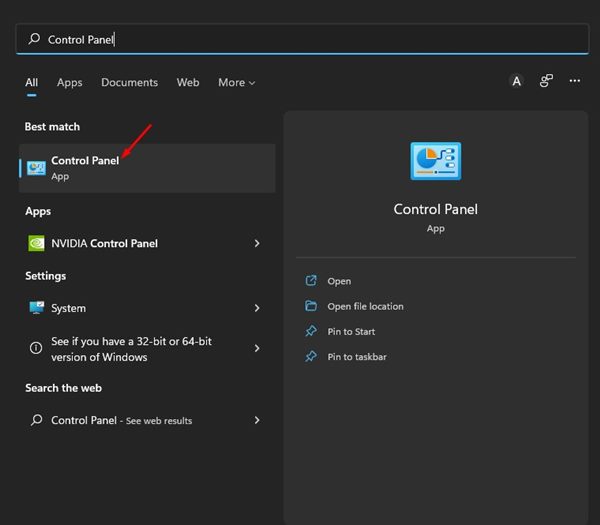
2. コントロールパネルで、 オプション 日時.
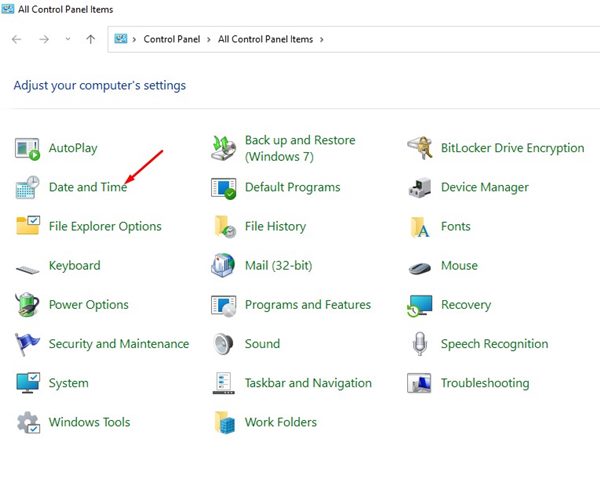
3. 日付と時刻ウィンドウで、 インターネット時間.
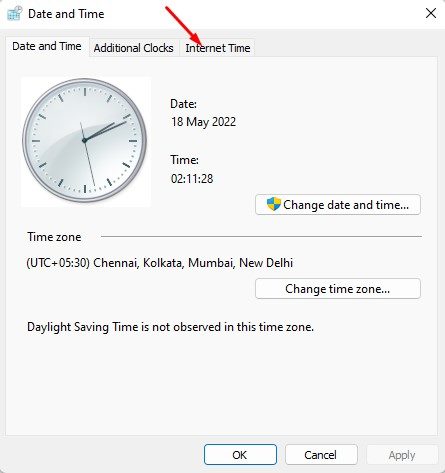
4. 次に、ボタンをクリックします 設定を変更します。 以下に示すように。
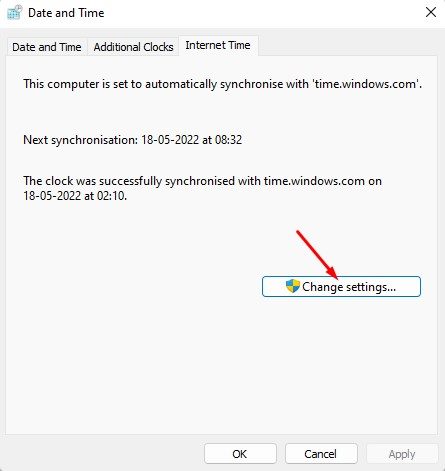
5. 「インターネットタイムサーバーと同期する」オプションをチェックし、 別のインターネットタイムサーバーを選択する。これが完了したら、ボタンをクリックします 今すぐ更新.
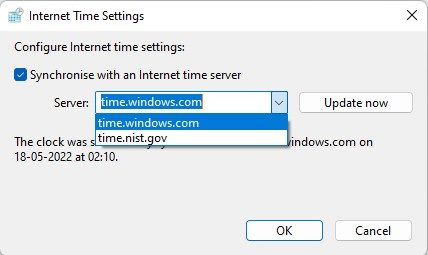
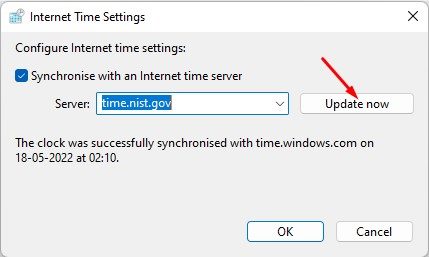
変更を加えたら、ボタンをクリックしてください 受け入れる インターネット時刻設定ウィンドウを閉じます。完了したら、コンピューターを再起動して変更を適用します。 🔄
6. Windowsタイムプロセスを再登録する
Windows タイム サービス (W32Time.exe) は、ネットワーク上のすべてのクライアントとサーバーの日付と時刻を同期するプロセスです。 ⏲️
このサービスがマルウェアや 破損したシステムファイル、日付と時刻は更新されません。したがって、問題を解決するには、Windowsタイムプロセスを再登録する必要があります。 Windows 11 が更新されない 日付と時刻。 🛠️
1.検索を開く Windows 11と書き込み コマンドプロンプト。右クリックして コマンドプロンプトで選択 管理者として実行.
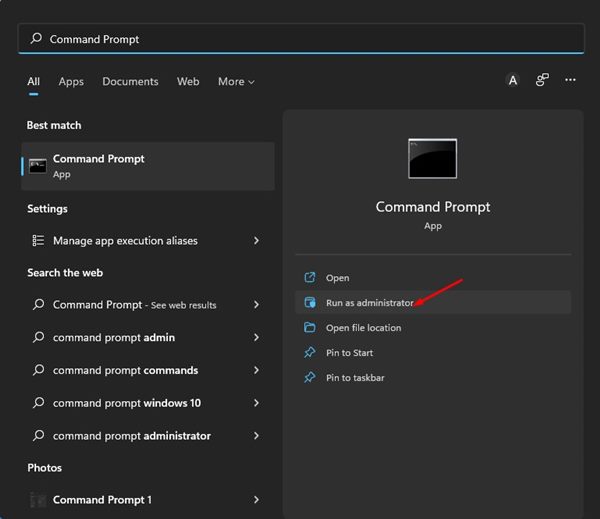
2. コマンドプロンプトで、コマンドを1つずつ実行します。
ネットストップw32timew32tm /登録解除w32tm /レジスタ
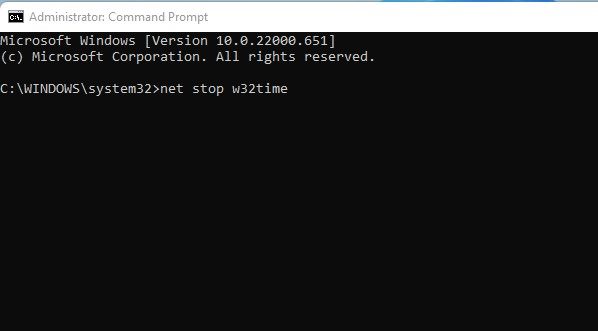
3. コマンドを実行したら、コマンドプロンプトを閉じて、Windows 11 PC を再起動します。🔄
これにより、Windows 11 コンピューター上の Windows 時間プロセスが再登録されます。
7. Windows Time DLLファイルを再登録する
Windows 11 が時刻を更新せず、誤った時刻を表示する問題は、w32time.dll ファイルに関連している場合があります。このファイルが破損しているか欠落している場合、Windows 11 は時刻を更新できなくなります。 ⌛️
この問題を解決するには、Windows Time DLL ファイルを再登録します。ここでその方法を説明します。 🛠️
1. Windows 11の検索でCMDと入力します。CMDを右クリックして選択します 管理者として実行.

2. コマンドプロンプトが開いたら、次のコマンドを貼り付けて Enter キーを押します。
regsvr32 w32time.dll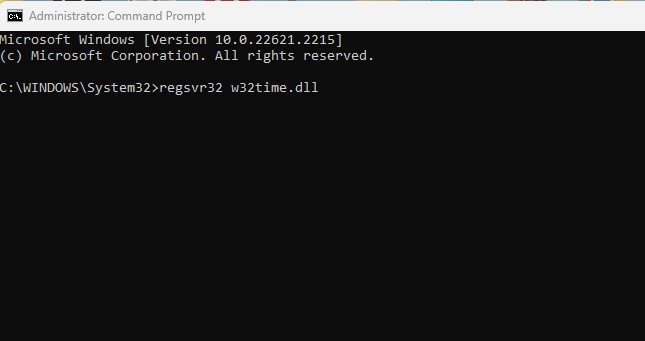
8. CMOSバッテリーを確認する

知らない人のために言っておくと、バッテリーは CMOSはBIOSファームウェアに電力を供給する PC/ラップトップの起動とデータ フローの設定を担当します。 CMOS バッテリーが切れると、チップは情報を失い始めます。 🔋
CMOS バッテリーが切れたときの最初の症状の 1 つは、コンピューターが時刻と日付を更新できなくなることです。すべての方法が失敗した場合 Windows 11 が更新されない問題を修正 日付と時刻を確認するには、CMOS バッテリーを確認して交換する必要があります。 ⚙️
Windows 11 の日付と時刻が正しくないことは、小さな問題のように思えるかもしれませんが、多くのことがこれに左右されます。解決されなければ、多大な不便が生じる可能性があります。私たちが共有する方法は 時間に関するあらゆる問題を解決する Windows で時刻と日付を確認できますが、問題が解決しない場合は、Windows 11 PC を再起動してみてください。 🔄