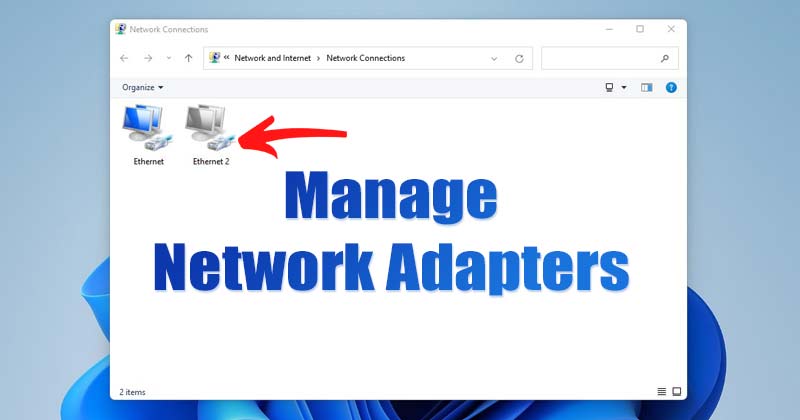Windows 11 でネットワーク アダプターを 5 つの手順で有効にする方法 🛠️
PC が新しいネットワークに接続するたびに、Windows 11 は自動的にネットワーク プロファイルを作成します。 Windows 11 では、ネットワーク アダプターのリセット、名前変更、または構成が簡単です。また、ネットワーク アダプターを手動でオンまたはオフにすることもできます。 🔌
場合によっては、さまざまな理由からネットワーク アダプターを無効にしたいことがあります。例えば、 デバイスには複数のアダプタがあります使用しないものは干渉しないように無効にすることをお勧めします。あるいは、 問題を解決するためにアダプタを無効にすることができます イヤリング。 🛠️
1.設定からネットワークアダプタを無効/有効にする
この方法は、 Windows 11の設定 ネットワーク アダプタのオン/オフを切り替えます。やり方は次のとおりです:
1. ボタンをクリックする Windows 11を起動し、 構成.
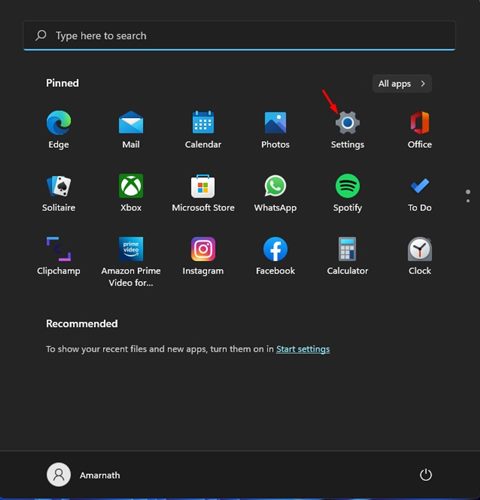
2. 設定ページで、オプションをクリックします 赤と 表示されているインターネット 次。
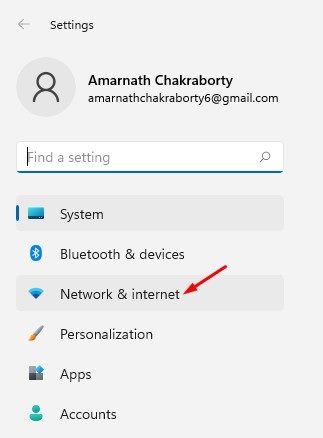
3. 右のパネルを下にスクロールし、オプションをタップします 詳細設定 ネットワークの、以下のスクリーンショットに示すように。
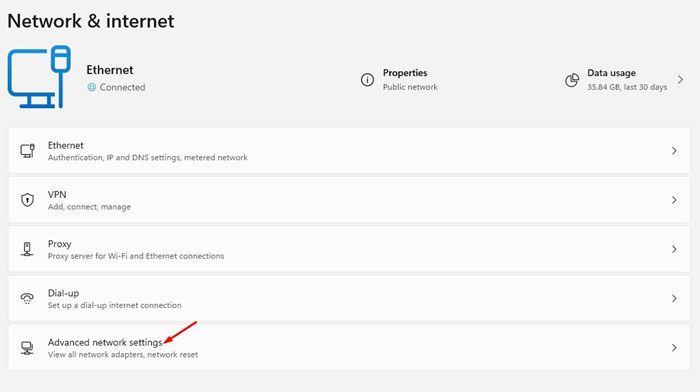
4. ネットワークアダプタセクションで、 アダプタを選択 無効にしたい項目を選択し、ボタンをクリックします 無効にする.
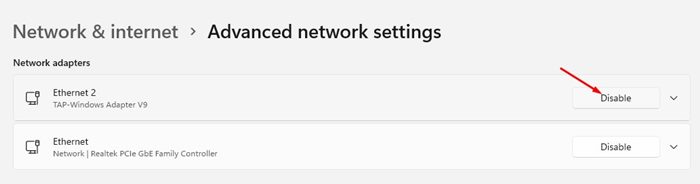
5. ネットワークアダプタを有効にするには、ボタンをクリックします 有効にする.
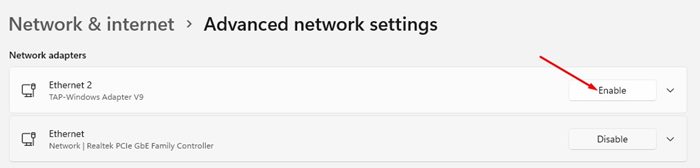
2. コントロールパネルからネットワークアダプタを無効/有効にする
このメソッドはパネルを使用します ネットワークアダプタを無効または有効にするコントロール。以下に簡単な手順をいくつか示します。
1.まず、検索エンジンをクリックします ウィンドウズ そして書きます コントロールパネル。次に、リストからコントロール パネル アプリケーションを選択します。
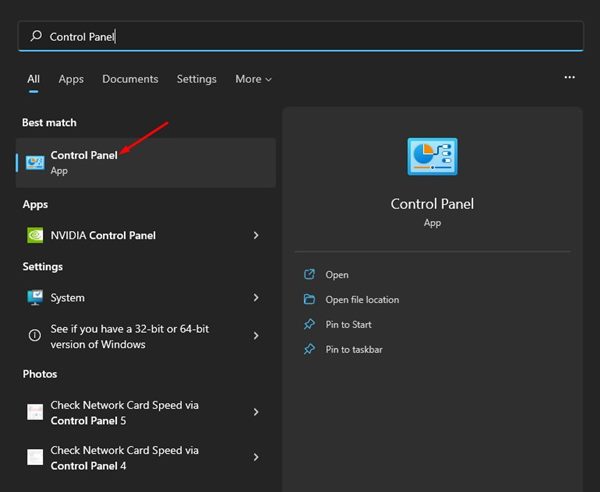
2. コントロールパネルで、オプションをクリックします。 赤と インターネット.
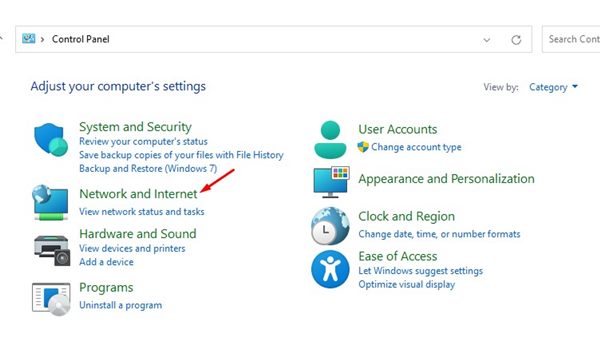
3. オプションをクリックします。 ネットワークと共有センター 次のページで。
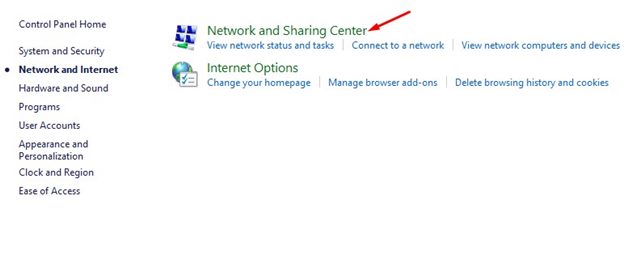
4. 左側のパネルでリンクをクリックします アダプターの設定を変更する.
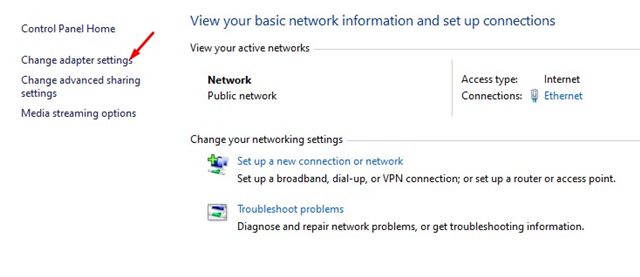
5. これで、すべてのネットワーク アダプターが表示されます。オフにしたいアダプタを右クリックしてオプションを選択する必要があります 無効にする.
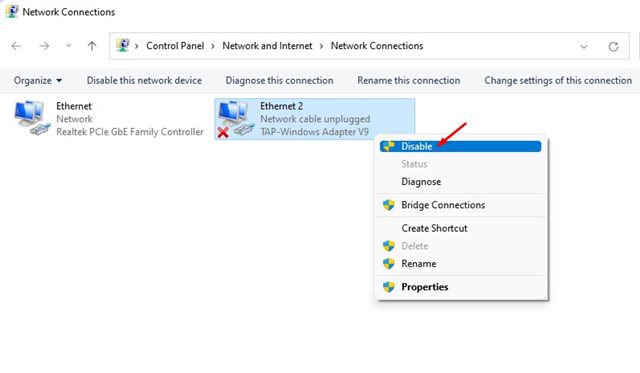
6. ネットワークアダプタを有効にするには、アダプタ名を右クリックして 有効にする.
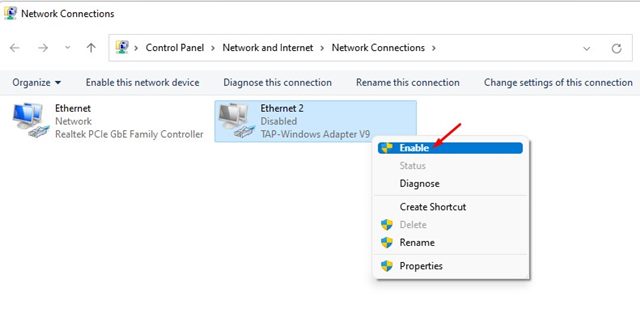
3. デバイスマネージャーからネットワークアダプターを無効化/有効化する
コントロールパネルと同様に、 デバイスマネージャ Windows 11 PC からネットワーク アダプターを無効または有効にします。使い方は次のとおりです デバイスマネージャーでアダプターのオン/オフを切り替える Windows 11 のネットワーク。
1.検索を開く Windows 11で管理者と入力 デバイスの。次にクリックします デバイスマネージャ オプションのリストから。
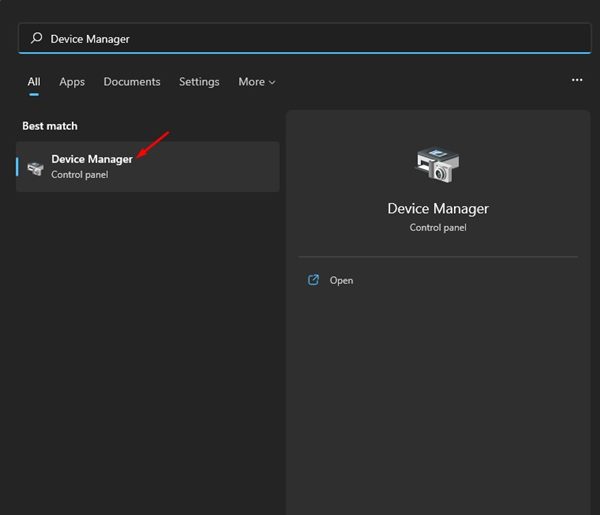
2. デバイスマネージャーでセクションを展開します ネットワークアダプター.
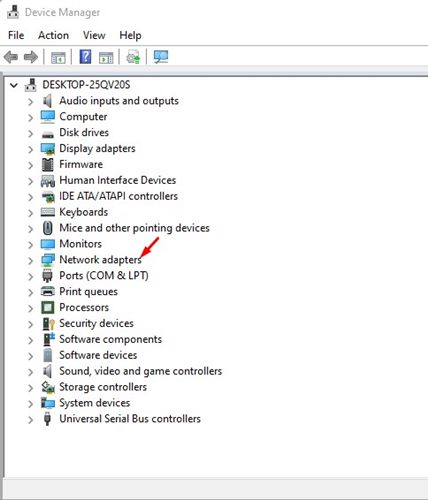
3. オフにしたいアダプタを右クリックして、 デバイスを無効にする.
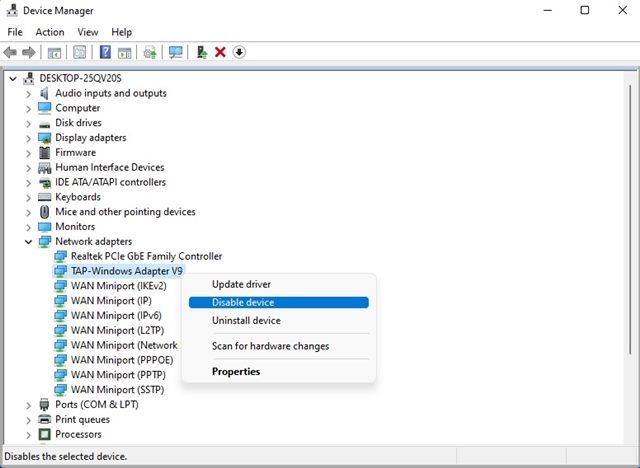
4. ネットワークアダプタを有効にするには、ネットワークデバイスを右クリックし、 デバイスを有効にする.
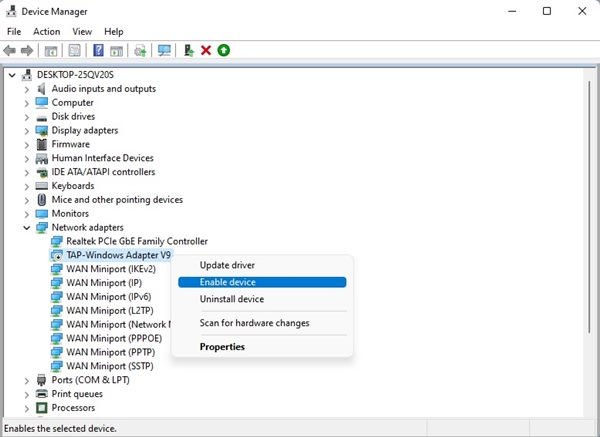
4. コマンドプロンプトからネットワークアダプタを有効化/無効化する
Windows 11 では、コマンド プロンプト ユーティリティを使用してネットワーク アダプターを有効または無効にすることもできます。CMD 経由で実行する方法は次のとおりです。
1.検索ボックスにコマンドプロンプトと入力します ウィンドウズ11。右クリック コマンドプロンプト そして選択します 管理者として実行.
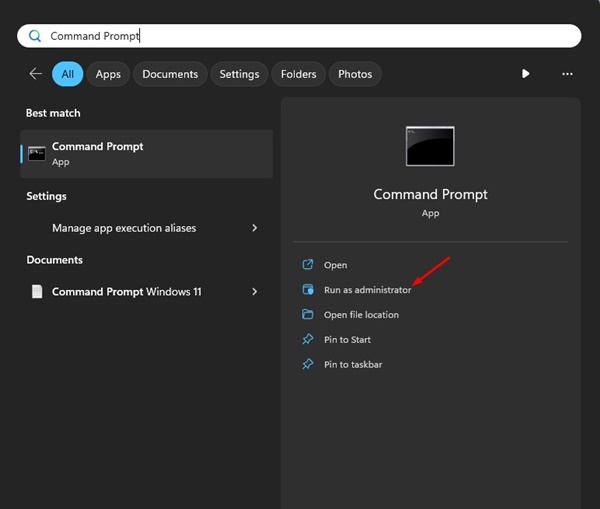
2. コマンド プロンプトが開いたら、次のコマンドを実行します。
Netsh インターフェース インターフェースを表示
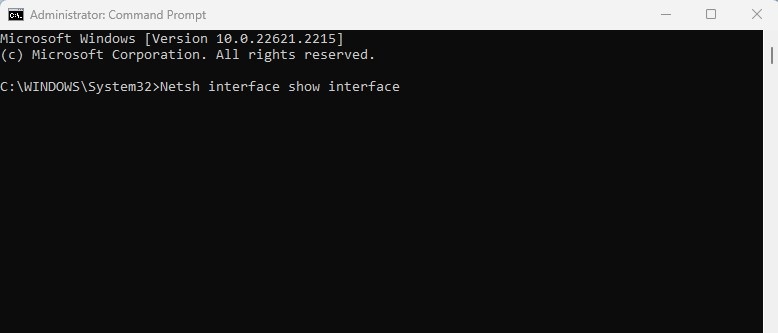
3. 上記のコマンドを実行すると、すべてのネットワーク アダプタが一覧表示されます。無効にするネットワーク アダプタのインターフェイス名をメモします。
4. 次のコマンドを実行して、 インターフェース名 上でメモしたものと一緒です。 (引用符なし)
Netsh インターフェース セット インターフェース "インターフェース名" 無効
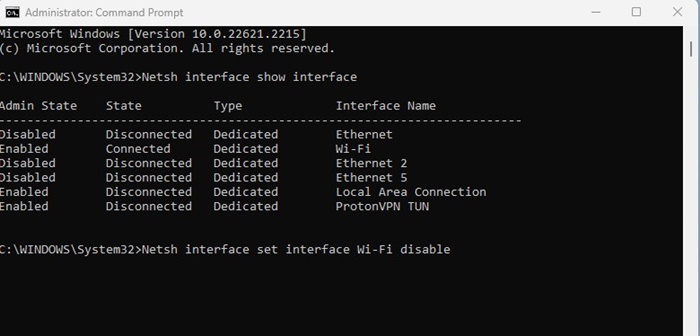
5. 上記のコマンドにより、ネットワーク アダプターが無効になります。
6. ネットワークアダプタを有効にするには、インタフェース名を目的のアダプタ名に置き換えて次のコマンドを実行します。 有効にする。 (引用符なし)
Netsh インターフェース セット インターフェース "インターフェース名" を有効にする
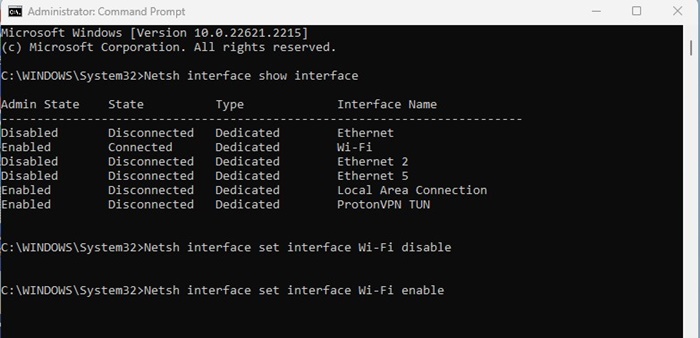
5. PowerShell からネットワーク アダプターを有効または無効にする
コマンド プロンプトと同様に、Powershell ユーティリティではネットワーク アダプターを有効または無効にできます。ここでその方法を説明します。
1. Windows 11 検索で「PowerShell」と入力します。次に、PowerShellを右クリックして 管理者として実行.
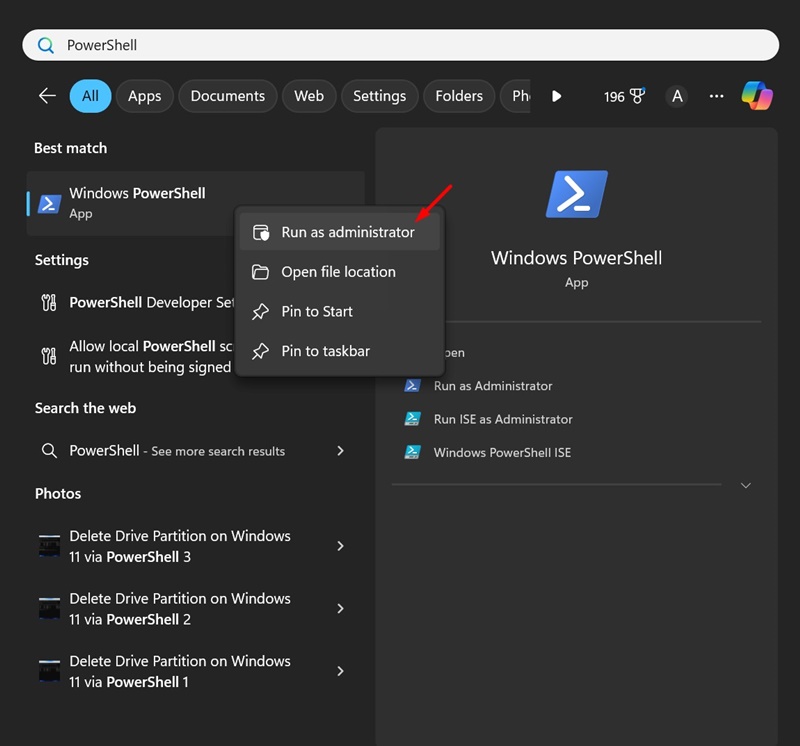
2. PowerShell が開いたら、次のコマンドを実行します。
Get-NetAdapter |フォーマットテーブル
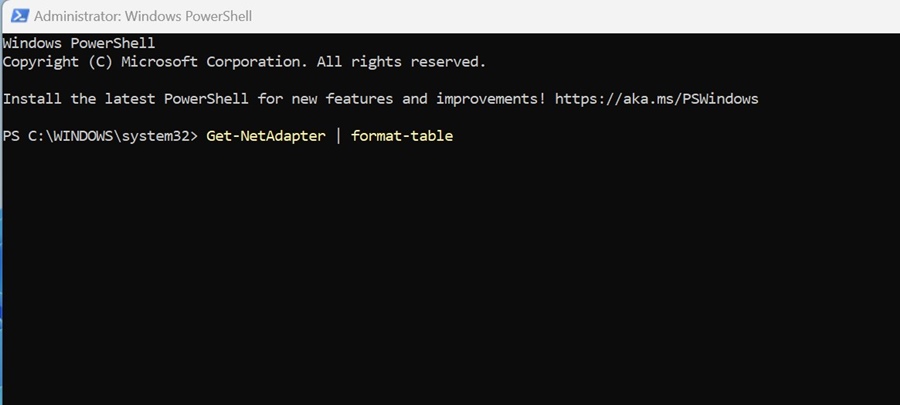
3. 多くの情報が表示されます。ネットワーク アダプタの名前 (名前の下に表示されるテキスト) を書き留める必要があります。
4. ネットワークアダプタが有効になっている場合は、 インデックスステータス 「上」と表示されます。もし、 インデックスステータス 「ダウン」と表示されている場合、ネットワーク アダプタは無効になっています。
5. ネットワーク アダプターをオフにするには、次のコマンドを実行します。
Disable-NetAdapter -Name "ネットワーク アダプタ名" -Confirm:$false
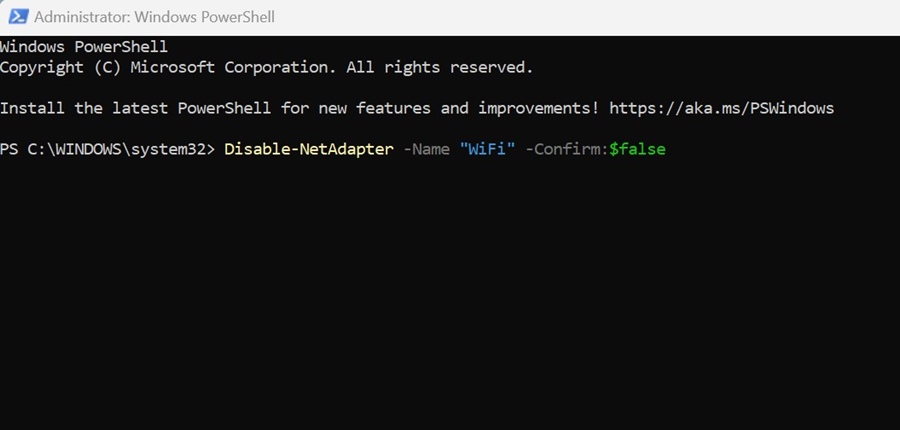
6. ネットワーク アダプターを有効にする場合は、次のコマンドを実行します。
Enable-NetAdapter -Name "ネットワーク アダプタ名" -Confirm:$false
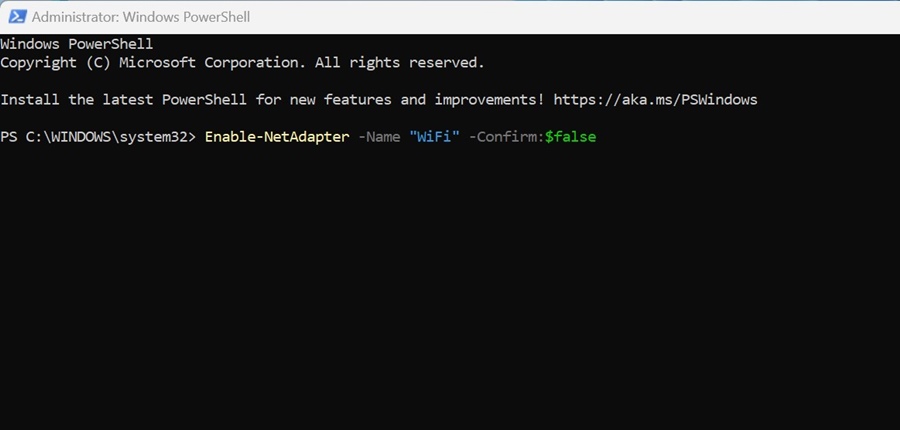
ネットワーク アダプターを有効または無効にしたら、ユーティリティを閉じます。 パワーシェル。 🖥️
ネットワークアダプタを無効または有効にする Windows 11はとても簡単です。この記事がお役に立てば幸いです。友達ともシェアしてください。ご質問がございましたら、下のコメント欄にご記入ください。 💬