Chrome PDF: プライバシーを保護するための 7 つのステップ 🔒⚡
Google Chrome ウェブブラウザは、さまざまなファイル形式を非常にうまく処理します。たとえば、Chrome から PDF ファイルをダウンロードすると、その後ブラウザが自動的に開きます。
この機能は多くの人にとって素晴らしいものになるでしょう! 📄 ただし、プライバシーを維持し、PDF をダウンロードした後に Chrome で自動的に開かないようにしたい場合はどうすればよいでしょうか。
ダウンロード後に Chrome で PDF が自動的に開かないようにするには、Chrome の設定にいくつか変更を加える必要があります。ここでその方法を説明します。 🛠️
Androidでダウンロード後にChromeがPDFを自動的に開かないようにする
最新バージョンであることを確認してください グーグルクローム 携帯電話で。ブラウザを更新したら、 Playストア以下の簡単な手順に従って、PDF ファイルをダウンロードした後に Chrome が自動的に開かないようにしてください。
1. 開く グーグルクローム 携帯電話で。次に、 3つのポイント 右上隅にあります。
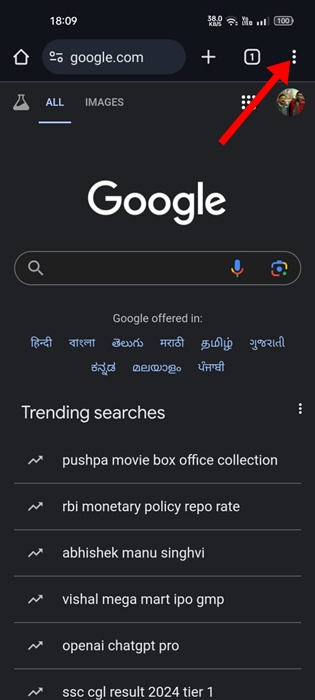
2. Chromeメニューで、 構成.
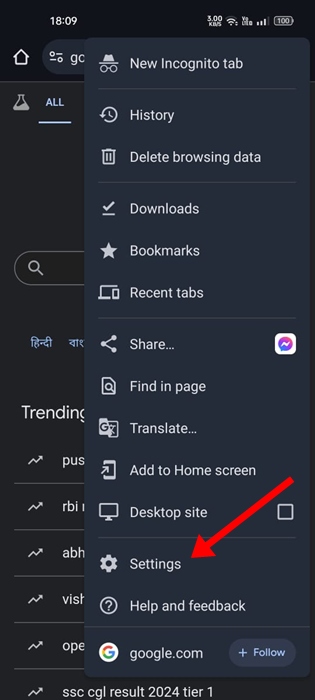
3. 設定画面で、 ダウンロード.
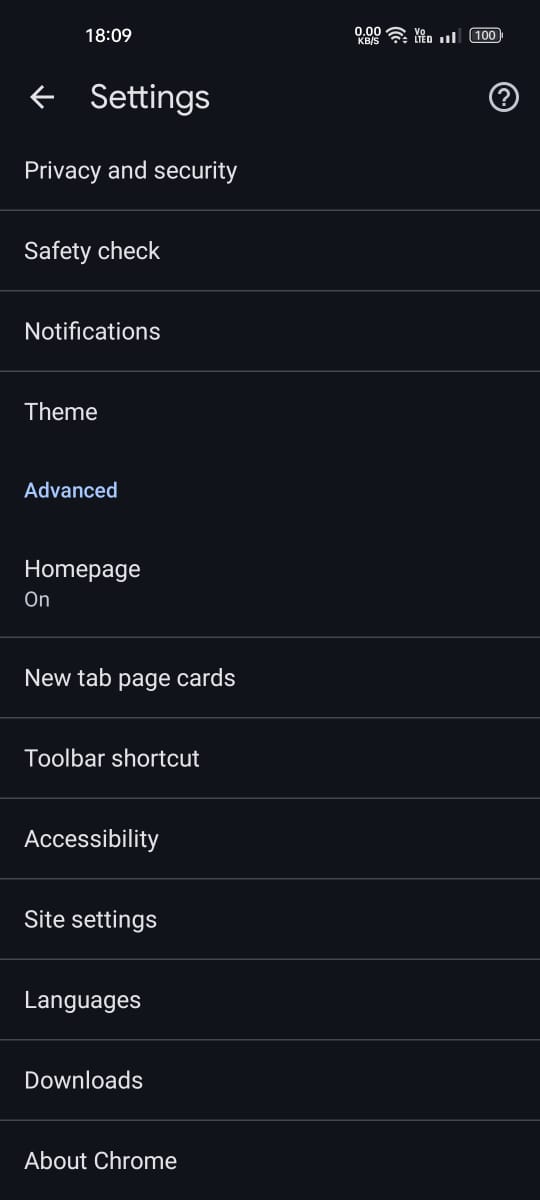
4. ダウンロードでは、 オープンスイッチをオフにする 自動的にPDF.
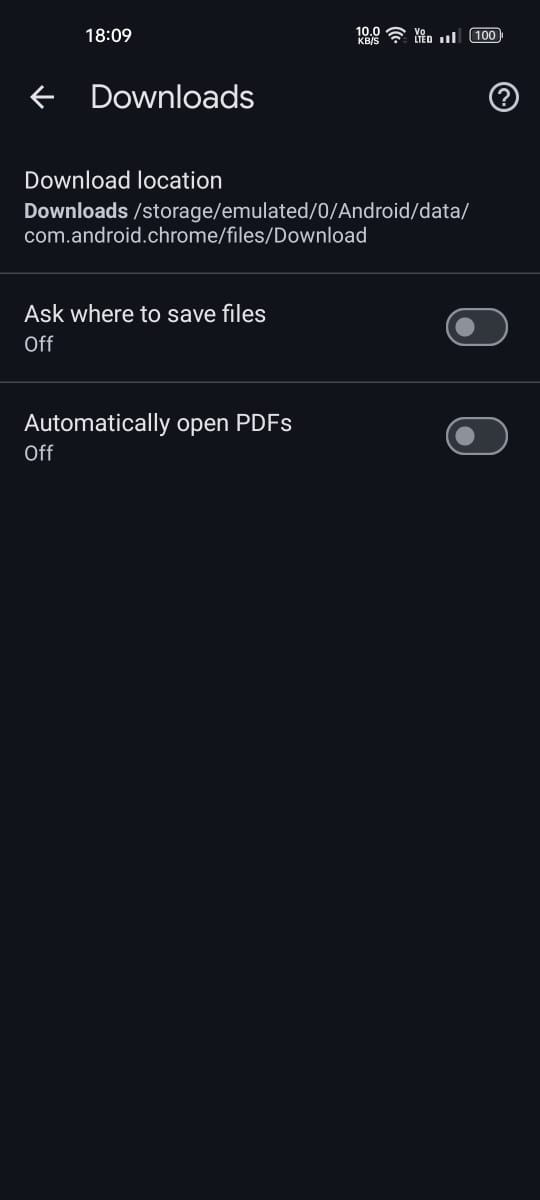
これにより、Android 版 Google Chrome がダウンロードした PDF ファイルを自動的に開かなくなります。
PCにダウンロードした後、ChromeでPDFが自動的に開かないようにする
ダウンロードした PDF ファイルを Chrome で開かないようにする手順は、デスクトップ コンピューターでは若干異なります。したがって、デスクトップ上の Chrome から PDF ファイルを管理する場合は、次の手順に従ってください。
1. コンピューターで Google Chrome ブラウザを開きます。
2. 次に、 3つのポイント 右上隅にある をクリックして Chrome メニューを開きます。
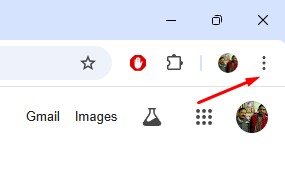
3. Chromeメニューで、 構成。アドレスバーに chrome://settings と入力して Enter キーを押すこともできます。
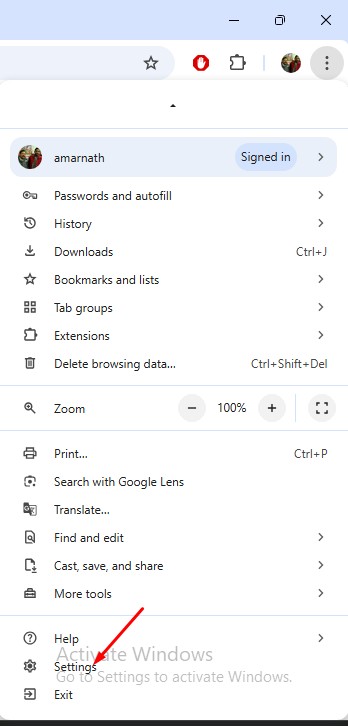
4. Chromeの設定でタブに切り替えます の プライバシーとセキュリティ.
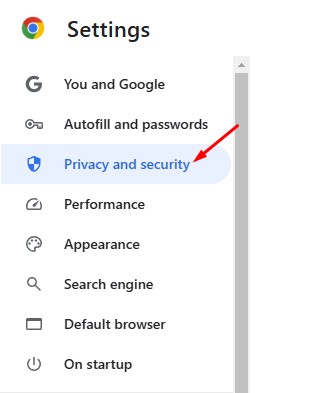
5. 右側で下にスクロールしてクリックします サイト構成.
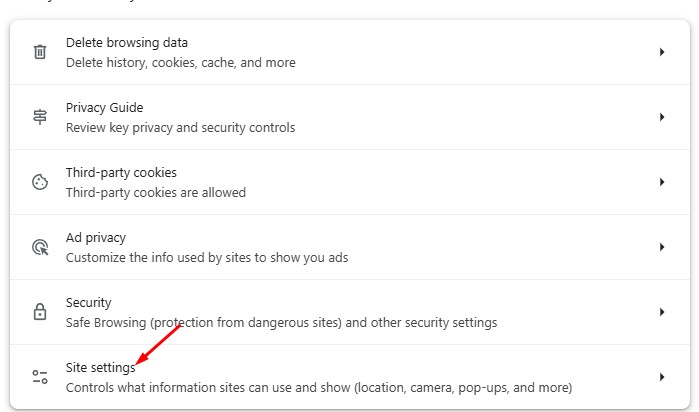
6. 「追加コンテンツ設定」セクションまで下にスクロールし、タップします。 PDFドキュメント.
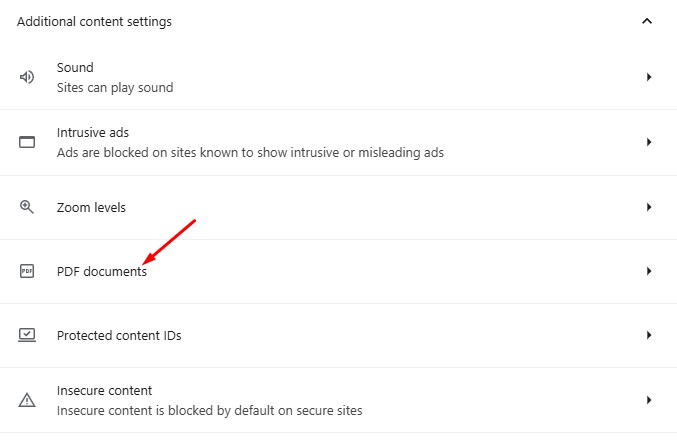
7. PDF文書のデフォルトの動作では、 PDFをダウンロード それよりも ChromeでPDFを開く.
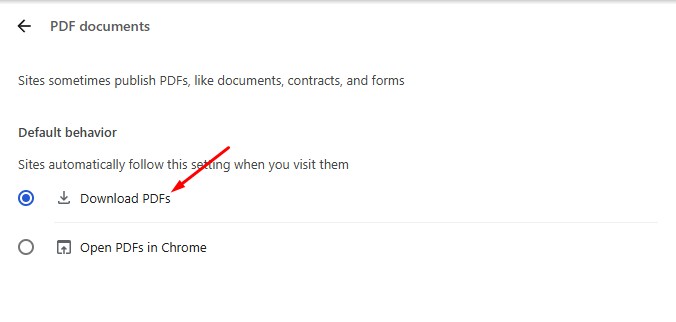
今後、Google Chrome ブラウザでは PDF ファイルのみがダウンロードされます。自動的には開きません。ダウンロードしたPDFファイルを開くには、ファイルを右クリックして Google Chromeで開く またはその他の PDF リーダー。
ダウンロード後に Chrome で PDF が自動的に開かないようにするための最適な方法を以下に示します。 Chrome ブラウザで PDF を管理する際にさらにサポートが必要な場合は、コメント欄でお知らせください。 💬 また、このガイドが役に立ったと思ったら、ぜひ友達と共有してください。 🤗















