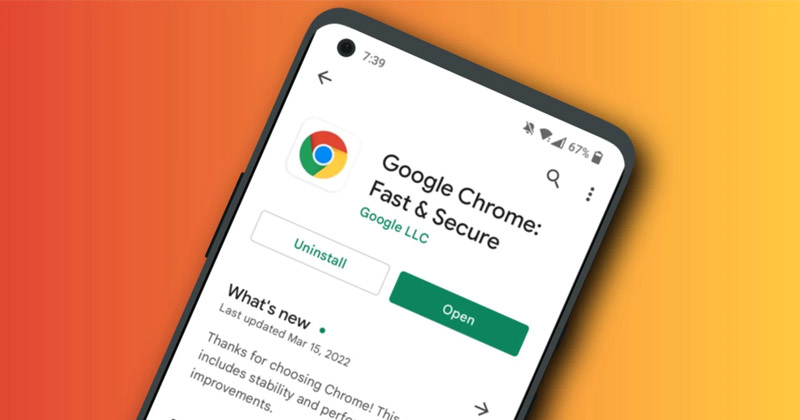Android で Chrome がページを読み込まない: 問題を解決する 11 の方法 🚀
Google Chrome は、世界中の何百万ものユーザーにとって Web ブラウジングに最適なオプションです。 🌎以下を含むすべてのプラットフォームで利用可能です ウィンドウズ, macOS, アンドロイド そして アイフォン。 Web ブラウザは非常に人気があり、多くの機能を提供していますが、まだ完璧には程遠いです。 🛠️
Google Chromeを使用している場合 アンドロイド, ユーザーは、Web ページが読み込まれない、ブラウザが予想よりも多くの RAM を使用している、サイト インターフェイスの遅延などの問題に直面することがよくあります。 😩
この記事では、あなたは 詳細を説明します これらの問題を解決し、ブラウジング エクスペリエンスを向上させるための 11 の実用的なソリューション。お見逃しなく! 🤓
Android で Chrome がページを読み込まないのはなぜですか? 📱
なぜだろうと思ったら グーグルクローム Android では Web ページが読み込まれません。あなたは一人ではありません。これが起こる理由はいくつか考えられます。ここでは、この問題の一般的な原因をいくつか挙げます。
- の問題点 インターネット 🌐
- の問題点 サーバー側 (アクセスしようとしているウェブサイト) 🖥️
- あなた アンドロイド 再起動が保留中です 🔄
- キャッシュとクッキー 廃止されたChrome 🍪
- 間違った構成 Chrome から ⚙️
- 彼 バッテリーセーバー/データセーバーモード 有効になっています 🔋💾
- あなたが使用しているのは、 応用 VPN またはプロキシ 🔒
この記事では、Google Chrome でページが読み込まれない問題を修正するいくつかの方法について説明します。 アンドロイドスマートフォン。これらのヒントを参考にして問題を解決し、問題なく再びナビゲートできることを願っています。 🚀
1. Chrome ブラウザを再起動します 🚀
Google Chrome が Web ページを読み込まない場合、最初に行うべきことはブラウザを再起動することです。場合によっては、単純な再起動で、Chrome がページを読み込まない問題など、ほとんどのブラウザ関連の問題を解決できる場合があります。したがって、次の方法を試す前に、Chrome ブラウザを再起動して再試行してください。 Chrome を再起動してもページが読み込まれない場合は、次の手順に進みます。 🔄
2. Chrome を強制停止して再度開きます 📱
Android で Chrome が動作しない場合の良い解決策は、強制的に停止することです。 応用 その後再度開きます。 Chromeを強制停止して再度開く方法は次のとおりです。 アンドロイド:
1. Google Chrome アプリのアイコンを押します。 画面 開始して選択する 申請情報.

2. インフォメーション画面で 応用、 触る 強制停止.
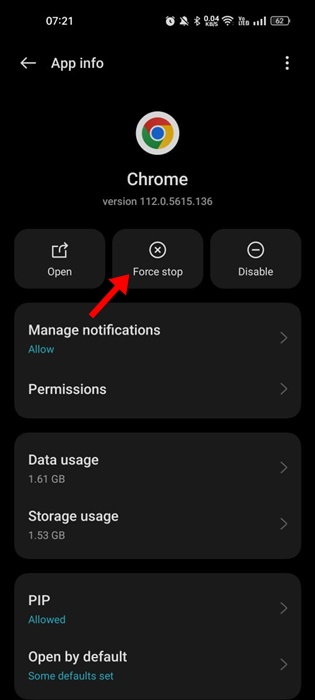
強制が停止したら、設定を閉じて、Google Chrome ブラウザを再度開きます。これにより、Chrome ブラウザの問題により開かない Web サイトが修正される可能性があります。
3. インターネットをチェックする

再起動後に次に行うことは、 インターネット接続 🌐.への接続 インターネット Chrome がページを読み込まない、または部分的にしか読み込まない原因としては、ページが不安定であったり失われたりしている可能性があります。したがって、他の方法を試す前に、インターネットが正常に動作していることを確認してください。
接続に問題がないか確認するには、Chrome で複数のサイトを読み込んでみてください。それでも機能しない場合は、次のように入力してください 速い.com URL バーにある をクリックして Enter を押し、速度テスト 🚀 を実行します。インターネットが機能していない場合は、WiFi またはモバイル データを再起動するか、サービス プロバイダーにお問い合わせください。 サービス インターネットで助けを得る 📞。
その間、あなたは次のことを楽しむことができます ゲーム 「インターネットなし」画面に隠れた Chrome 恐竜 🦖。運!
4. 他のブラウザでウェブサイトを確認してください 🌐
次の方法を試す前に、開こうとしている Web ページがアクティブかどうかを確認することが重要です。アクセスしたい Web サイトにサーバー側の問題が発生し、ページが開けない可能性があります。その場合は、別のブラウザを使用して Web サイトを開いてみてください。どのブラウザでもサイトが開かない場合は、一時的にダウンしている可能性があります。 🕒
5. Chrome ブラウザを更新します 🔄
Chromeの古いファイルとエラー AndroidシステムのWebview機能 Android で Chrome がウェブページを読み込まない一般的な原因は次のとおりです。このため、私たちはあなたに アップデート システム Webview と Chrome ブラウザでサイトが開かない問題を解決します。 📱
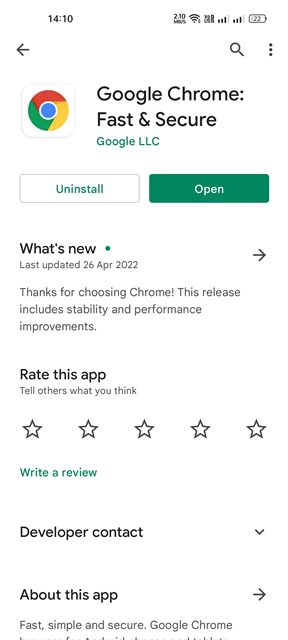
の アップデート ブラウザから クロム また、Web ブラウザーの機能に影響を与え、Web ページが正しく読み込まれるのを妨げるエラーや不具合も排除されます。 📉
Webブラウザをアップデートするには グーグルクローム, 開けてみました。 Google Play ストア > グーグルクローム そしてボタンをタッチしてください アップデート (利用可能な場合)。 🔄
6. すべての Chrome タブを閉じます 🔒
お使いのブラウザの場合 グーグルクローム Web ページの読み込みに問題があるか、部分的にのみ読み込みます。これは、Web ページの読み込み速度が低いことを示している可能性があります。 RAMメモリ。 🧠💾
Chrome ブラウザですでに多くのタブを開いている場合は、それらを閉じていくつかのタブを解放することをお勧めします。 メモリ Android デバイス上で。 📱✨
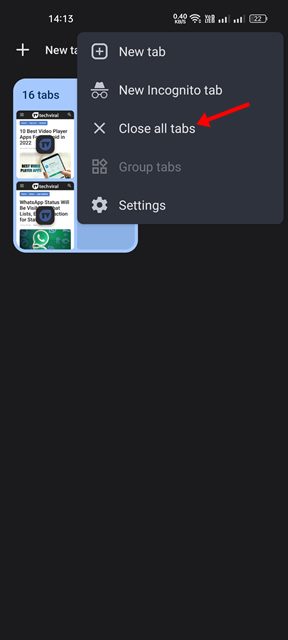
Chrome ブラウザのすべてのタブを閉じるには、上部のタブ アイコンをタップし、続いて 3 つの点をタップして、 すべてのタブを閉じます。 🚪❌ これにより、Chrome ブラウザで開いているすべてのアカウントが閉じられます。さらに、バックグラウンド アプリケーションを閉じたり、 サービス Android を同期して RAM を解放してください。 📱💨
7. 標準プリロードを有効にする 🚀
Chrome ブラウザで Web ページを開くのに時間がかかる場合は、次のオプションを有効にすることをお勧めします。 標準プリロード。この機能により、 充電時間 アクセスしたページの一部が自動的にプリロードされるため、ただし、標準のプリロードの欠点は、Web ページの古いコンテンツが表示される可能性があり、新しいコンテンツを表示するにはサイトをリロードする必要があることに注意してください。 🔄
1. Google Chrome ブラウザを開き、 3つのポイント.

2. 表示されるオプションのリストで、 設定.

3. [設定] ページで、下にスクロールして をタップします。 プライバシーとセキュリティ.

4. [プライバシーとセキュリティ] ページで、 ページのプリロード.
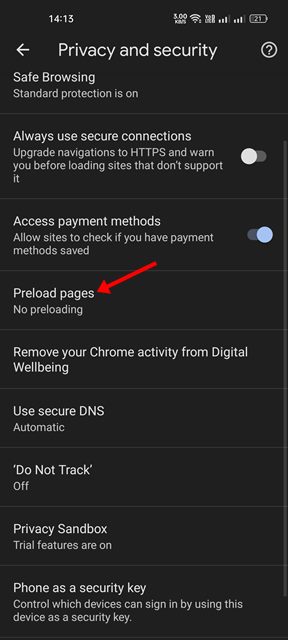
5. 次に、 標準プリロードオプション プリロードページにあります。
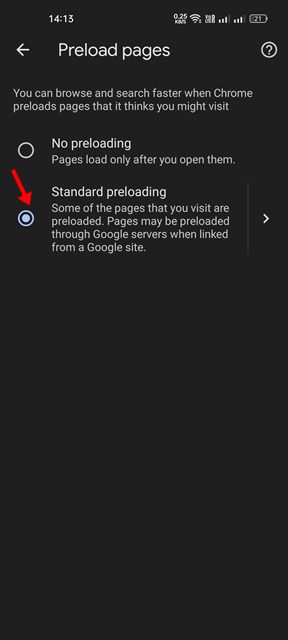
8. 標準の保護機能を利用する 🚀
Chrome Web ブラウザの強化された保護機能により、Web サイトが開かなかったり、ページが正しく読み込まれなかったりすることがあります。この種の不便を回避し、問題なく閲覧するには、Chrome の標準の保護に切り替える必要があります。 アンドロイド。 📱
しなければならないことは次のとおりです。
1. まず、Android で Chrome ブラウザを開き、 3つのポイント.

2. 表示されるオプションのリストで、 設定.

3. [設定] ページで、下にスクロールして をタップします。 プライバシーとセキュリティ.

4. [プライバシーとセキュリティ]画面で、 をタップします。 セーフブラウジング.
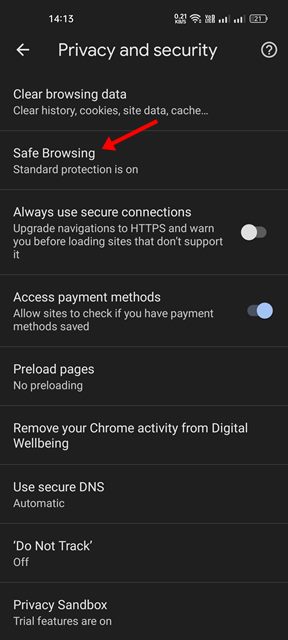
5. 次に、ナビゲーション画面で 安全、選択します 標準保護.
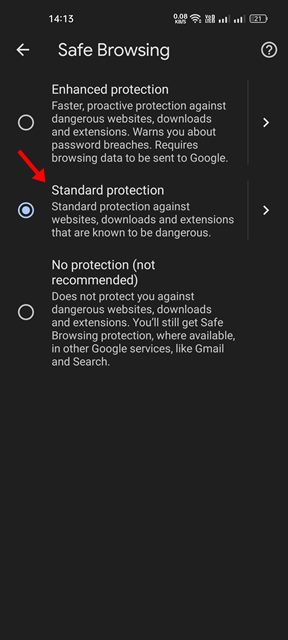
変更を加えた後、Android デバイスで Chrome ブラウザを再起動します。 🚀
9. のページを開いてみてください。 シークレットモード。 🕵️♂️
Google Chrome のシークレット モードは、キャッシュや Cookie が原因でページが読み込まれていないことを確認するのに役立ちます。ページがシークレット モードで正常に読み込まれた場合は、破損したキャッシュと Cookie をクリアします。 Google Chrome をシークレット モードで開くには、Google Chrome を起動し、右上隅にある 3 つの点をクリックします。表示されるメニューでタブを選択します 新しい未知の。シークレット モードで、いくつかの Web サイトを開いて、同じ問題が発生するかどうかを確認してください。
10. Chrome のキャッシュと Cookie をクリアする 🔄
キャッシュと Cookie は、Web サイトがページをすばやく読み込むためにデバイスに保存するデータです。このデータが破損しているか古い場合、Chrome ブラウザで Web ページを読み込む際に問題が発生する可能性があります。したがって、Web サイトにアクセスしたときに問題が発生したりエラーが発生したりした場合は、Chrome のキャッシュと Cookie をクリアすることをお勧めします。キャッシュと Cookie をクリアすると、すべての Web サイトからログアウトされ、次回の訪問時にページが読み込まれるまでに少し時間がかかる場合があることに注意してください。 ⚠️
1. まず、Android で Chrome ブラウザを開き、 3つのポイント.

2. 表示されるオプションのリストで、 設定.

3. [設定] ページで、下にスクロールして をタップします。 プライバシーとセキュリティ.

4. 次に、[プライバシーとセキュリティ] ページで、 閲覧データをクリアする.
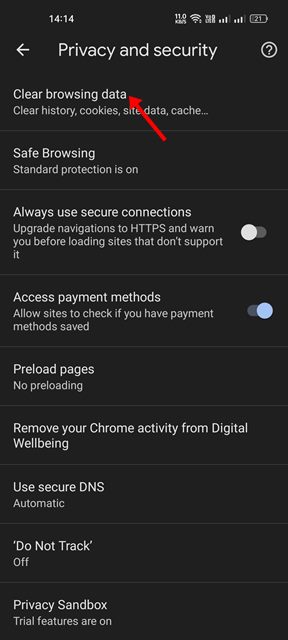
5. [閲覧データの消去] 画面で、オプションを確認します。 Cookie、サイトデータそして キャッシュされた画像とファイル.

6. 完了したら、 データの削除 下部にあるオプション。
11. Chrome ブラウザを再インストールします。 🚀
上記の方法が失敗した場合 問題を解決する Android デバイスで Chrome がページを読み込まない場合は、最後の選択肢として Web ブラウザを再インストールします。 🛠️ ただし、再インストールすると 履歴を削除します、データおよびキャッシュ ファイル。 📂
Chrome ブラウザを再インストールするには、以下の簡単な手順に従ってください。 👇
1. 開く Google Play ストア Android デバイスで Google Chrome を検索します。
2. アプリケーションリストからGoogle Chromeを開き、 をタップします。 アンインストール.
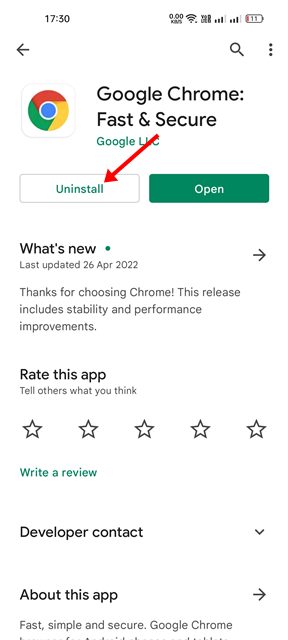
3. アンインストールしたら、 インストール を再インストールするには Android デバイス上のアプリ.
再インストール後、 クロムブラウザを開きます そして Google アカウントでサインインする。 🌐 以下は、次のような場合に解決する最良の方法です。 Google Chrome が Android デバイスにページを読み込まない。 📱 しかし、問題が解決しない場合は、 Googleの代替品に切り替える クロム。 🚀
Google Chrome の代替ツール: オペラ、Firefox、とりわけ、オファー 優れた機能と高速なブラウジング速度 クロムよりも。 ⚡ 試してみて、ウェブ上のエクスペリエンスを向上させましょう! 🌟