エラー コード 3 0x80040154 🚀 数分で Chrome を修正!
Google Chrome は他のウェブブラウザに比べてバグが少ないですが、ユーザーが問題に遭遇することがあります。最近、Web ブラウザを更新しようとしたときに表示されるシステムレベルのエラー メッセージであるエラー コード 3: 0x80040154 が多くのユーザーから報告されています。 🚨
Chrome ブラウザを更新する際に同じエラー メッセージが表示される場合でも、心配しないでください。問題を解決するためのいくつかの解決策をご紹介します。 😊
Google Chromeでエラーコード3: 0x80040154を修正する方法
解決方法を見る前に、エラーコード3: 0x80040154が表示される理由について説明しましょう。 Google Chrome の更新時にこのエラーが発生する最も一般的な理由は次のとおりです。
- Google Chrome 更新ツールはサーバーに接続できません。
- 最近、VPN またはプロキシ サーバーをインストールしました。
- Chrome ファイルが破損しています。
- Windows PC 上のマルウェアまたはウイルス。
したがって、これらはエラー コード 3: 0x80040154 の最も可能性の高い原因の一部です。以下に、このエラーを解決する手順を示します。
1. Chromeブラウザを再起動します
エラー メッセージ コード 3: 0x80040154 が表示された場合、最初に行うべきことは Chrome ブラウザを再起動することです。 🔄
このエラーはバグまたは不具合が原因である可能性があります。これらの問題を解決する最善の方法は、ブラウザを再起動することです。 Chrome を閉じて、タスク マネージャーからすべてのプロセスを終了します。
2. コンピュータを再起動します

Chrome を再起動してもエラー 3: 0x80040154 が修正されない場合は、2 番目に実行する必要がある手順は、コンピューターを再起動することです。 💻
コンピュータを再起動すると、Google アップデート サービスの動作を妨げる一時的な問題が解決される可能性があります。これを行うには、Windows のスタート ボタンをクリックし、「再起動」を選択します。
3. VPNまたはプロキシを無効にする

VPN またはプロキシ サーバーの使用自体は問題ではありませんが、Chrome 更新サービスが機能しない場合は、エラー 3: 0x80040154 が表示される場合があります。 ❌
Chrome 更新サービスが機能しない理由はいくつかありますが、最も一般的な理由は VPN またはプロキシの使用です。
場合によっては、VPN、特に無料の VPN により、Google Update Service (gupdate) がサーバーに接続できなくなり、エラー メッセージ 3: 0x80040154 が表示されることがあります。
4. Googleアップデートサービスを開始する
ウイルスやマルウェアにより、Google アップデート サービスが動作しなくなる場合があります。これに対処する最善の方法は、Windows セキュリティを使用して完全スキャンを実行することです。スキャン後、Google アップデート サービスを手動で開始する必要があります。やり方は次のとおりです。
1. まず、Windows 検索をクリックして、「RUN」と入力します。次に、オプションのリストから「実行」を選択して、 実行ダイアログボックス.

2. 実行ダイアログボックスで、次のように入力します。 サービス.msc キーを押します 入力.

3. サービスの一覧から、 Google アップデート サービス (gupdate).

4. スタートアップの種類で、 自動(遅延開始)をクリックし、サービスステータスでボタンをクリックします 始める.

Windows パソコンで Google Update Services を手動で起動する方法は次のとおりです。 🛠️
5. WindowsレジストリからChromeアップデートを有効にする
上記の方法が機能しない場合は、レジストリ エディターから Chrome の更新を有効にすることができます。ここでその方法を説明します。
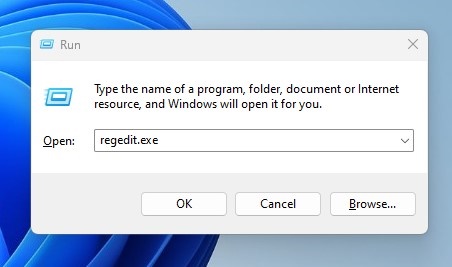
- キーを押す Windows + R キーボードで。私が書いた regedit.exe 実行ダイアログ ボックスで Enter キーを押します。
- レジストリ エディターが開いたら、次のパスに移動します。
HKEY_LOCAL_MACHINE\SOFTWARE\Policies\Google\Update
- キーをダブルクリックします デフォルトの更新.
- 値のデータフィールドに入力しました 1 クリックして わかりました.
- 完了したら、レジストリ エディターを閉じてコンピューターを再起動します。
これにより、コンピューター上で Chrome 更新サービスが有効になります。 👍
重要: 上記の方法は、Windows 10/11 の新しいバージョンでは機能しない可能性があります。最新バージョンの Windows 10/11 を使用している場合は、上記のサービス メソッドに従ってください。
6. WindowsファイアウォールでGoogle Chromeを許可する
ウイルスやマルウェア以外にも、Windows ファイアウォールによって Google Chrome 更新サービスの動作がブロックされることもあります。これは、Windows ファイアウォールが Google Chrome 更新サービスをブロックしている場合に発生します。したがって、問題を解決するには、Google Chrome がファイアウォールを通過できるようにする必要があります。 🛡️
1. まず、Windowsの検索を開いて次のように入力します。 Windows Defender ファイアウォール。次に、リストから Windows Defender ファイアウォール オプションを選択します。

2. クリック Windows Defender ファイアウォールを介してアプリまたは機能を許可する 右の方へ。
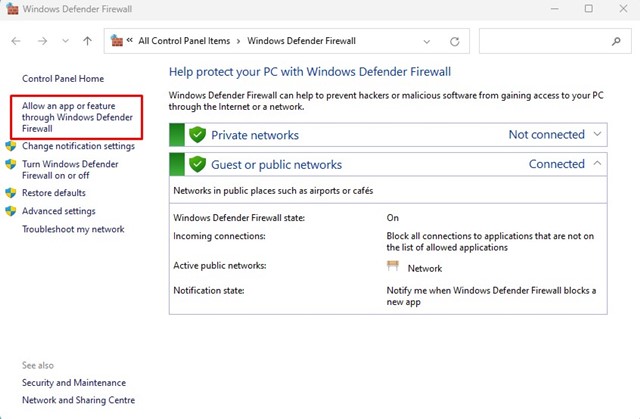
3. tools.google.com と dl.google.com がファイアウォール経由で動作できるようにする必要があります。それ以外の場合は、単に グーグルクローム ファイアウォールを介して動作します。

変更を行った後、Windows コンピュータを再起動して、Chrome を再度更新してください。 🔄
7. Google Chromeブラウザを再インストールする
すべての方法が失敗し、エラー 3: 0x80040154 を解決できない場合は、Chrome ブラウザを再インストールする必要があります。 🔧
Chrome の再インストールは簡単です。コントロール パネルを開き、Google Chrome を検索します。それを右クリックして「アンインストール」を選択します。
アンインストールしたら、 公式Chromeページ ブラウザの最新バージョンをダウンロードしてください。ダウンロードしたらインストールしてください。こうすることで、Google Chrome の最新バージョンが手に入ります。インストール後、Google アカウントでサインインしてデータを回復します。 😎
これらは、エラーコード3:0x80040154を解決する簡単な方法です。 Google Chromeブラウザ。 Chrome アップデート エラーのトラブルシューティングについてさらにサポートが必要な場合は、コメントを残してください。また、この記事が役に立った場合は、お友達と共有してください。 🙌


