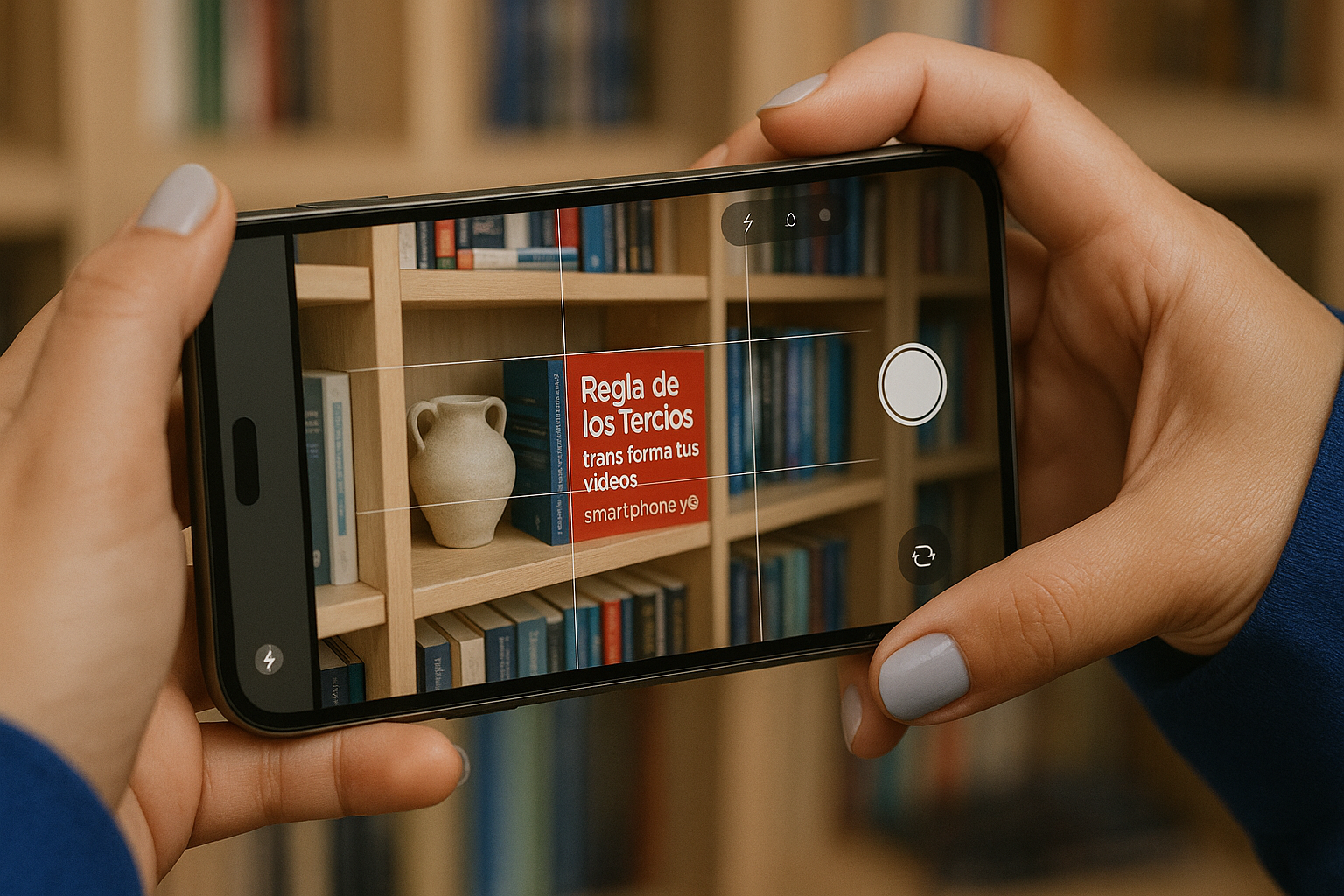データ使用量を監視する方法📶 今すぐ追加料金を回避しましょう! 💸13の方法。
当社ではデータ使用量を監視する優れた方法を提供しており、これによりインターネット プランの超過による追加料金を回避することができます。 📶💰
ネットワーク パケットをトレースするための素晴らしいツールがいくつかあります。これらのツールはリアルタイムの使用状況を表示します。それでは、Windows に最適なデータ使用量モニターをチェックしてみましょう。 👀
1. Windows用ShaPlus帯域幅メーター


これは最高のソフトウェアの一つです のために モニター ネットワークデータの状態。使い方は非常に簡単で、インターネット帯域幅の使用状況を追跡できます。 📊
システム トレイに常駐し、現在のセッション、日、月の帯域幅の使用状況を表示します。これは、データ制限のある ADSL またはブロードバンド接続を使用しているユーザーにとって、すべてのデータを使い切ってしまうことを回避できるため便利です。 ⚠️
2. GlassWireネットワークモニター


ネットワークモニター グラスワイヤー トラフィックの種類、アプリケーション、地理的な場所ごとに、現在および過去のネットワーク アクティビティを、美しくわかりやすいグラフで表示します。最大 30 日間さかのぼって、コンピューターまたはサーバーが過去に何をしていたかを確認できます。 📈
グラフをクリックすると、ネットワーク アクティビティの急増を引き起こしたアプリケーションまたはネットワーク イベントの詳細を確認できます。この優れたソフトウェアを Windows PC で試して、インターネットの使用状況を追跡し、計画に従って管理してください。このツールを使用すると、Windows PC 上でファイアウォールの作成など、他の多くの操作を行うこともできます。 🔒
3. フリーメーター


FreeMeterは、デスクトップ上のウィジェットとして動作する、PC向けの最高のデータ使用量アプリです。ネットワーク帯域幅(C#.NET 2k/XP+)、デスクトップ、システムトレイのグラフを監視できます。 接続速度更新間隔、色、透明度を設定できます。🎛️
すべてのネットワーク インターフェイスを監視し、Ping/Trace/UPnP ツールを使用できます。この小さくて簡単にインストールできるウィジェットは、ネットワークの使用状況を追跡し、リアルタイムの情報を表示します。 🕒
4. ビットメーターOS


BitMeter OS は、Windows、Linux、Mac OSX 上の帯域幅を監視するための無料のオープン ソース ツールです。使用量を追跡する インターネット接続 またはネットワークに接続し、Web ブラウザまたはコマンド ライン ツールを使用してこの情報を表示できます。 🌐
Web インターフェイスには、インターネット/ネットワーク接続が時間の経過とともにどのように使用されたかを示すさまざまなグラフやチャートが表示されます。オンラインデモが利用可能です!さらに、監視パネルには 1 秒ごとに更新されるグラフが表示され、現在の接続状況が表示されます。 📉
5. ネットワークス


NetWorx は、帯域幅の使用状況を客観的に評価するのに役立つ、シンプルでありながら多用途で強力なツールです。これを使用すると、帯域幅の使用状況データを収集し、インターネット速度やその他のネットワーク接続を測定できます。 📈
受信トラフィックと送信トラフィックは折れ線グラフで表示され、ファイルに記録されるため、毎日、毎週、毎月の帯域幅の使用状況と接続期間の統計をいつでも確認できます。 📅
6. ネットワークトラフィック
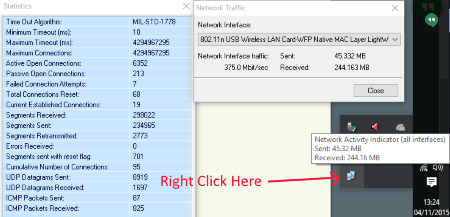
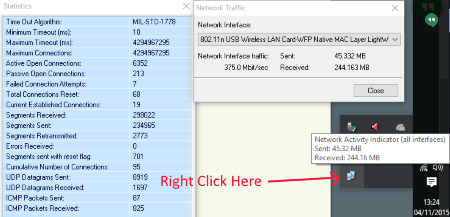
これは、インターネットの使用状況を監視するためのもう 1 つのシンプルなツールです。インストールすると、システム トレイにアイコンが表示されます。 🖥️
Para ver los datos de carga y descarga de internet de la sesión, los usuarios deben pasar el puntero del mouse sobre los dos íconos de pantalla de computadora.
7. iトラフィックモニター
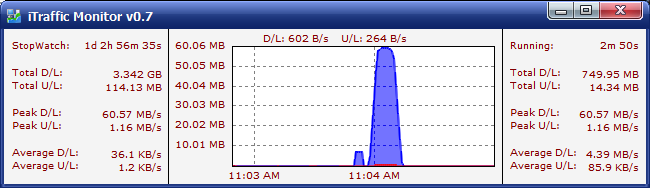
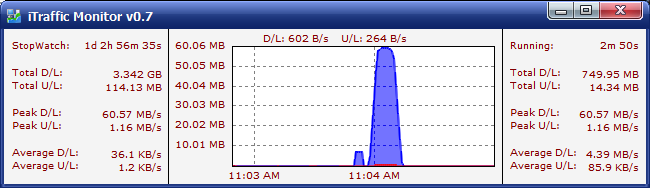
iTraffic Monitor は、ネットワーク監視およびレポート ツールです。リアルタイムのネットワーク トラフィック グラフを提供し、接続されたセッションのダウンロードおよびアップロードされたデータの合計を表示します。したがって、これは Windows で利用できる最高のネットワーク メーターの一つです。 📊
8. ネットバランサー


NetBalancer は、リアルタイムのデータ使用量を監視するツールだけではありません。それはそれ以上のものです。 NetBalancer を使用すると、データ使用量を制御および監視できます。さらに、複数のネットワーク アダプターとプロセスを管理できます。実行中のプロセスの優先順位を設定するオプションもあります。 ⚙️
NetBalancer には、ユーザーがプロセスの速度制限を制御できる設定があります。たとえば、uTorrent が 50Kbps のみを消費するように設定できます。さらに、NetBalancer を使用すると、ネットワーク速度、接続されているネットワーク、アプリケーションによって消費されるデータ、およびすべてのアプリケーションの詳細なトラフィック分析を確認できます。 📊
9. ネットガード


NetGuard は、ユーザーがデータ使用量をリアルタイムで監視できる、Windows 用の優れたツールです。強力な帯域幅監視ツールは、大量のデータを消費するアプリケーションを追跡するのに役立ちます。各アプリにネットワーク制限を設定することもできます。これにより貴重なデータを節約できます。 🔒
NetGuard のもう 1 つのユニークな機能は、Windows コンピューターで使用中の各アプリケーションの帯域幅の使用状況を把握できるグラフを表示することです。また、データ使用量を分析し、毎月必要な帯域幅を予測します。 📉
10. データ使用
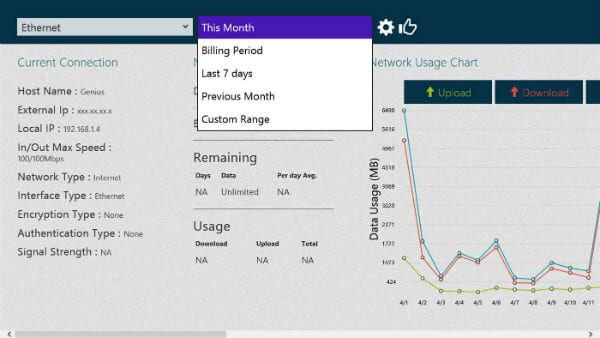
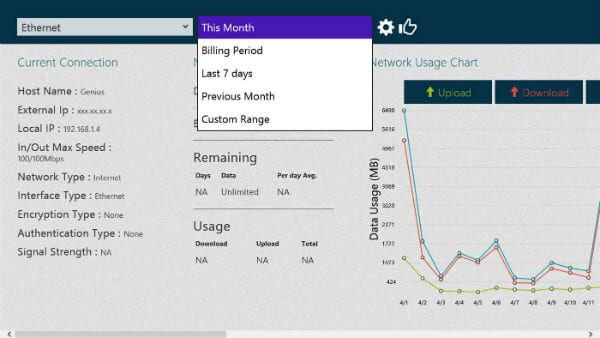
ツールの名前が示すように、データ使用量は、 ウィンドウズ 10 は Microsoft Store で入手可能です。ユーザーがデータ使用量をリアルタイムで監視できるようにします。 💻
このツールにはすっきりしたインターフェースがあり、外部 IP、ホスト名、ローカル IP などの現在の接続の詳細を表示できます。そのため、データ使用量は、データ使用量をリアルタイムで監視するのに最適な Windows 10 ツールです。 🔍
11. Windowsタスクマネージャーの使用
インストールされているアプリで使用されているすべてのデータをすぐに確認し、今月のデータの概要を取得できます。最も優れている点は、ネットワークの使用状況を監視するためにサードパーティ製のアプリをインストールする必要がないことです。タスク マネージャーでネットワークの使用状況を確認する方法を見てみましょう。 👈
1. タスクバーを右クリックして「タスクマネージャー」を選択するか、 Ctrl + Shift + Esc タスク マネージャーを開きます。


2. タスクマネージャーを開くと、オプションが表示されます。 アプリケーション履歴。このオプションでは、Chrome や Microsoft Office などのデスクトップ アプリではなく、ユニバーサル Windows プラットフォーム アプリの概要が提供されます。
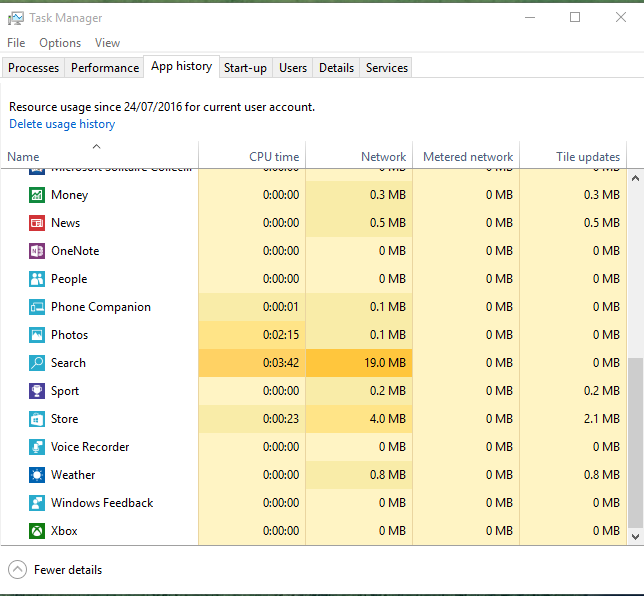
12. Windows設定を使用して監視する
1. Windowsの検索ボックスで「データ使用量」を検索し、システム設定の「データ使用量の概要」を開く必要があります。 🔍
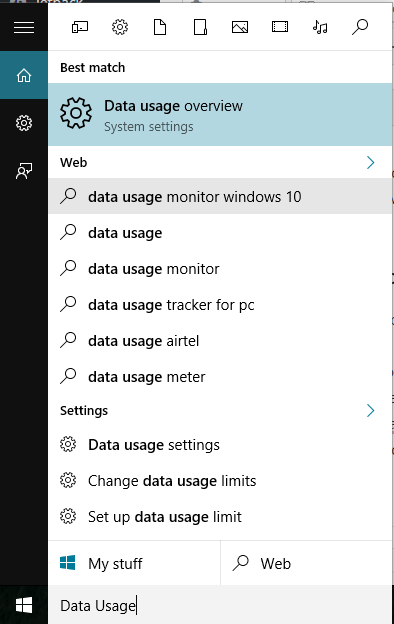
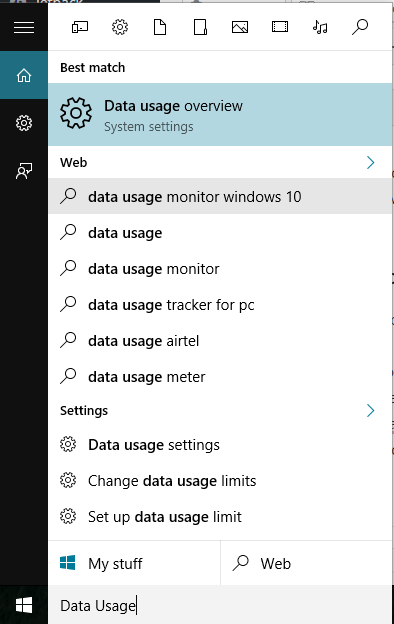
2. 過去 30 日間の概要が表示されます。詳細にアクセスするには、「使用状況の詳細」をクリックします。 🔄


3. これで、Chrome や Office ファイルなどのデスクトップ アプリを含む、Windows コンピューターにインストールされているすべてのアプリのネットワーク使用状況が表示されます。 🗂️
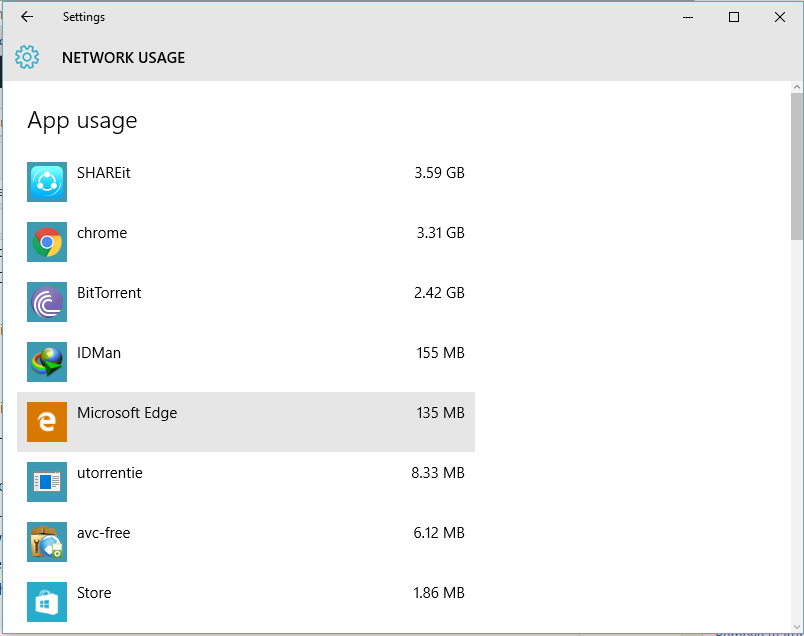
13. Windowsがバックグラウンドでダウンロード/更新しているかどうかを確認する
Windows はバックグラウンドで静かに更新されます。これにより、大量のインターネット データが消費され、コンピューターの速度が数時間低下する可能性があります。通常、ユーザーは Windowsアップデート タスク マネージャーからは確認できませんが、バックグラウンドで別の何かが実行されており、それが「Windows Update」プロセスを再度トリガーします。 🔄
「Service Host」と呼ばれる Windows プロセスは、多くの場合、インターネット帯域幅をすべて消費します。残念ながら、 サービスホスト タスクマネージャーから;これにはリソース モニターを使用する必要があります。
Windowsでタスクマネージャーを開き、 パフォーマンスタブのリソースモニターを開きます.
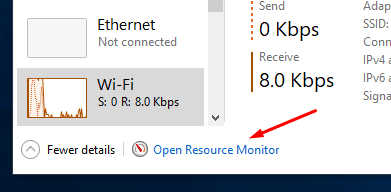
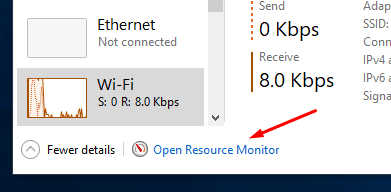
リソースモニターでタブを選択します グリッド、インターネットデータを消費するプロセスをリアルタイムで確認できるようになります。リソース モニターからプロセスをすばやく閉じることができます。 ⚡
上記は、Windows でリアルタイムのデータ使用量を監視するためのツールです。説明したツールと方法を使用すると、Windows PC で送受信されたすべてのデータ パケットをすばやく表示できます。 💻✅
さらに、制限付きインターネット プランの追加料金を回避することもできます。気に入っていただければ幸いです!ぜひ他の人にもシェアしてください。関連する質問がある場合は、以下にコメントを残してください。 🗨️