Excel のグリッド線: 今すぐ非表示にするべき 3 つの理由 📄🚀
まとめ
- Excel のグリッド線は、ビューをガイドし、混乱を避けるのに役立つため、データを読むときに便利です。 👀
- Excel でグリッド線を非表示にすると、見た目が向上し、読者がデータに集中できるようになり、よりリアルな印刷プレビューが提供されます。 📄✨
- グリッド線を表示するか非表示にするかは、コンテキスト、コンテンツ、読みやすさ、およびスプレッドシートの使用方法によって異なります。 📝
Excel のグリッド線についてはあまり考えたことがないかもしれませんが、プログラムでグリッド線を表示するかどうかを決定できるのには理由があります。実際、特定の状況では、それらを完全に排除することが有益な場合もあります。 🛠️
Excelでグリッド線を表示/非表示にする方法
Excel ワークシートでグリッド線を表示または非表示にするには、リボンの [表示] タブの [表示] グループで [グリッド線] チェックボックスをオンまたはオフにするだけです。🔄
![Excel のグリッド線: 表示するか非表示にするか?理由を調べてください! 👀✨ 8 Excel リボンの [表示] タブにある [グリッド線] チェックボックス オプション。](https://mastertrend.info/wp-content/uploads/2024/12/¿Deberias-mostrar-o-ocultar-las-lineas-de-cuadricula-en-Excel.png)
スプレッドシートの特定のセクションのグリッド線を非表示にするには、該当するセルを白(または任意の色)に設定します。これを行うには、セルを選択し、「ホーム」タブの「フォント」グループにある「塗りつぶしの色」オプションを使用します。🎨
![Excel のグリッド線: 表示するか非表示にするか?理由を調べてください! 👀✨ 9 セルが白色で塗りつぶされた Excel シート。 [ホーム] タブのセル塗りつぶし色オプションも表示されます。](https://mastertrend.info/wp-content/uploads/2024/12/1735177497_948_¿Deberias-mostrar-o-ocultar-las-lineas-de-cuadricula-en-Excel.png)
最後に、スプレッドシートのグリッド線の色を変更できます。Alt > F > T キーを押して Excel のオプションウィンドウを開き、左側のメニューから「詳細設定」を選択し、「このスプレッドシートの表示オプション」セクションまでスクロールします。ペイントアイコンを使ってグリッド線の色を変更し、完了したら「OK」をクリックします。🎨👍
![Excel のグリッド線: 表示するか非表示にするか?理由を調べてください! 👀✨ 10 Excel のオプション ウィンドウの [詳細設定] メニューで、[グリッド線の色] オプションが強調表示されています。](https://mastertrend.info/wp-content/uploads/2024/12/¿Deberias-mostrar-o-ocultar-las-lineas-de-cuadricula-en-Excel.p.png)
グリッド線を表示するメリット
Excel のグリッド線を使用すると、行や列全体をスムーズに読み取ることができます。これは、ほとんどのデータが個別のグラフや書式設定された表ではなく、書式設定されていないセル内にある場合に特に便利です。 📊
データをスキャンするときに、微妙な線が視線を誘導し、接続されたパターンを簡単に識別して、行と列の間での不注意なジャンプを回避できます。これは、ワイドスクリーンで大きなスプレッドシートを表示する場合に特に便利です。 🖥️
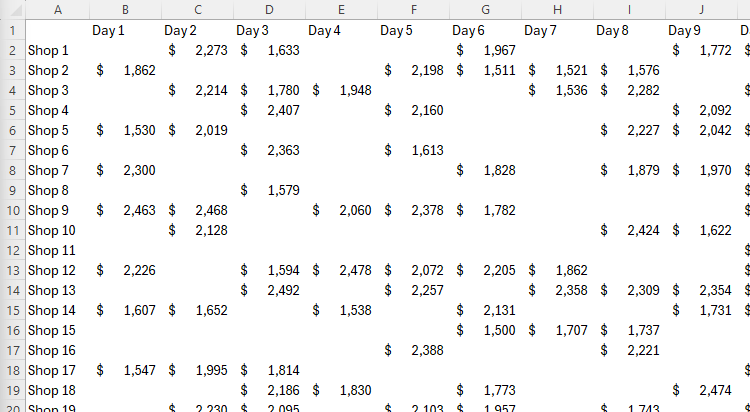
グリッド線を表示する適切な代替案として、[ホーム] タブの [スタイル] グループを使用してテーブル内のデータを書式設定することが望ましいと主張する人もいるかもしれませんが、これは、データを含む単純なスプレッドシートを使用するよりも多くのリソースを消費します。さらに、Excel の定義済みテーブル形式を使用すると、デザインに追加できるカスタムタッチが制限されます。 🚫📊 また、フォーマットされたテーブルではオーバーフローした配列を使用することはできません。これが、このアプローチを避けるもう 1 つの理由です。
もう 1 つの方法は、境界線と行の色を使用してセルを直接フォーマットすることです。 Excel の表書式設定ツールと同様に、このオプションを使用するとワークブックのパフォーマンスが大幅に低下する可能性があり、スプレッドシートを印刷する場合、より多くのインクが使用されることになります。 🖨️💼
Excel でグリッド線を表示すると、スプレッドシートが読みやすくなり、データの書式設定の手間が省け、Excel ブックのパフォーマンスが最適な状態に保たれる可能性が高くなります。 📈🗂️
グリッド線を非表示にするとなぜメリットがあるのか
グリッド線を非表示にすることが望ましい場合もあります。 👀
この例では、グラフの背景が半透明にフォーマットされているため、グリッド線によってグラフの読みやすさが損なわれるだけです。 🌀
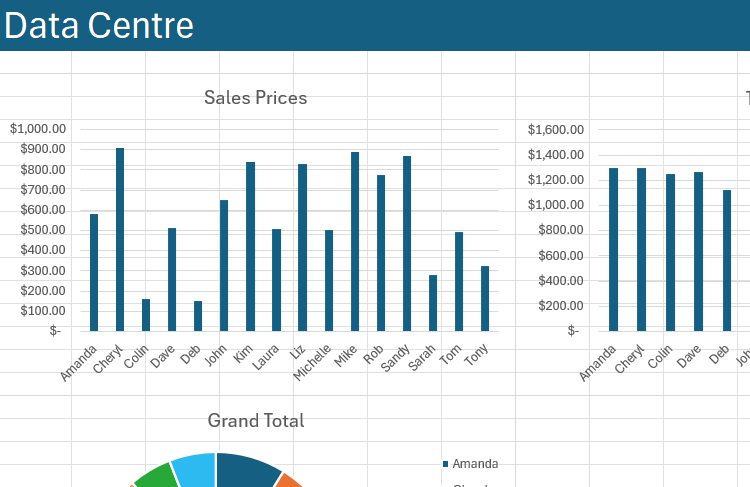
さらに、Excel の表書式設定ツールを利用したり、行と列ごとに手動で色を適用したりすると、グリッド線を非表示にすることで見た目を美しく保つことができます。 🌈
言い換えれば、きれいなスプレッドシートの背景は、読者の注意を本当に重要な部分 (データ) に引き付け、グリッド線による不要な邪魔を取り除き、スプレッドシートをよりプロフェッショナルな印象で提示します。 🎯
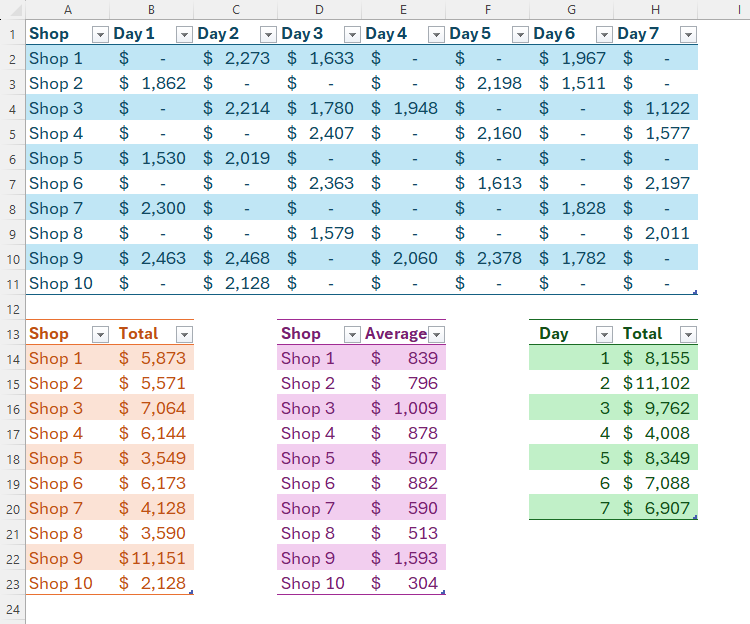
グリッド線を非表示にすることの利点はそれだけではありません。 Excel ではデフォルトではグリッド線が印刷されないため、画面上でグリッド線を非表示にすると、シートが紙上でどのように表示されるかをよりリアルにプレビューできるようになります。 📑✏️ その結果、グリッド線を非表示にすると、最終製品の視覚的な調整をより自信を持って行うことができます。
最後に、特定のセルに微妙な境界線を追加する場合、スプレッドシートのグリッド線と混同しやすくなります。したがって、グリッド線を非表示にすると、境界線のあるセルと境界線のないセルを区別しやすくなります。 🔳
Excel でグリッド線を表示または非表示にする必要がありますか?
結局のところ、正しい答えも間違った答えもありません。それは本当にコンテキストによって異なります。スプレッドシートを何に使用し、何が含まれているかによって異なります。 🤔
ただし、考慮すべき主な要素は、ワークシートが読みやすいかどうかです。データの構築が完了したら、グリッド ライン オプションを有効にした場合と無効にした場合のデータの外観を確認します。 👀📈
スプレッドシートに独立したチャートやグラフが多数含まれている場合は、グリッド線を非表示にすると、読みやすく見た目も良くなる可能性があります。一方、データがフォーマットされていない行と列にある場合、グリッド線はスプレッドシートのレイアウトに不可欠な部分となるため、表示されたままにしておきます。 📊💡
スプレッドシートを読みやすくするために考慮すべきことは、Excel でグリッド線を表示するか非表示にするかだけではありません。たとえば、ヘッダー行と列を固定したり、一貫した書式を使用したり、Excel のメモ ツールを使用して過剰なテキストを避けたりすることは、スプレッドシートにプロフェッショナルな雰囲気を与えるためのいくつかの方法にすぎません。 🛠️📋















