Firefox とセキュリティ: 9 つのリスクを今すぐ無効にしましょう! 🚫✨
Firefox はプライバシーを重視するユーザーから高く評価されていますが、一部のデフォルト設定はリスクにさらされる可能性があります。さらに、ブラウザは最適なパフォーマンス、セキュリティ、およびユーザー エクスペリエンスを実現するように最適化されていません。 Firefox をデフォルト設定で使用している場合は、これらの機能を無効にすることをお勧めします。 🔒✨
1 パスワードの自動入力
他のブラウザと同様に、 Firefox ウェブサイトにアクセスしたときに自動的に入力できるようにログイン情報を保存できます。この機能は便利ですが、不正アクセスやデータ漏洩によって機密情報が漏洩する可能性があるため、リスクも伴います。データを保護するには、Firefox がデータを保存しないようにする必要があります。 🔐✋
これを行うには、右上隅にある3本の水平線をクリックし、「設定」を選択します。次に、左側の「プライバシーとセキュリティ」タブに移動し、「パスワード」セクションまで下にスクロールします。
ここで、「パスワードの保存を確認する」の横にあるボックスのチェックを外します。また、「保存されたパスワード」をクリックして、ブラウザに保存されているパスワードをすべて削除します。 ⚠️🗑️
パスワードを記憶したか、安全な場所に保存したことを確認する前に、すべてのパスワードを削除しないようにしてください。自分のアカウントにアクセスできないことほど迷惑なことはありません。 😩
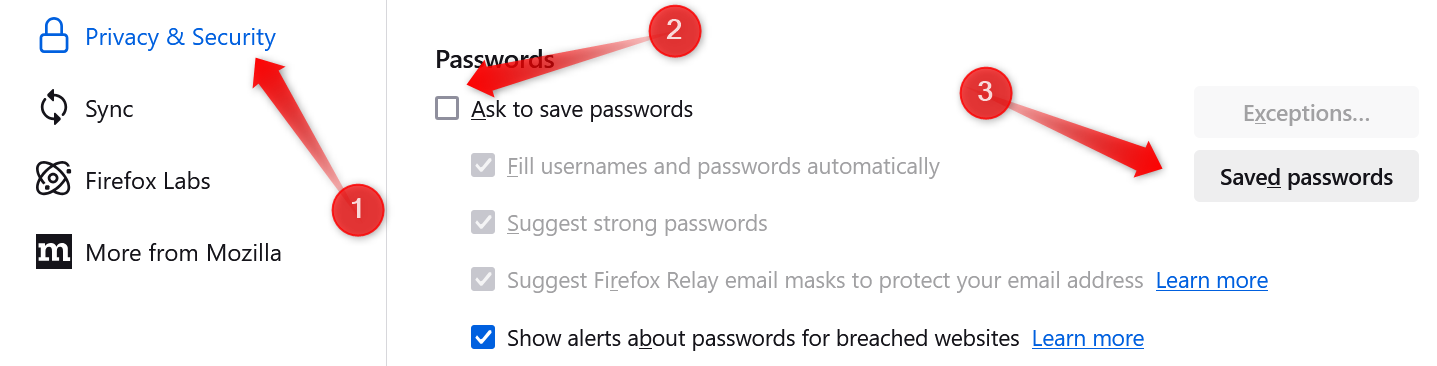
2 アドレスバーの検索候補
Firefox のデフォルトでは、検索バーに入力すると検索候補が表示されますが、これは煩わしいと思います。また、最近の検索を記録して表示するので、デバイスを他の人と共有している場合はプライバシーの問題になる可能性があります。トレンドの検索候補によってアドレスバーが乱雑になることもあります。これらの理由から、私は検索候補をオフにしておくことを好みます。 🤔🛑
Firefox で検索候補をオフにするには、右上隅にある 3 本の水平線をクリックし、「設定」を選択します。次に、左側の「検索」タブに移動し、「検索候補」セクションまで下にスクロールします。 「検索候補を表示」と「最近の検索を表示」の横にあるボックスが有効になっている場合は、チェックを外します。
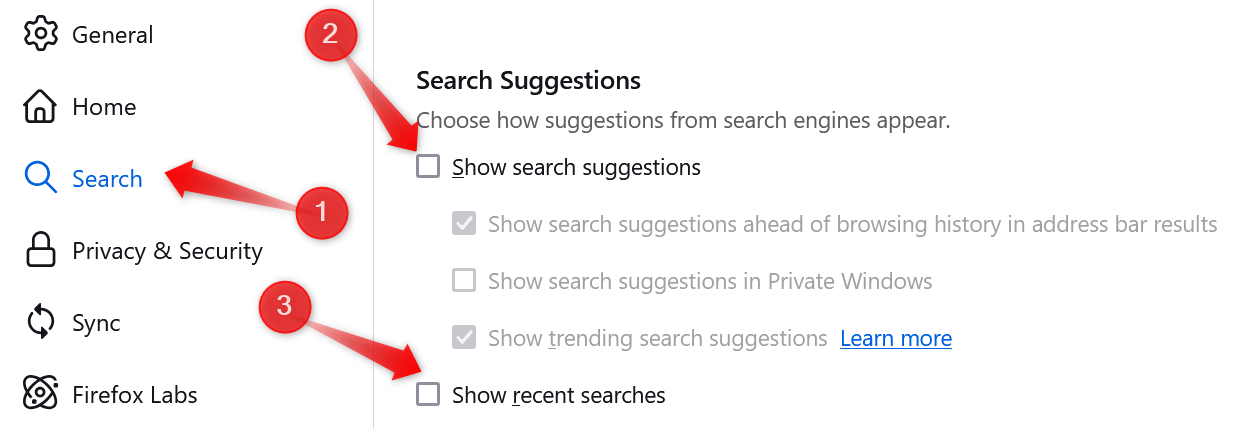
3 投機的接続を無効にする
リンクにマウスを移動したり、URL を入力し始めると、Firefox はリンクされたサーバーに積極的に接続し、ユーザーがサイトにアクセスすることを予測して読み込み時間を短縮します。これによりブラウジングの速度は向上しますが、悪意のあるサイトの URL を誤って入力すると危険です。さらに、不要なネットワーク リソースも使用します。 💻⚡
この機能を無効にしても、Web サイトの読み込み時間に大きな影響はないため、私は投機的な接続を無効にすることを選択しました。これを行うには、次のように記述します。 about:config アドレスバーに入力して Enter キーを押します。 「リスクを受け入れて続行」をクリックして検索 ネットワーク.http.投機的並列制限設定をダブルクリックして値を 0.
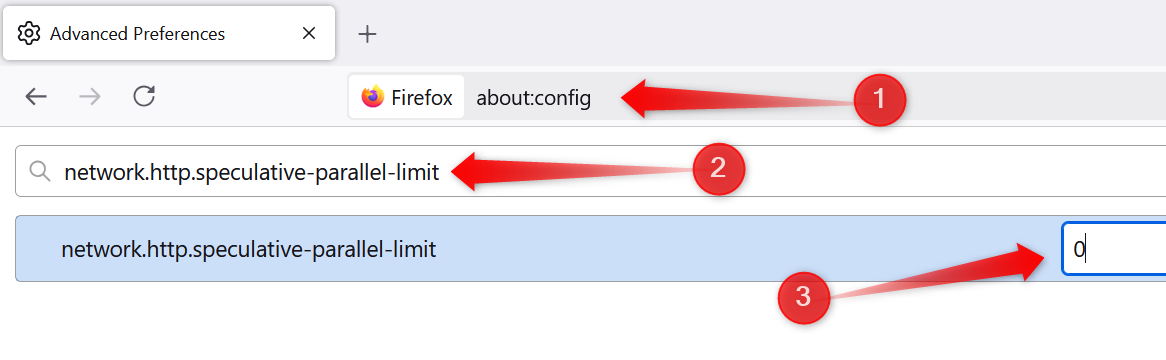
4 歴史を決して忘れない
Firefox には、訪問したサイト、検索、Cookie、キャッシュされたデータなどの閲覧アクティビティをブラウザが保存しないようにする「履歴を記憶しない」オプションがあります。これは、アクティビティの痕跡を残さず、他の人が閲覧履歴を見ることを防ぐ、永続的なプライベート ブラウジング モードのようなものです。 🕵️♂️🔍
この機能を有効にするには、右上隅にある 3 つの水平線をクリックし、「設定」を選択します。次に、左側の「プライバシーとセキュリティ」タブに移動し、右側のパネルの「履歴」セクションまで下にスクロールします。 「Firefox の動作」の横にあるドロップダウン メニューで、「履歴を記憶しない」を選択します。
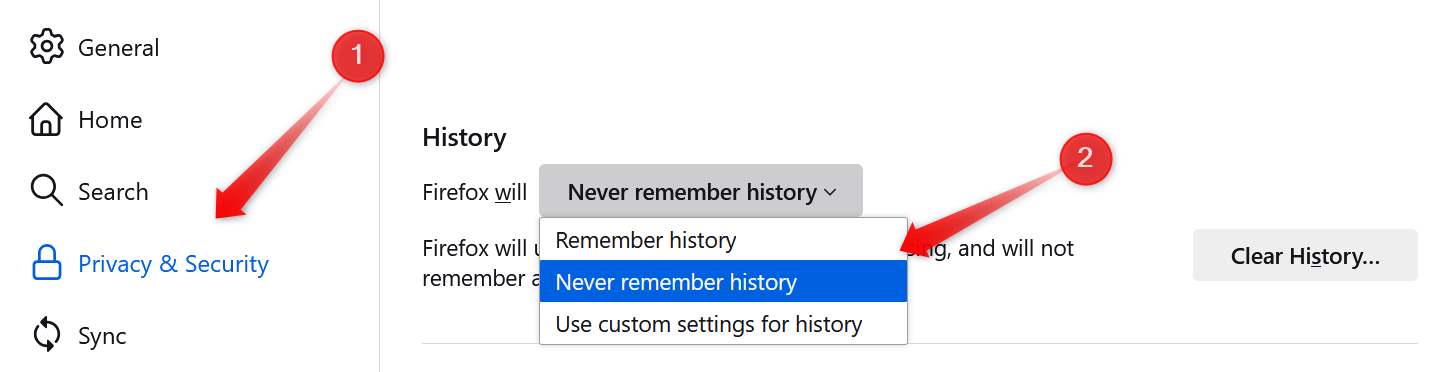
これにより、Firefox は履歴を保存しなくなるため、履歴を削除する必要がなくなります。さらに、Cookie やサイトデータなどの設定も無効になります。 ✅🧹
5 オーディオとビデオの自動再生
一部のサイトでオーディオやビデオが予期せず再生されてしまうことに悩まされていませんか?その場合、Firefox ではメディアの自動再生を停止できます。このデフォルト設定により、ブラウジングのエクスペリエンスが大幅に向上するため、私は常に無効にしています。ただし、この設定では自動オーディオおよびビデオの再生のみがブロックされることに注意してください。サイトにアクセスしたときに、メディアを手動で再生することもできます。 🎶⏸️
Firefox でオーディオとビデオの自動再生を無効にするには、右上隅にある 3 本の水平線をクリックし、「設定」を選択します。次に、左側の「プライバシーとセキュリティ」タブに移動し、「権限」セクションまで下にスクロールします。 「自動再生」の横にある「設定」ボタンをクリックし、「すべてのサイトの既定値」の横にあるドロップダウン メニューから「オーディオとビデオをブロック」を選択します。
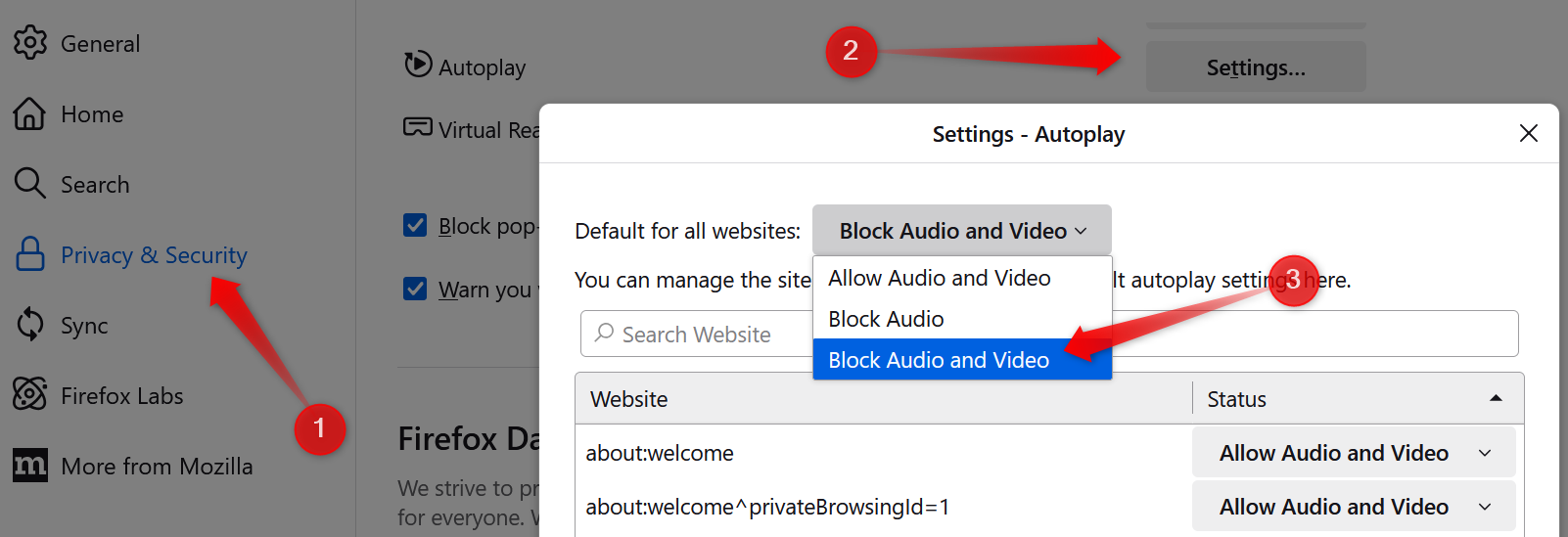
6 テレメトリとデータ収集
Firefox はプライバシー重視のブラウザですが、ブラウジングエクスペリエンスを向上させるためにデータを収集します。ほとんどのユーザーにとっては問題にならないかもしれませんが、私はこのデータ追跡機能を無効にすることを好みます。この設定を無効にすると、Firefox は 30 日以内に収集した技術的な詳細とデータもすべて削除します。 🗂️❌
Firefox によるデータ収集を防ぐには、右上隅にある 3 本の水平線をクリックし、「設定」を選択します。次に、左側のサイドバーの「プライバシーとセキュリティ」タブに移動し、「Firefox のデータの収集と使用」セクションまで下にスクロールします。 「Firefox が技術データとインタラクションデータを Mozilla に送信することを許可する」の横にあるチェックボックスをオフにします。
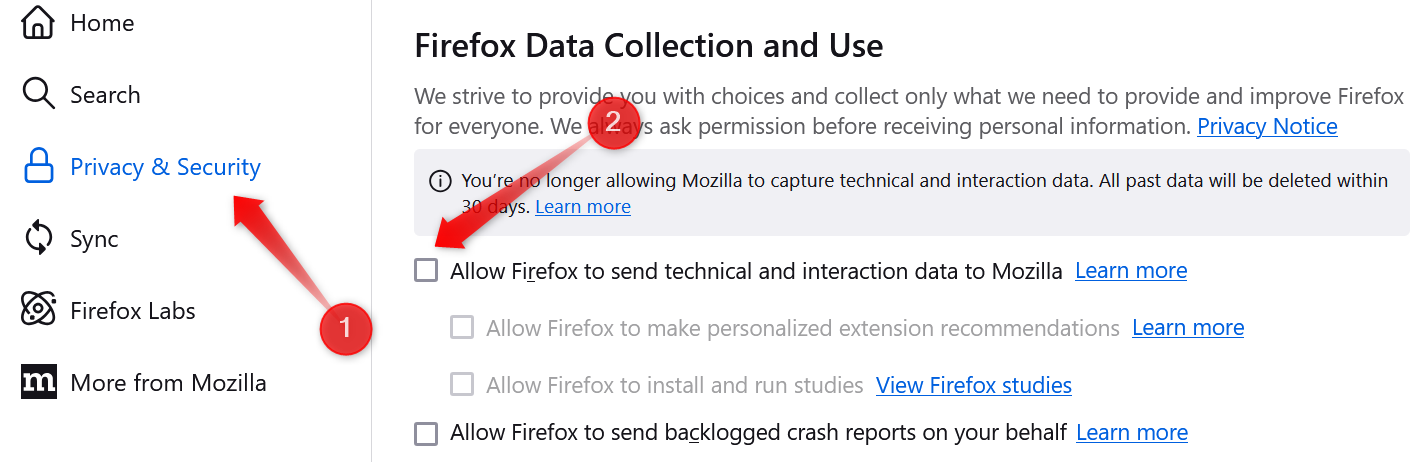
7 ハードウェアアクセラレーション
ハードウェア アクセラレーションは、CPU から専用の GPU に処理を転送し、パフォーマンスと速度を向上させます。ただし、私の経験では、この機能を有効にすると、ストリーミング中やゲーム中にビデオのティアリング、スタッタリング、その他の表示の問題が発生することがよくあります。そのため、無効にしておくことをお勧めします。 ⚙️🚫
ハードウェア アクセラレーションを無効にするには、3 本の水平線をクリックして「設定」を選択します。次に、左側のサイドバーの「一般」タブに移動し、「パフォーマンス」セクションまで下にスクロールして、「推奨パフォーマンス設定を使用する」の横にあるチェックボックスをオフにします。次に、「ハードウェア アクセラレーションが使用可能な場合は使用する」の横にあるボックスのチェックを外します。
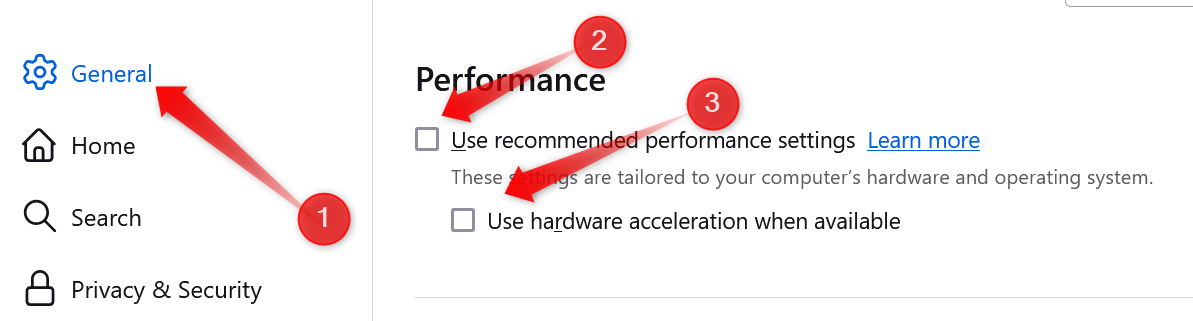
8 マイクとカメラの許可
ウェブサイトがカメラやマイクにアクセスする許可を求めると、煩わしく感じますか?気づかないうちに誤って権限を与えてしまうのではないかと心配ですか? Firefox では、これらの許可要求を停止できます。特定のサイトへのアクセスを許可し、他のサイトをブロックすることもできます。 📷🎤🚫
これらの権限を管理するには、右上隅にある 3 本の水平線をクリックし、「設定」を選択します。次に、左側のサイドバーの「プライバシーとセキュリティ」タブに移動し、「許可」セクションまで下にスクロールして、「カメラとマイク」の横にある「設定」ボタンをクリックします。ここで、「カメラ/マイクへの新しいアクセス要求をブロックする」の横にあるボックスのチェックを外します。
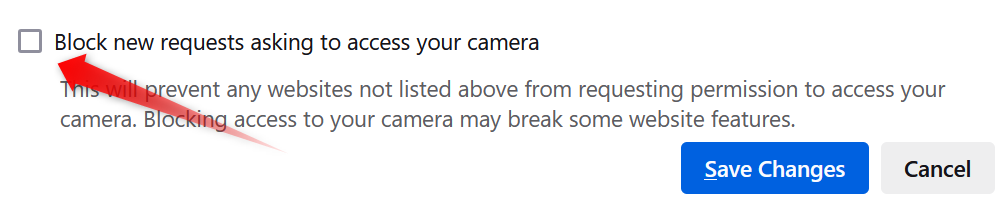
9 WebRTC(ウェブリアルタイムコミュニケーション)
WebRTC (Web Real-Time Communication) は、ブラウザ内で直接ピアツーピア通信を可能にするプロトコルです。このプロトコルはビデオ通話、音声通話、ファイル転送に有効にする必要がありますが、VPN を使用している場合でもプライマリ IP アドレスが漏洩する可能性があります。プライバシーを重視しているため、これらの機能を使用していないときは WebRTC を無効にします。 🌐🔒
無効にするには、次のように入力します。 about:config ブラウザのアドレスバーに入力して Enter キーを押します。リスクを受け入れて続行し、検索してください media.peerconnection.enabled 検索バーに入力します。この設定をダブルクリックして値を「True」から「False」に変更し、WebRTC を無効にして IP 漏洩を防ぎます。値をもう一度ダブルクリックすると、いつでも再度有効にすることができます。
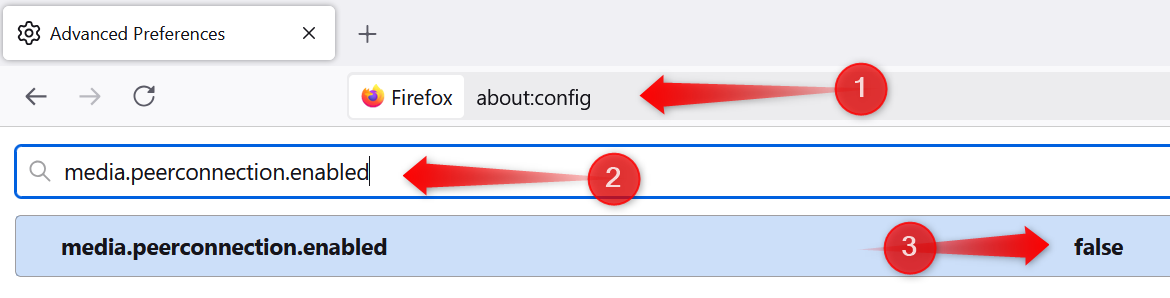
これらは、Firefox で常に無効にしておく設定の一部です。のにこれらのオプションを有効にすると、不要なデータの収集を防ぎ、インターフェースをクリーンアップし、ブラウザのパフォーマンスを向上させることができます。現在、デフォルト設定を使用している場合は、今がこれらの調整を行い、Firefox を自分の好みに合わせてカスタマイズするのに最適なタイミングです。 🛠️👌
Firefox を初めて使う場合や、Chrome からの切り替えを検討している場合は、他のブラウザと比べて Firefox が優れている点となる機能を調べることをお勧めします。 🌟🔥















