Google ドキュメント: 驚くような 7 つのメリット 🤩
重要なポイント
- Word とは異なり、Docs はインストールを必要としないため、互換性のある任意のデバイスからすぐにドキュメントの作業を開始できます。 🚀
- Docs は Word よりもクリーンで優れたインターフェースを提供し、ファイルの操作を容易にします。 ✨
- Docs ドキュメントを簡単に共有したり、他のユーザーを招待して共同作業を行ったりすることもできます。 🤝
Google ドキュメント と Microsoft Word はどちらもワードプロセッサツールですが、実際に使ってみるとその動作の違いがすぐにわかります。私は Word よりも Docs を好み、Microsoft のワードプロセッサを二度と使用することは (おそらく) ないでしょう。ここでその理由を説明します。 😊
ドキュメント インストール不要
Docs の最も優れた点は、何もインストールする必要がないことです。これは、任意のブラウザからドキュメントを作成、編集、管理できる Web ベースのオフィス ツールです。任意のデバイスを選択し、ブラウザを開いて、Google にサインインし、必要なドキュメントの作成を開始するだけです。 🌐
一方、Word は通常、コンピューターにインストールする必要があります。ドキュメントを作成するには、アプリのインストーラーを入手し、ツールをインストールして起動する必要があります。場合によっては、ドキュメントのインストールや作成時に問題が発生することもありますが、Docs を使用することでこれを回避できます。 😉
Word には Web バージョンもありますが、使いやすさの点では Docs のオンライン バージョンに及ばないことを述べておくことが重要です。たとえば、Word の Web バージョンではオフラインで作業することはできません。さらに、Word の Web バージョンでは、ドキュメントをさまざまなファイル形式で保存するオプションは提供されません。 📂
Docsはシンプルで使いやすいインターフェースを備えています
Docs は、Word よりもすっきりした使いやすいインターフェースを備えています。 Docs を起動するとすぐに、最近使用したドキュメントの一覧と新しいドキュメントを作成するためのオプションが表示されたインターフェースが表示されます。 👌
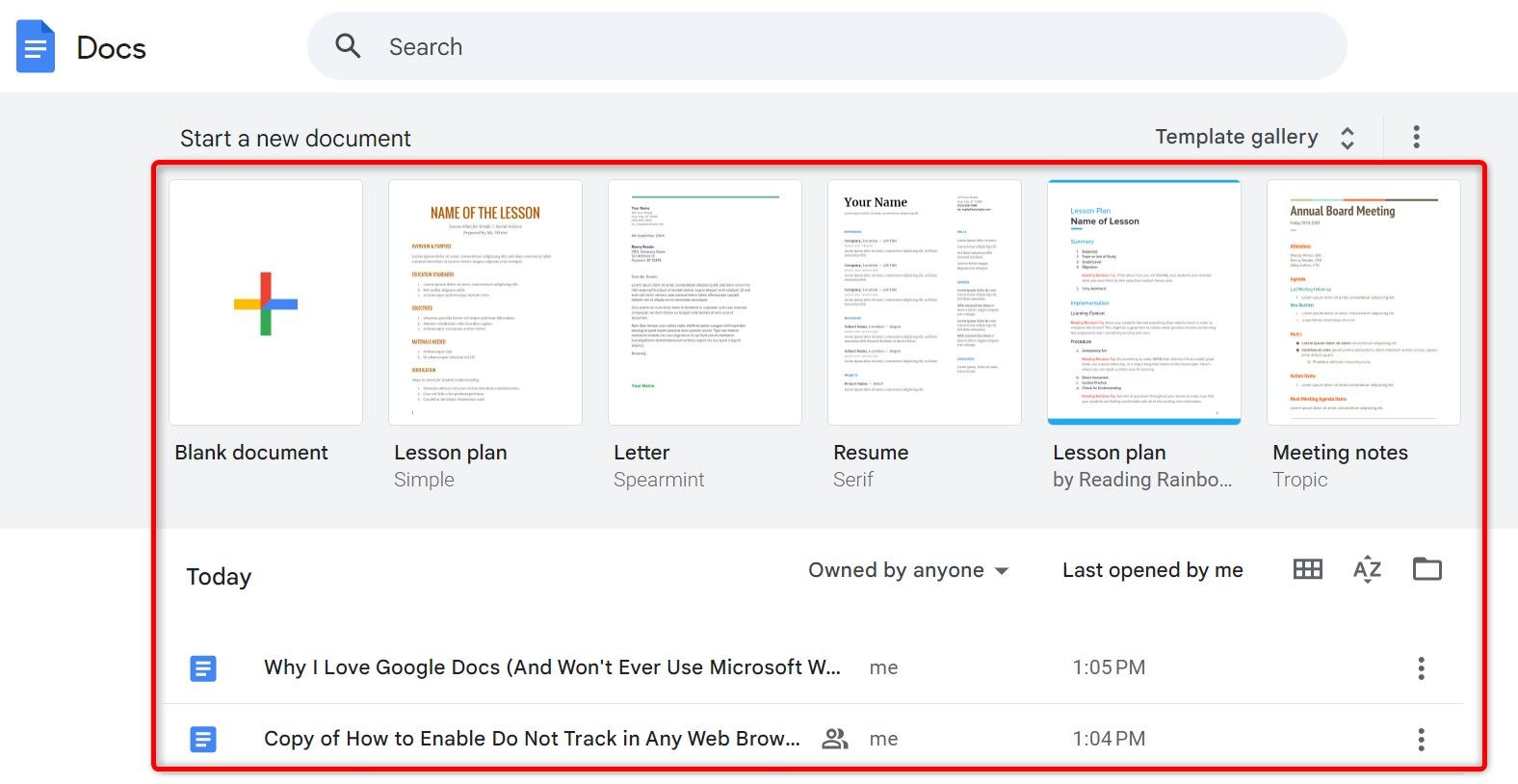
新しいドキュメントを作成したり、既存のドキュメントを編集したりするときに、ドキュメントには 利用可能な必須オプション 上部のツールバーにあります。これらのツールを使用して、ドキュメントの書式設定、要素の追加、その他のアクションを実行できます。 🔧
Word では、最近使用したドキュメントを開いたり、新しいドキュメントを作成したりすることができますが、インターフェースが非常に乱雑になっています。ドキュメントを作成または編集すると、わかりにくいツールバーが表示されることがあります。複数のタブがあり、それぞれに異なるオプションがあります。これは複雑なドキュメントには便利ですが、日常的に必要となるものではありません。 😵💫
ドキュメントを自動的に保存する
新しいドキュメントを作成したり、既存のドキュメントを編集したりすると、ドキュメントでは変更内容が自動的に保存されます。これにより、インターネット接続が切断されたり、その他のエラーが発生したりしても、作業内容が失われることがなくなります。この自動保存機能はデフォルトで有効になっているため、手動で有効にする必要はありません。 💾
一方、Word では、特定の場合にのみ文書が自動的に保存されます。自動保存オプションはデフォルトでは無効になっているため、手動で有効にする必要があります。 Docs には [保存] ボタンがありませんが、Word ではそのボタンを使用してファイルを保存する必要があります。
ドキュメントをさまざまな形式でエクスポートする
Docs を使用すると、準備したドキュメントを、PDF、DOCX、TXT など、さまざまな一般的なファイル形式でダウンロードできます。これらのいずれかの形式でドキュメントを保存するには、ドキュメントを開いて、「ファイル」>「ダウンロード」を選択し、目的の形式を選択します。確認やダイアログ ボックスは表示されません。選択したドキュメントが、選択した形式でコンピューターにダウンロードされ始めます。 📥
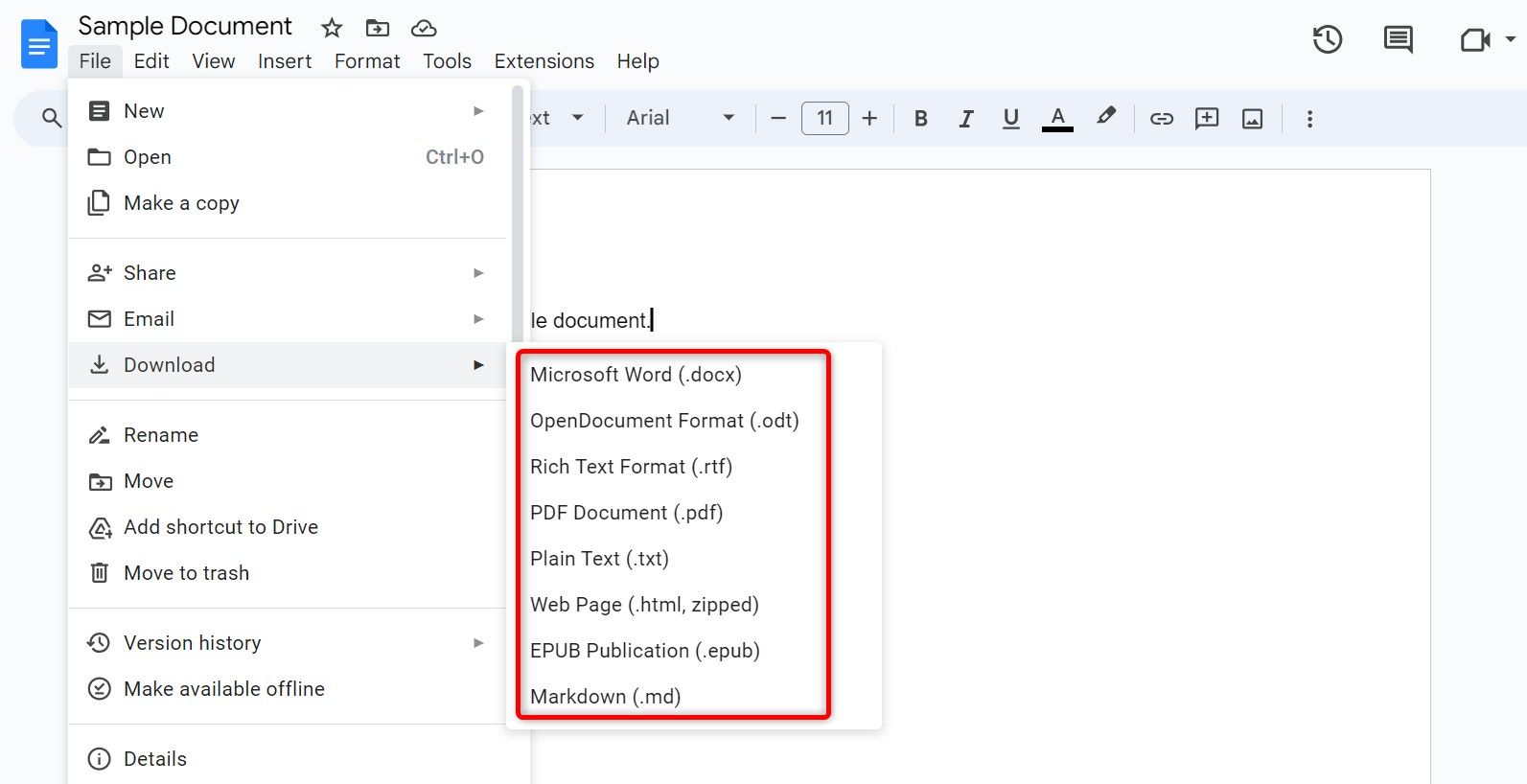
Word ではさまざまな形式でドキュメントをダウンロードすることもできますが、プロセスはそれほどシームレスではありません。たとえば、インターフェースが乱雑で、選択した形式でドキュメントをダウンロードするために必要な手順があまり効率的ではありません。 😅
Word でファイルをエクスポートするには、[ファイル] メニューをクリックし、[名前を付けて保存]、[参照] の順に選択し、最後にドロップダウン メニューから希望するファイル形式 (おそらく使用しない形式も含まれています) を選択する必要があります。 📁
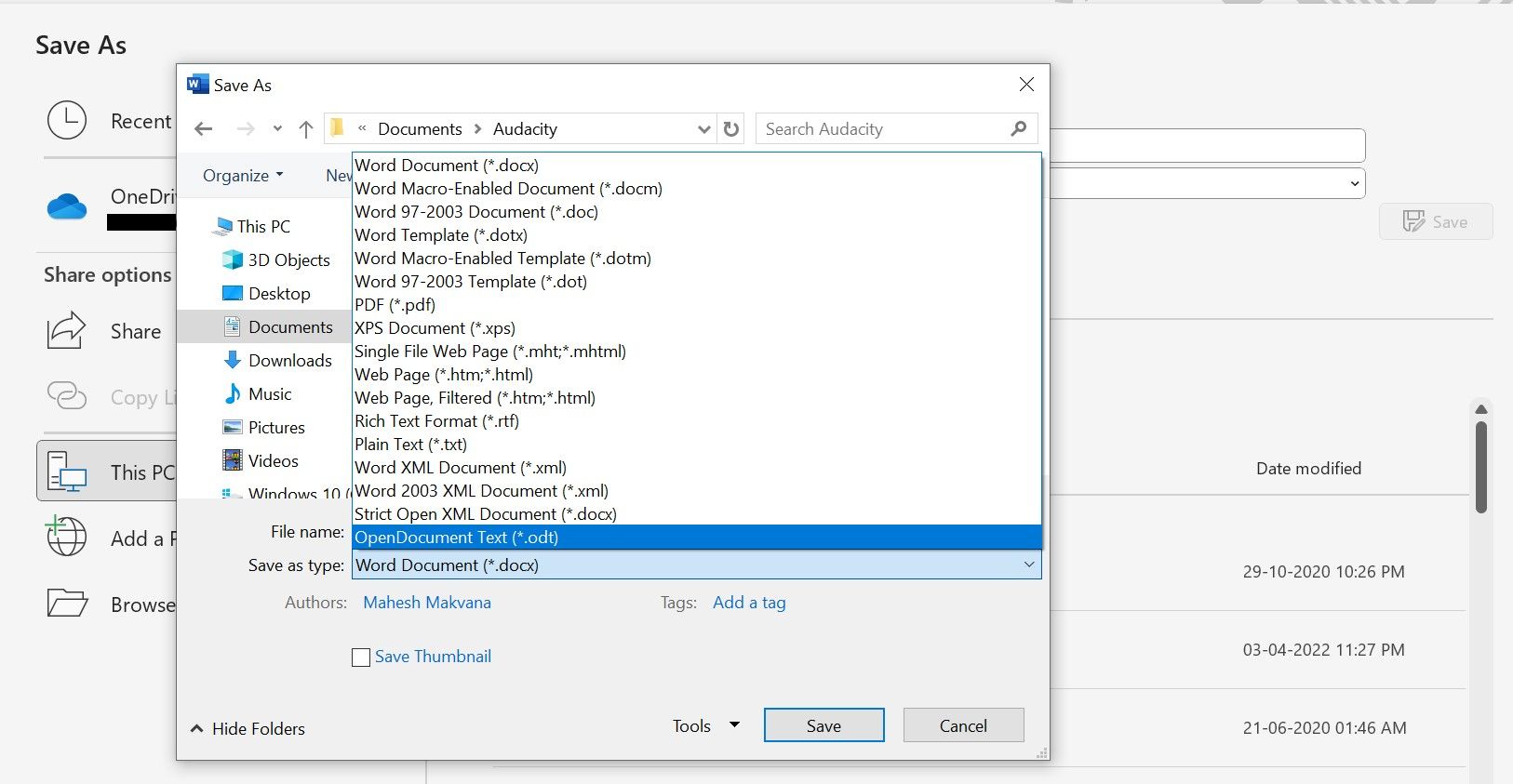
ドキュメントの作成者に対してコメントがある場合、Docs を使用すると、選択したテキストにそのフィードバックをコメントとして簡単に追加できます。コメントで他のユーザーをメンションして、そのコメントが自分宛てのものであると知らせることもできます。 💬
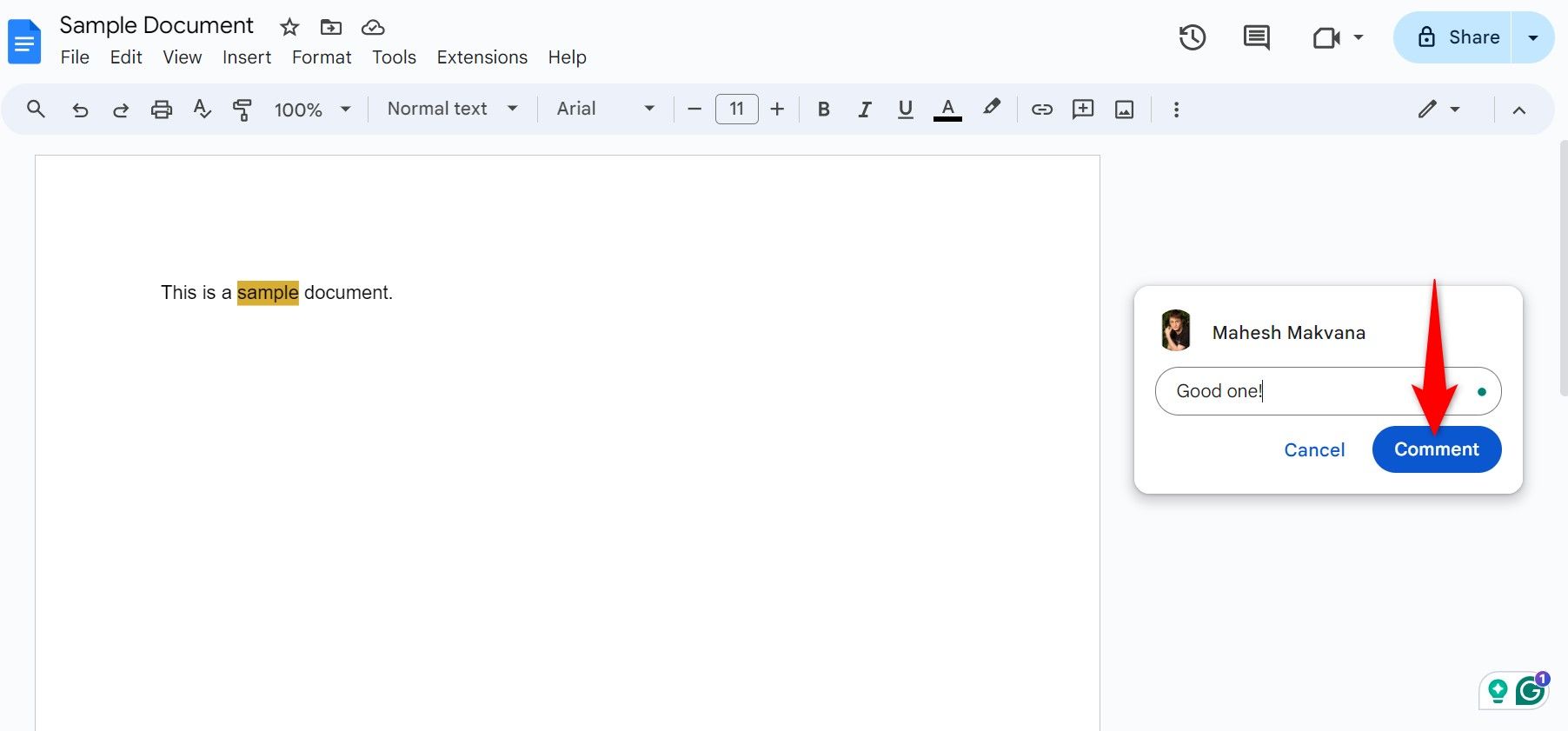
Word にもコメントのオプションはありますが、コメントの追加は Docs ほど便利ではありません。コメントはリアルタイムで更新されないことが多いためです。また、コメントで誰かをメンションした場合、その人はメールから返信することはできません (ドキュメントでは可能です)。 📧
ドキュメントにアクセスするにはリンクだけが必要です
Docs の優れた点は、ドキュメントを他のユーザーと簡単に共有できることです。 Google ドキュメントでドキュメントを作成すると、特定のリンクが割り当てられます。その後、そのリンクを他のユーザーと共有して、他のユーザーがドキュメントにアクセスできるようにすることができます。アクセス レベルを定義して、ドキュメントを表示および編集できるユーザーを選択できます。 🔗
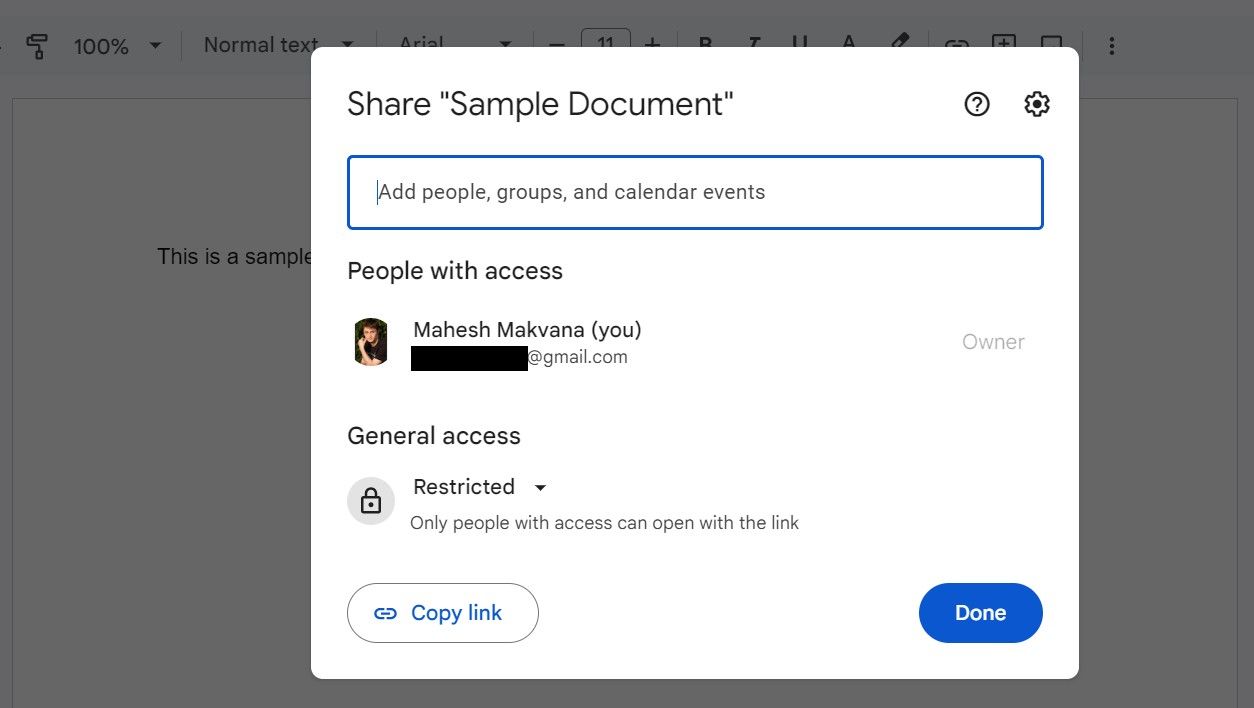
Word ではドキュメントがコンピュータ上にローカルに保存されるため、他のユーザーがドキュメントを表示および編集できるようにするには、そのドキュメント ファイルを転送する必要があります。これは面倒で、Docs が提供するものよりもはるかに不便です。さらに、手動共有はリアルタイムではないため、ドキュメントの送信先は送信後に加えた変更を確認できません。 🚷
他の人を招待して共同作業に参加してもらう
Docs では、ドキュメントの共同作業に他のユーザーを招待できます。他のユーザーをドキュメントの編集に招待し、画面上で変更をリアルタイムで確認できます。 Docs では、他のユーザーがドキュメントを編集しているときにそのユーザーのカーソルも表示されます。これは、複数の人が共同で作業する必要があるドキュメントにとって非常に役立つ便利な機能です。 👥
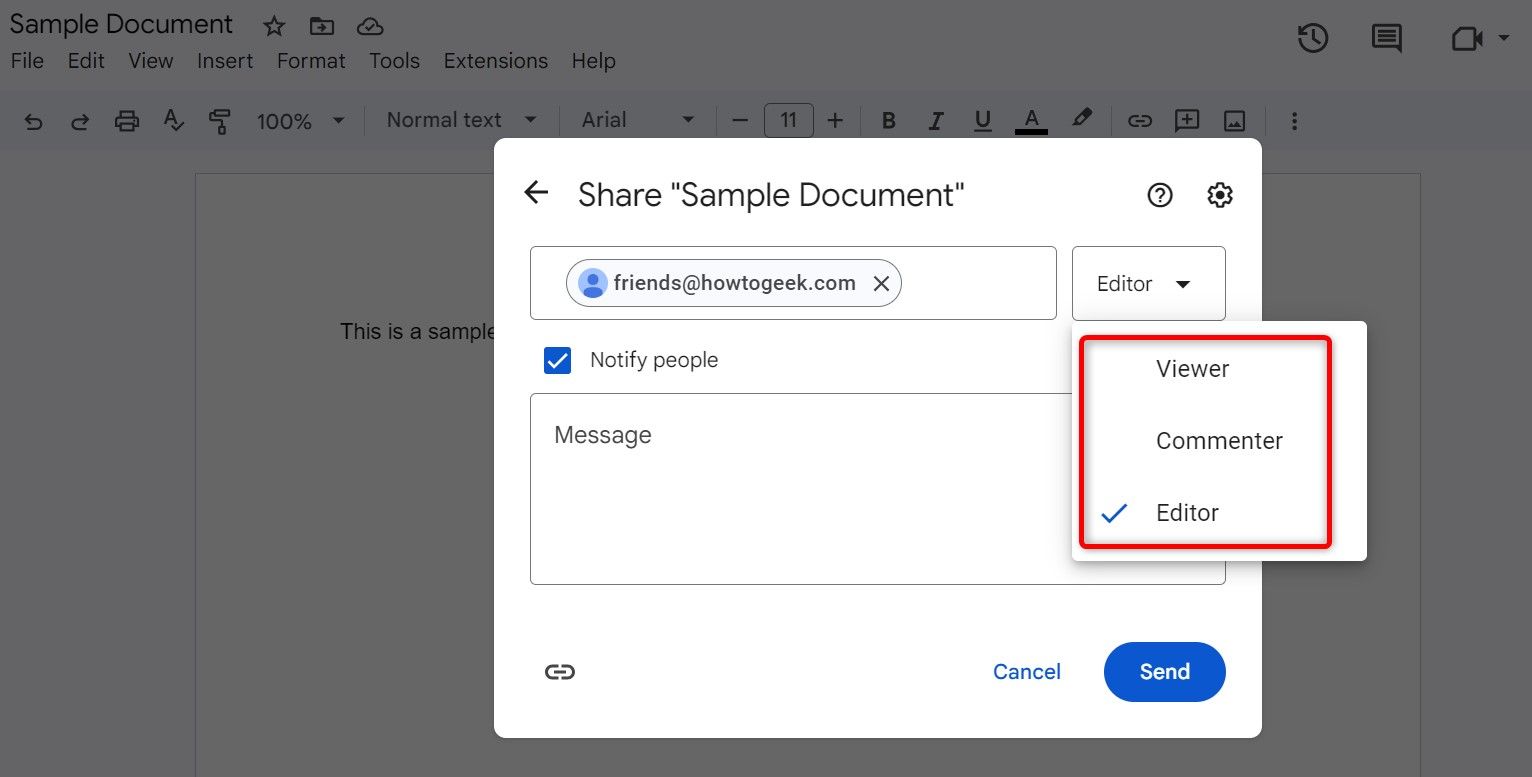
Word はドキュメントをローカルに保存するため、複数の人が同時に同じドキュメントで作業することはできません。ドキュメントを他のユーザーに送信した場合でも、そのユーザーがファイルを返送するまで、そのユーザーが行った変更は表示されません。この機能は Word の Web バージョンにも存在しますが、この場合も、そのバージョンで提供される機能に制限されます。 📄
あらゆるデバイスから作業
最後になりましたが、Docs はほぼすべてのデバイスで動作します。このワードプロセッサには、コンピュータの Web ブラウザを使用してアクセスできます。 iPhone または Android をお使いの場合は、デバイス用の Docs アプリをダウンロードできます。 Docs はすべての変更をリアルタイムで同期します。つまり、ウェブ上のドキュメントに加えられた変更はモバイル アプリに即座に反映され、その逆も同様です。 📲
Word にはモバイル アプリも用意されていますが、デスクトップ アプリではドキュメントがローカルに保存されるため、携帯電話からそのファイルにアクセスすることはできません。これらのファイルを編集するには、何らかの方法でモバイル デバイスに転送する必要があります。 OneDrive を使用してファイルを同期するオプションがありますが、ドキュメントの作成を開始する前に設定する必要がある追加の手順です。 🔄
ご覧のとおり、Docs の方がはるかに使いやすく便利です。これまでワードプロセッサとして Word のみを使用していた場合は、Docs を試してみて、どのように機能するかを確認してください。 🎉















