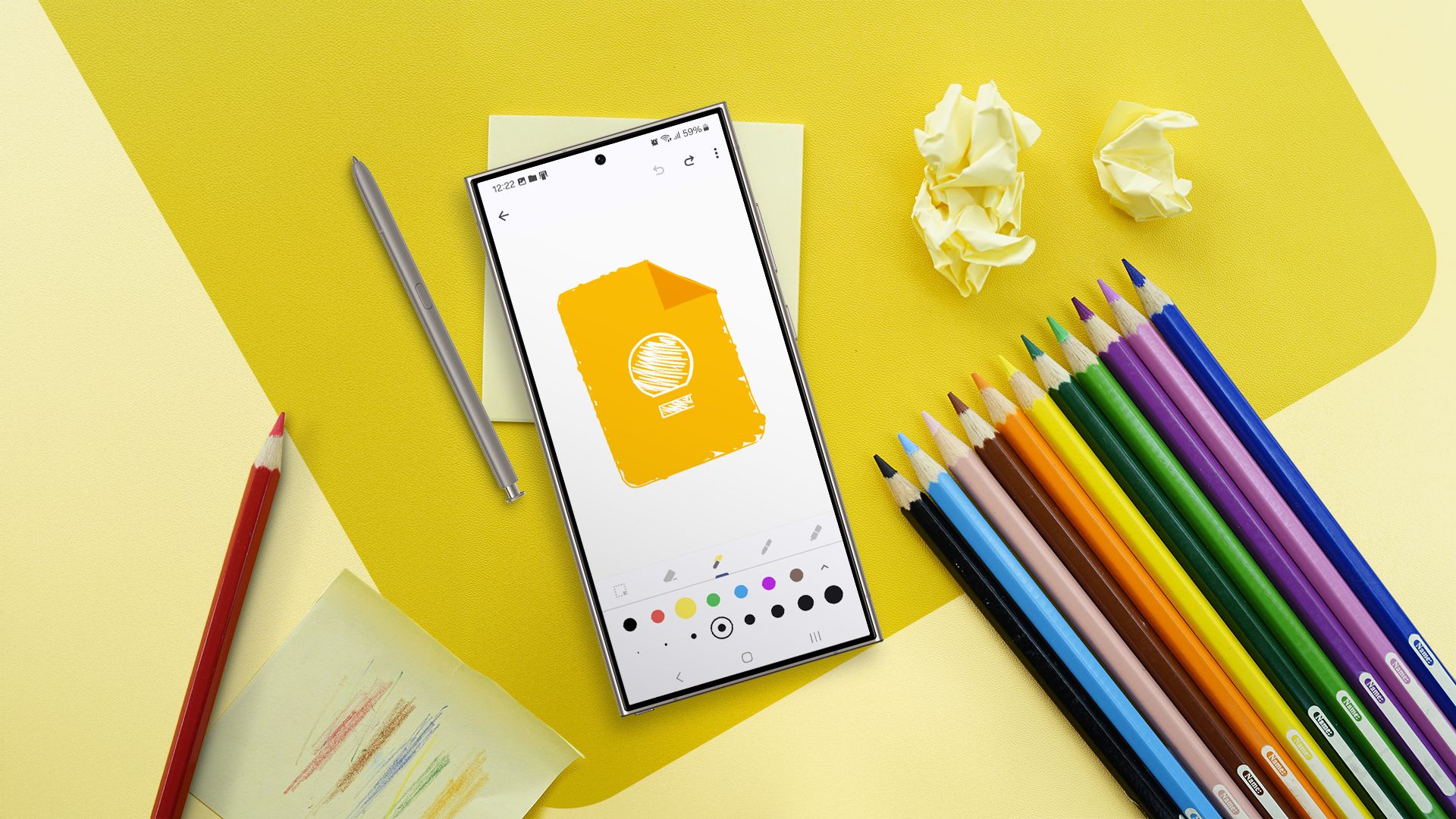✅ Google Keep で描画する方法: 知らなかったコツ。
メモに簡単なスケッチや落書きを追加したいと思ったことはありませんか? Google Keep の描画ツールを使用すると、それが簡単に行えます。アイデアを書き留めたり、図を作成したり、デジタル インク ✍️ で楽しんだりする場合でも、この機能によりメモの取り方がよりダイナミックになります。
Google Keepはアプリケーションです デバイス間でメモを作成、整理、同期できるメモ作成アプリ。テキストメモ、チェックリスト、音声メモ、リマインダーなどのさまざまな機能が含まれています。最も注目すべき機能の 1 つは描画ツールです。これにより、ユーザーはメモに直接スケッチ、落書き、手書き入力を行うことができます。
描画ツールにはさまざまなペンのスタイル、色、消しゴムが含まれており、簡単にスケッチを作成したり、画像に注釈を付けたり、手書きでメモを取ったりすることができます。これらを使用して、重要なポイントを強調したり、アイデアを図に表したり、単に創造力を発揮するために描いたりすることができます🎨。これらのツールは、学生、専門家、または従来のテキストよりも視覚的なメモを好む人にとって特に便利です。
クラウド同期 グーグル Keep を使用すると、接続しているどのデバイスからでも図面にアクセスできるようになります。これにより、スマートフォンでスケッチを開始し、タブレットやタブレットで編集を続けることが簡単になります。 コンピューター。さらに、メモを他のユーザーと共有して、共同でブレインストーミングを行ったり、リアルタイムでフィードバックしたりすることもできます。 💬
Google Keep は自動的に同期するので、描いた絵が失われる心配はありません。作成したすべての内容は Google アカウントに保存されるため、必要なときにいつでもメモを利用できます。
まず、Google Keepを開いて アイフォン どちらか Androidデバイス。描画を開始するには、2 つの方法で描画キャンバスを開くことができます。最初の方法は、Keep アプリを開き、右下にあるプラス記号をタップして、「描画」を選択することです。
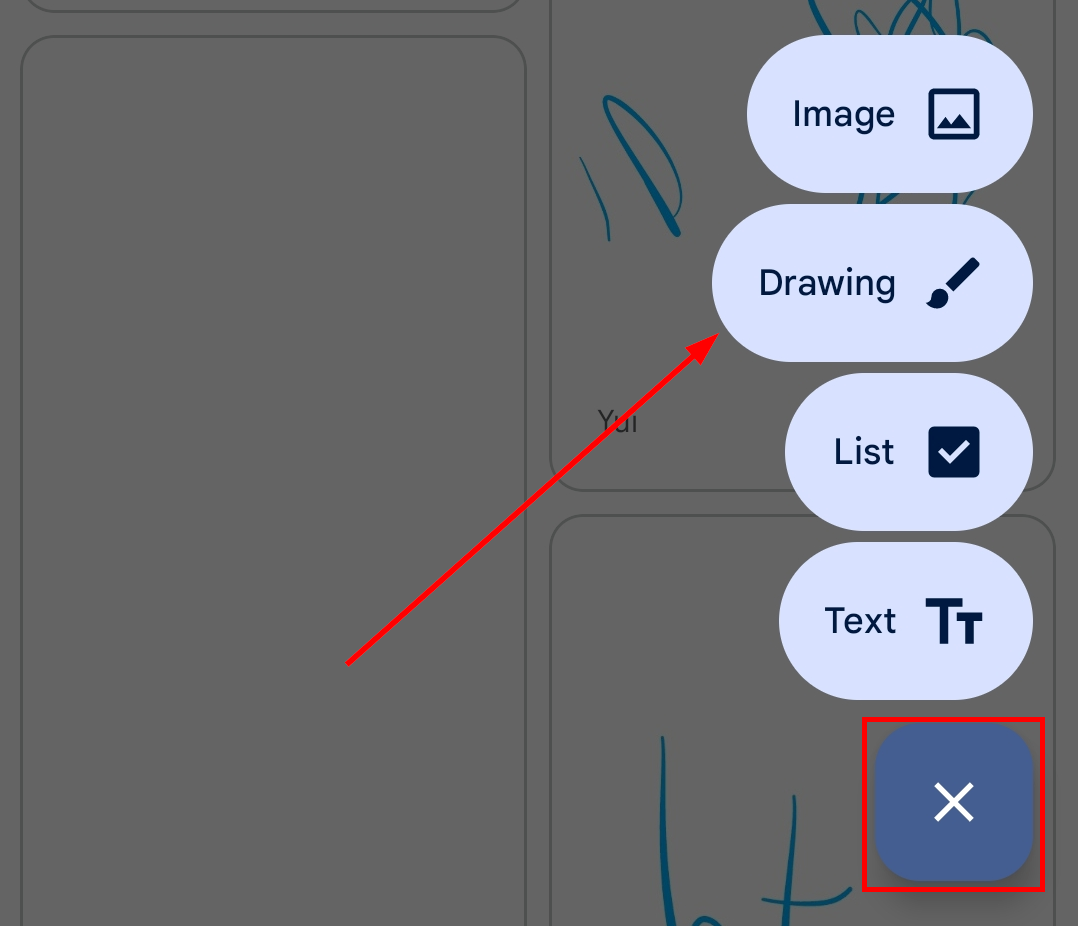
これにより、すぐに空白のスペースが開き、スケッチを開始できるようになります。または、すでにテキスト メモを作成している場合は、メモ内をタップしてエディターを開き、左下にあるプラス記号をタップして [描画] を選択することもできます。これにより、メモ内に描画が埋め込まれ、手描きのスケッチと入力したテキストを組み合わせることができます。
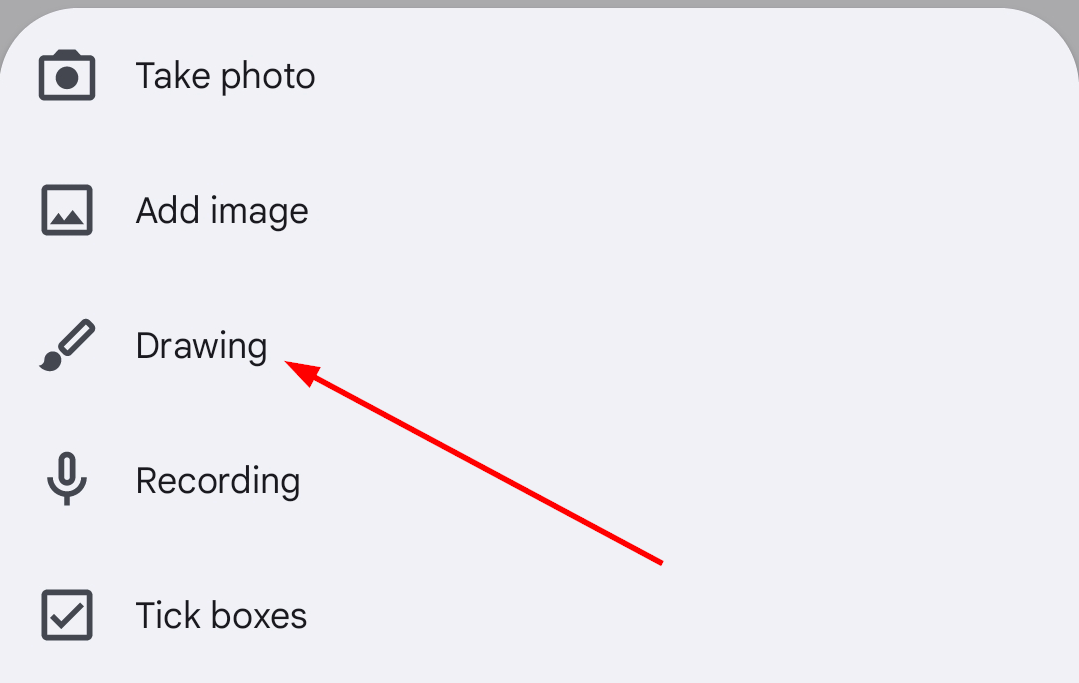
描画キャンバスに移動すると、 画面下部のさまざまなツール。これらには、それぞれ異なるストローク スタイルを持つ鉛筆、マーカー、蛍光ペンが含まれます。各ツールの下の小さな矢印をタップすると、太さや色を調整でき、スケッチを完全に制御できます。
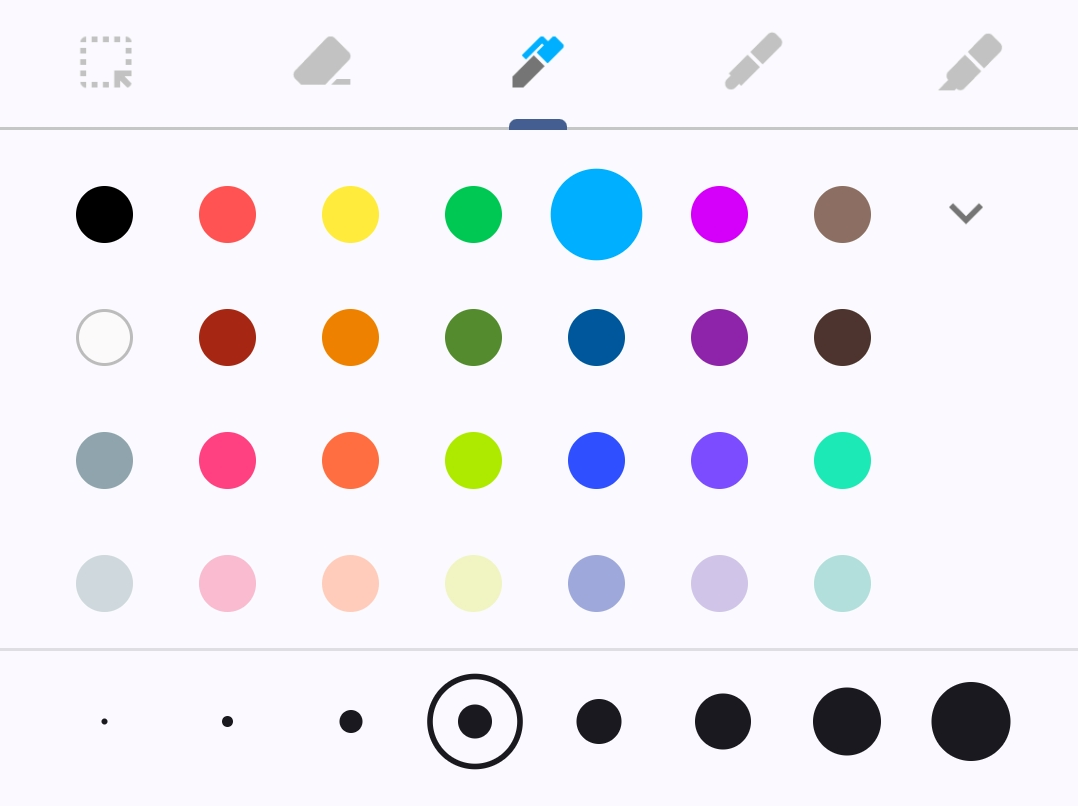
間違えた場合や描画の一部を消去したい場合は、消しゴムツールを使用して特定のストロークを削除したり、描画全体を削除したりできます。
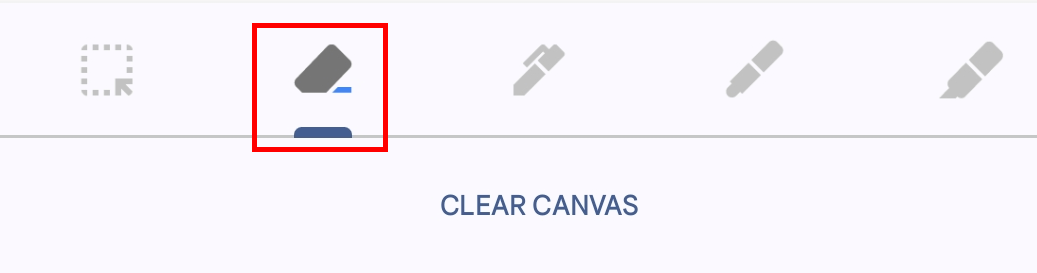
1 回のタップでキャンバス全体をクリアし、描画スペースを即座にリセットするオプションもあります。
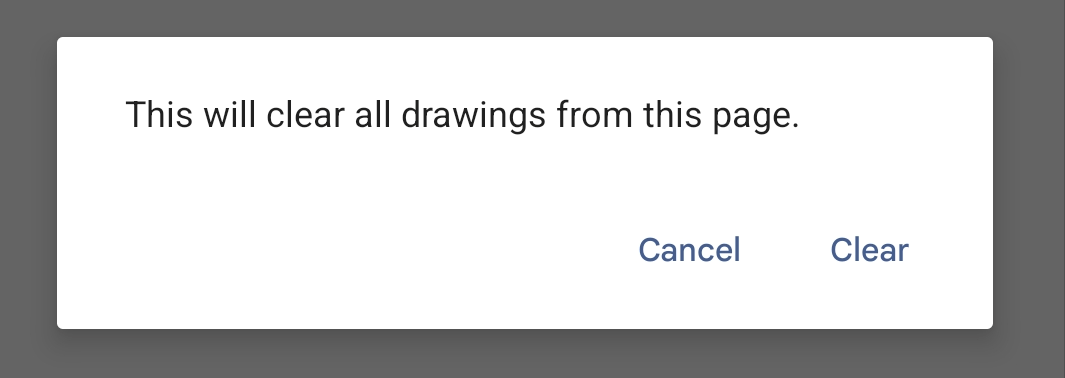
さらに、選択ツールを使用して図面の一部を選択して移動することもできます。この機能を使用すると、手書きのメモやスケッチの位置やサイズを変更できるため、最初からやり直すことなくデザインを簡単に調整できます。 🖌️
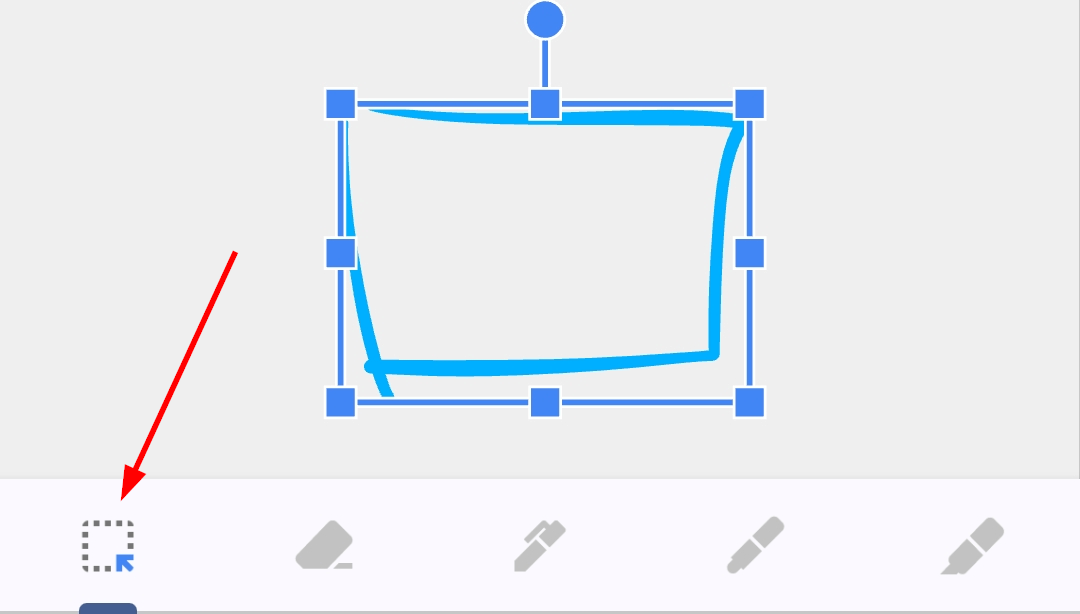
Google Keepでは、 カスタマイズオプション 描画の背景用。グリッドを有効にして位置合わせを容易にしたり、必要に応じてドットや線などのさまざまなグリッド スタイルを切り替えたりすることができます。
これを行うには、画面の右上にある 3 つのドットをタップし、「グリッドの切り替え」を選択します。
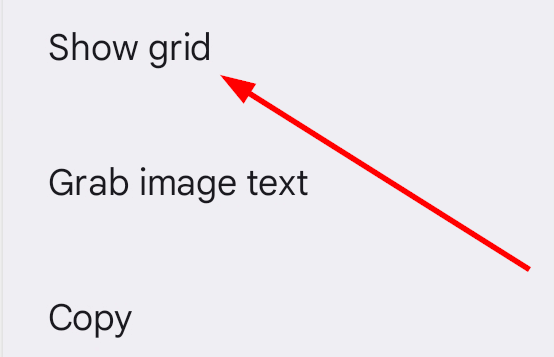
希望するグリッドを選択し、「OK」をタップします。
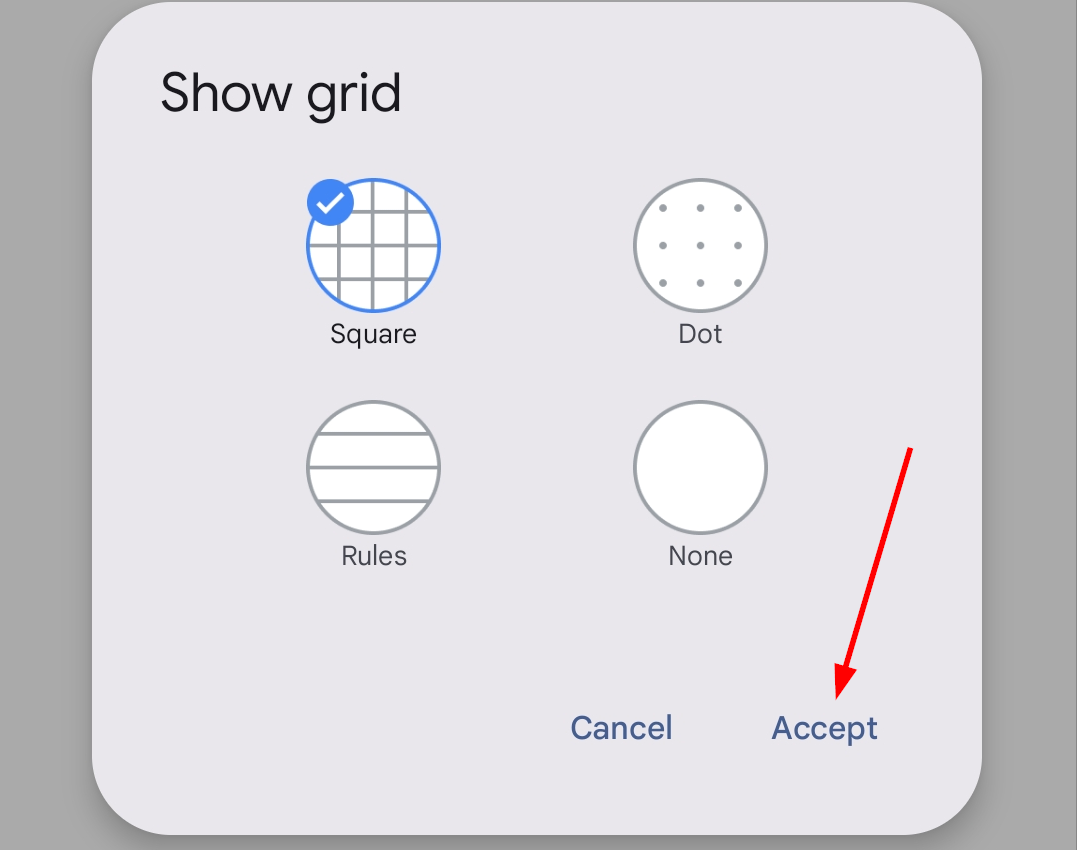
Google Keep の描画ツールは、スケッチ以上の機能を提供します。生産性を向上させる機能も含まれています。これらの機能の 1 つは「画像からテキストを抽出」で、これを使用すると、図面や画像からテキストを抽出できます。メモに描画を追加し、それを編集可能なテキストに変換する場合は、右上にある 3 つのドットのメニューをタップし、「画像からテキストを抽出」を選択します。
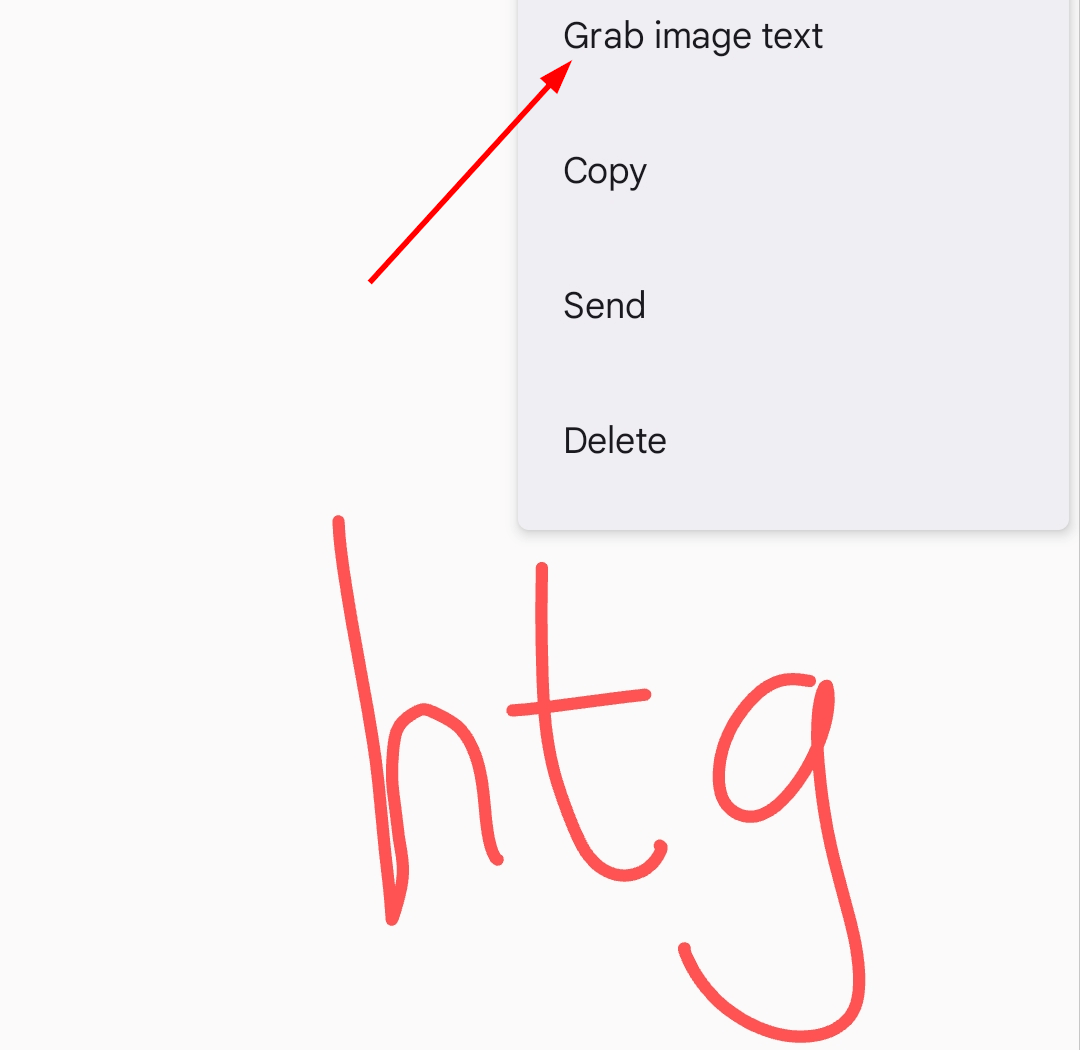
Google Keep は手書きまたは描画されたコンテンツを分析し、メモ内でテキストに変換します。
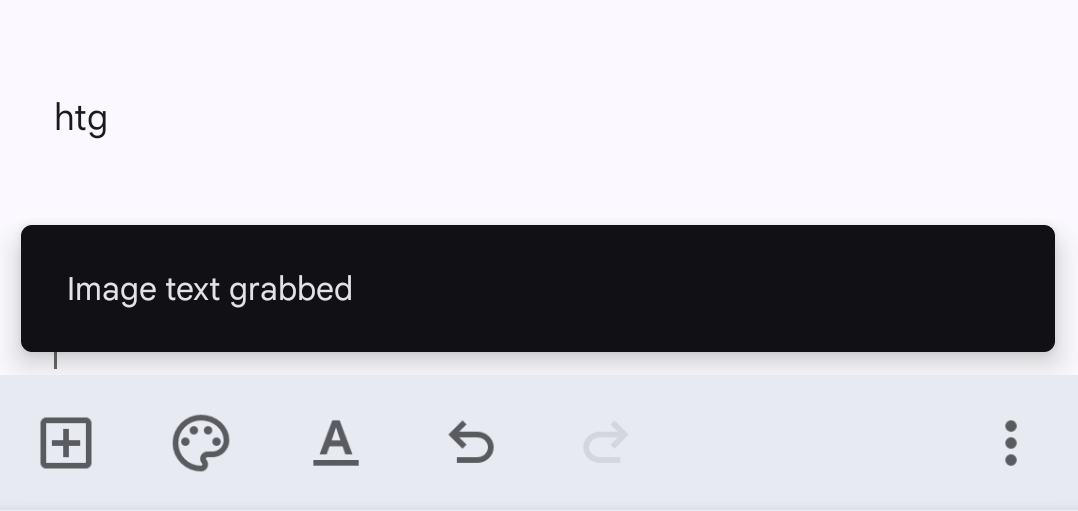
これは、基本的なスケッチや手書きのメモを構造化されたデジタル コンテンツに変換する場合に特に便利です。
もう一つの便利な機能は、描いた絵を別のメモにコピーできることです。スケッチを他の場所で再利用したい場合は、3 つのドットのメニューをタップして「コピー」を選択します。これにより、図面に複製されたメモが作成され、元のメモを変更せずに修正できるようになります。
描いた絵を共有する必要がある場合は、Keep を使って他のアプリに直接送信できます。 3 つのドットのメニューをタップし、「送信」を選択します。その後、注目のプラットフォームのいずれかでスケッチを画像として共有できます。 🌍
メモを整理するときに、描画やメモ全体を削除することもできます。図面を削除したいだけの場合は 保つ メモを削除するには、3 つのドットのメニューをタップして「削除」を選択します。
これらの追加機能により、Google Keep の描画ツールはスケッチに役立つだけでなく、効率的にメモを取ったり、アイデアを整理したり共有したりするのに便利です。 🚀
Google Keep の描画ツールは、スマートフォンやタブレットからアイデアを書き留めたり、コンセプトをスケッチしたり、メモを取ったりするためのシンプルかつ強力な方法を提供します。しかし、それだけではありません モバイルデバイス。コンピュータでさらに多くの図面にアクセスし、表示したり作成したりすることもできます。 google.com を参照してください.
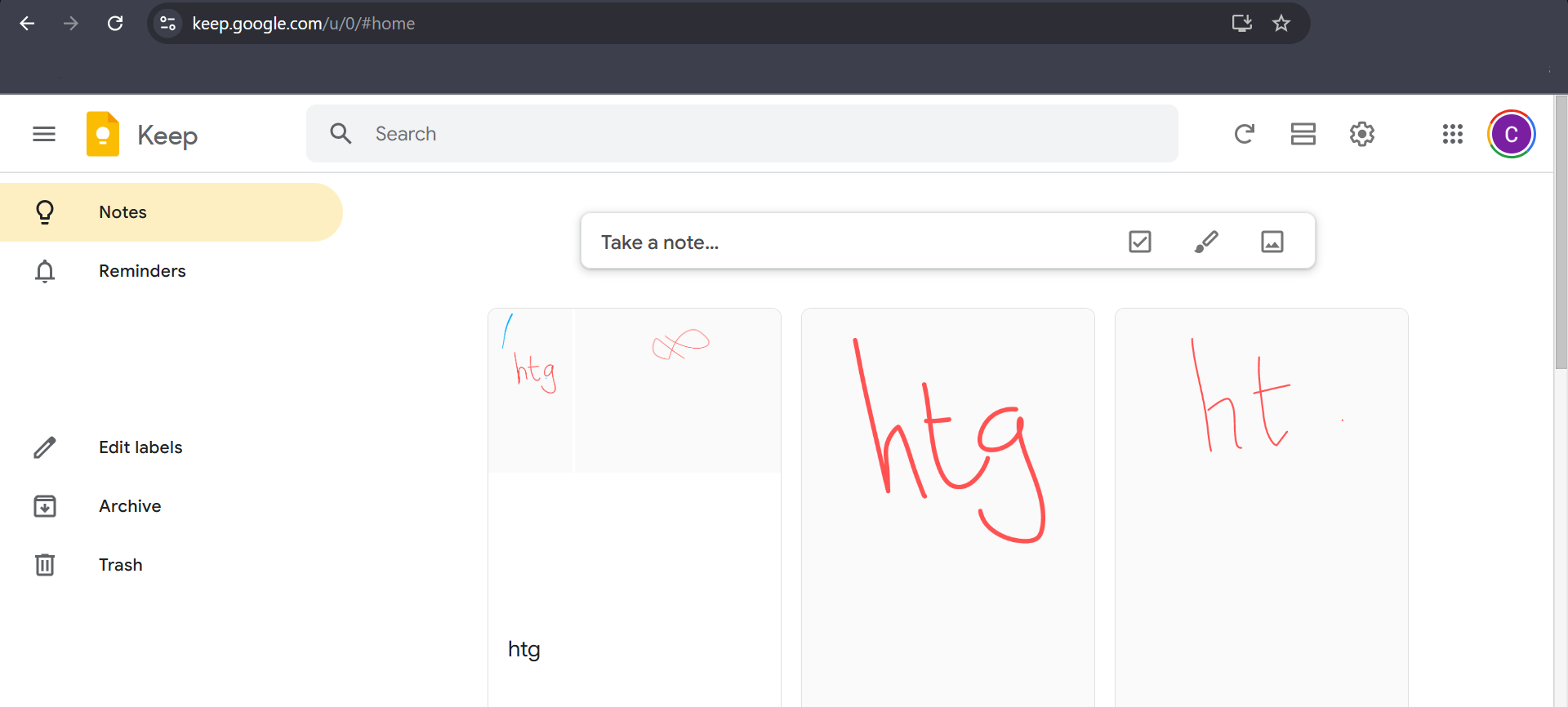
Google Keep を使用すると、描画するだけでなく、他のユーザーとアイデアを簡単に共有できます。プロジェクトで共同作業しているとき、チームでブレインストーミングしているとき、またはちょっとした落書きを共有しているときなど、メモを メール、Google ドキュメントにコピーしたり、画像としてエクスポートしたりすることもできます。これにより、 個人使用にも多目的使用にも使えるツール プロとして。 ✨
カスタマイズ可能な鉛筆、画像注釈、テキスト抽出、簡単な共有などの機能を備えた Keep は、メモ作成エクスペリエンスを柔軟に強化する方法を提供します。 Keep の描画機能をまだ試していない場合は、今が始めるのに最適なタイミングです。