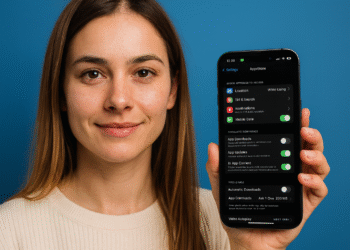Windows 10/11 で GPT または MBR ディスクを確認する方法🚀 すばやく簡単に学習しましょう!
ほとんどの場合、ハード ドライブがどのようなタイプのパーティション スキームを使用しているかを知る必要はありません。ただし、新しい PC を構築したばかりの場合は、MBR パーティションと GPT パーティションのどちらかを選択するように求められる場合があります。さらに、特定のプログラムでは、インストール プロセスを開始する前にパーティション スキームを指定する必要があります。 🖥️
この2つの違いが何か疑問に思われるかもしれませんが、GPTはWindowsオペレーティングシステムを起動するために必要な最新のパーティションスキームです。 UEFI。一方、古いバージョンの Windows を BIOS モードで起動するには MBR が必要です。最新の Windows 10 をインストールする場合は、GPT パーティション スキームを使用する必要がある可能性があります。 🚀
WindowsでハードドライブがGPTかMBRかを確認する方法
Windows 10 をスムーズにインストールするには、起動可能な USB ドライブを準備する前に、ディスク パーティションのレイアウトを知っておくことが重要です。したがって、Windows PC 上のドライブが GPT を使用するか MBR を使用するかを常に把握しておくことが重要です。 📂
1. ディスクの管理から
Windows 10 に組み込まれているディスク管理ツールを使用して、ディスクが GPT であるか MBR であるかを判別できます。以下の簡単な手順に従ってください。
1. まず、スタートボタンを右クリックして、 ディスク管理.
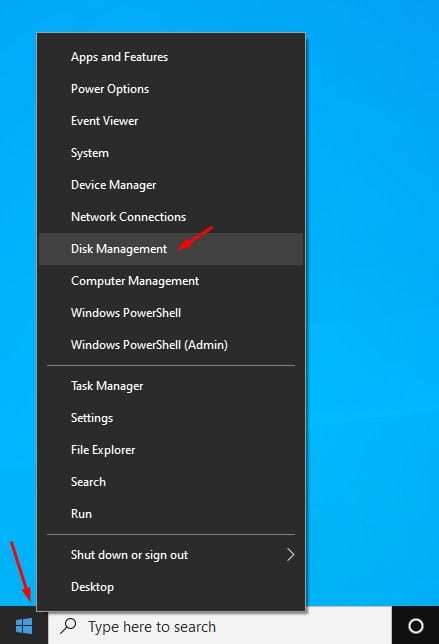
2. ディスク管理ツールが開きます。
3. パーティションスキームを知りたいディスクを右クリックし、 プロパティ.
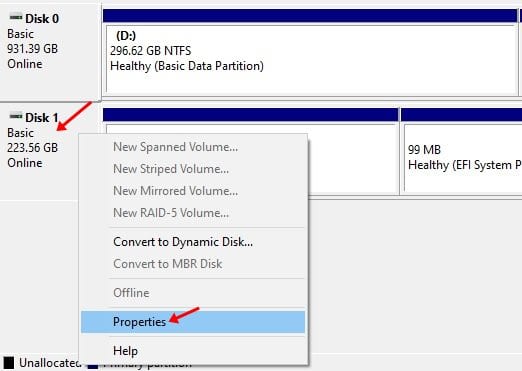
4. 次のウィンドウでタブを選択します ボリューム.
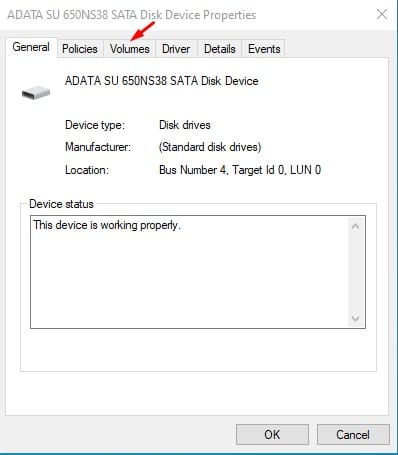
5. 次にパーティション スタイルを確認します。のセクション パーティションスタイル ディスク上で使用されたパーティション スタイルがわかります。
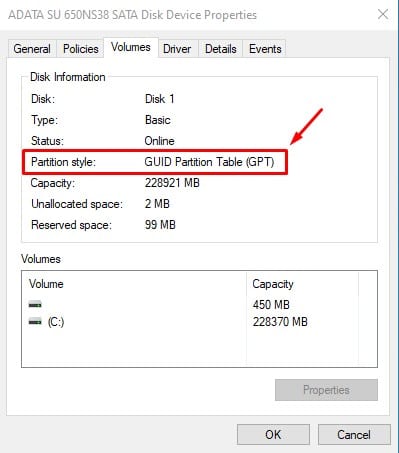
2. コマンドプロンプトの使用
の方法は コマンドプロンプト 最も簡単ではないかもしれませんが、それでもかなり効果的です。ディスクが GPT または MBR パーティション スタイルを使用しているかどうかを確認するには、以下の簡単な手順に従ってください。
2. まず、Windows で検索をクリックし、「CMD」と入力します。右クリック CMDを押して選択 管理者として実行.
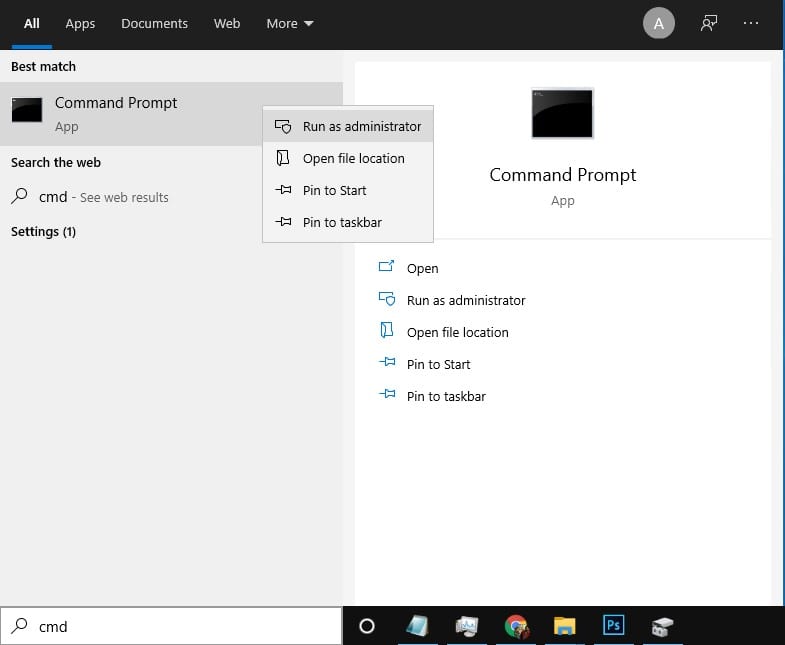
2. コマンドプロンプトウィンドウで、次のように入力します。 ディスク部分 Enterキーを押します。
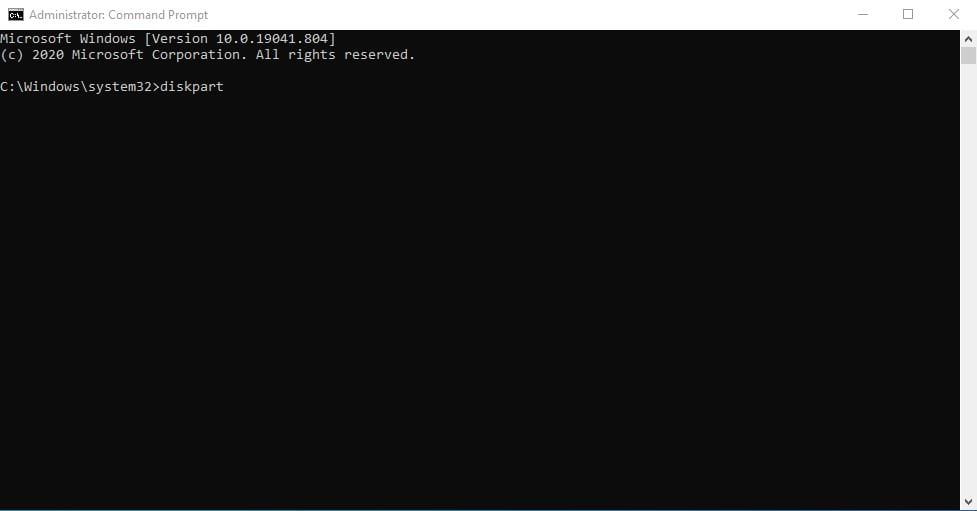
3. 次に、 ディスク一覧 コマンドプロンプトで Enter キーを押します。
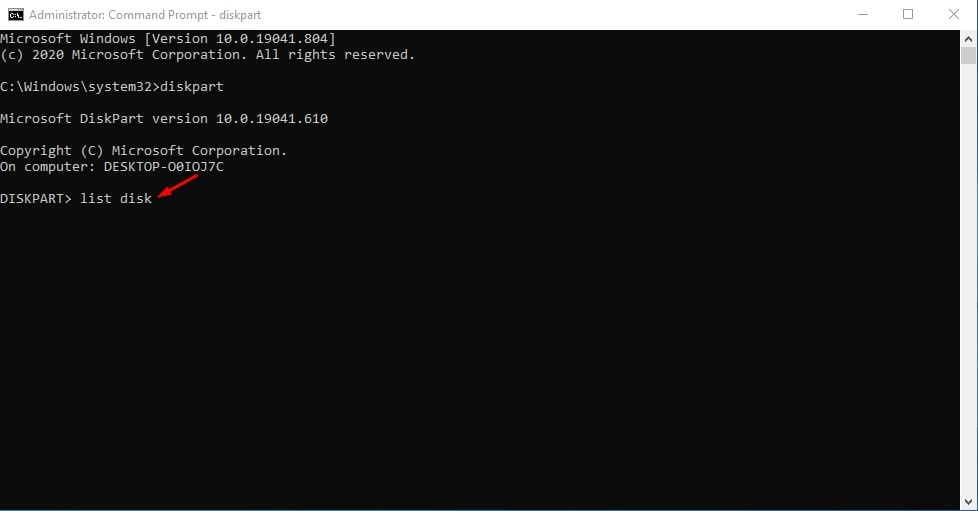
4. ディスクがGPTの場合、 アスタリスク(*) GPT 列に。 GPT 列にアスタリスク文字がない場合、それは MBR ディスクです。
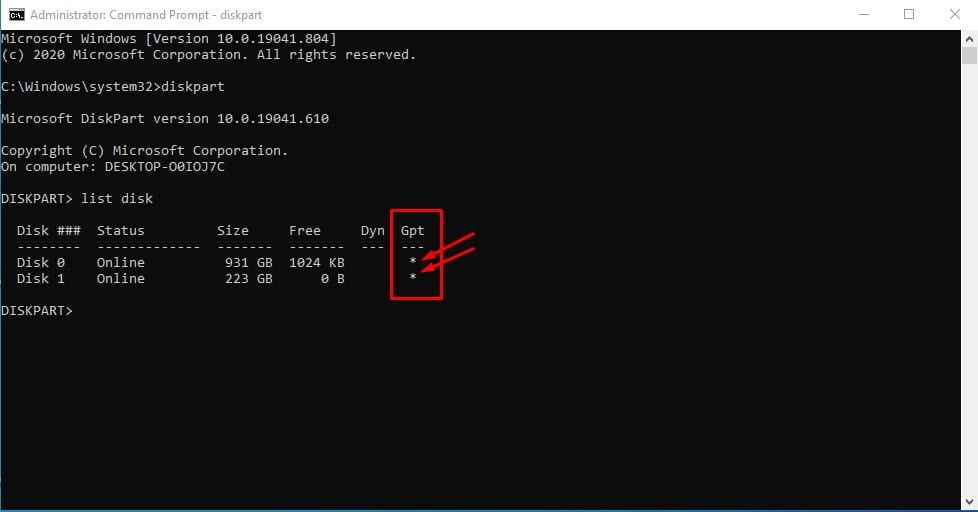
3. PowerShellの使用
コマンド プロンプトと同様に、Windows Powershell を使用して、ハード ドライブが GPT または MBR パーティション スタイルを使用しているかどうかを判別できます。 💻
1. まず、Windows Search で Powershell を検索します。次に、Powershellを右クリックして 管理者として実行.
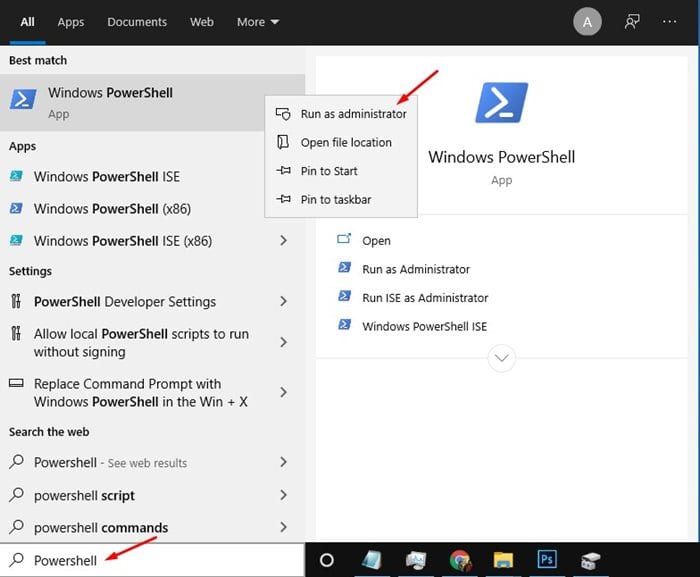
2.Powershellウィンドウで、次のように入力しました。 ディスク取得 Enterキーを押します。
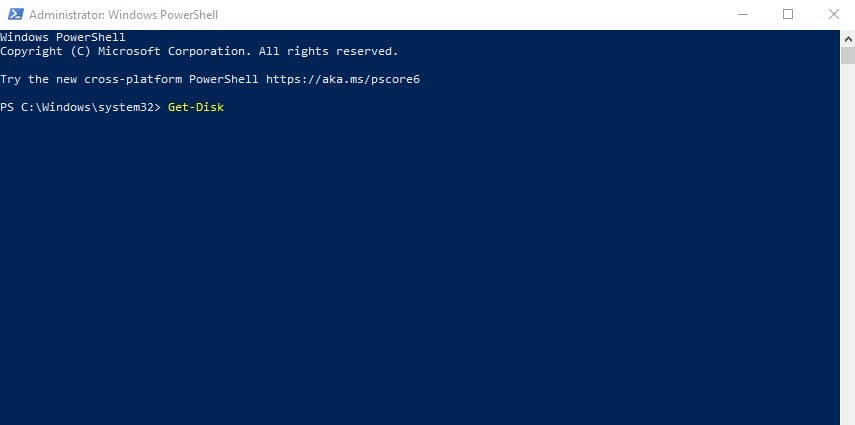
3. 次に、 パーティションスタイル。この列は、ハードドライブが GPT スキームを使用しているか、MBR スキームを使用しているかを示します。
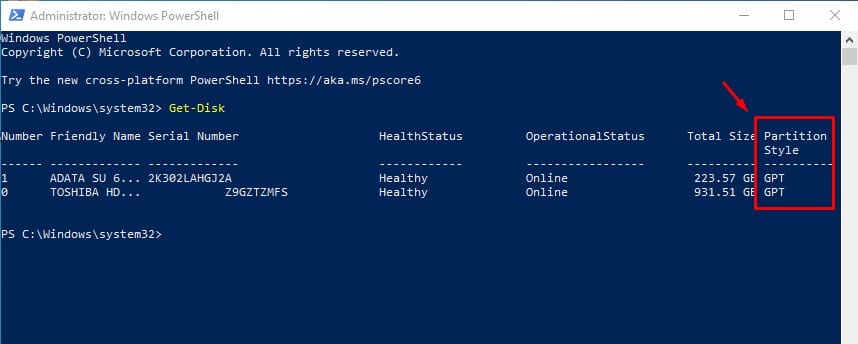
WindowsでMBRをGPTに変換する方法
受け取った場合 エラー Windows 10/11 を最初からインストールしているときに「このディスクに Windows をインストールすることはできません」というメッセージが表示される場合は、MBR ディスクを GPT に変換する必要があります。
ガイドを共有します についての詳細 WindowsでMBRをGPTに変換する方法。そのガイドに従って変換を行うことができます。 📖
この記事は、ディスクが以下のスタイルを使用しているかどうかを確認する方法について説明しています。 パーティション Windows 上の GPT または MBR。お役に立てれば幸いです!友達と共有することも忘れないでください。ご質問がある場合は、下記にコメントを残してください。 💬