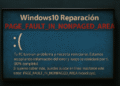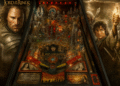iPadでマルチタスクをオフにする方法 iPadOS 17:今すぐ画面をシンプルにしましょう ✨⚡
まとめ
- マルチタスク設定をオフにする iPadOS 17 マルチタスクとジェスチャーの設定から、最新バージョンにアップグレードしてください。
- Split View、Slide Over、Stage Manager などのマルチタスク機能は、それらの機能を利用する特定のワークフローに対して有効または無効にすることができます。
- ピクチャー イン ピクチャーや複数指のスワイプなどのマルチタスク ジェスチャを選択的に無効にして、よりパーソナライズされたユーザー フレンドリーなエクスペリエンスを実現します。
iPad の分割画面やフローティング ウィンドウにうんざりしていませんか?良いニュースです! iPad でマルチタスクをオフにして、よりシンプルな単一アプリのエクスペリエンスを楽しむことができます。 📱✨
iPadでマルチタスクを無効にする方法
最近の iPad には多数のマルチタスク機能が搭載されていますが、数回タップするだけで簡単に無効にすることができます。 「設定」>「マルチタスクとジェスチャー」を開くだけです。上部にマルチタスク セクションがあります。デフォルトでは、Split View と Slide Over は有効になっていますが、スイッチをオフにして無効にすることができます。
また、iPadOS 17 以降ではジェスチャーベースの生産性向上オプションがさらに多く導入されており、そのほとんどがデフォルトで有効になっていることにも言及しておきます。これらはすべてこの設定エリアで見つけることができ、必要に応じてオンまたはオフに切り替えることができます。😉
iPadのマルチタスク設定とその機能について
iPad のデフォルトのマルチタスク動作が少々煩わしく邪魔に感じる場合は、すべてを無効にする必要があることは完全に理解できます。ただし、これらのオプションのいくつかは、誤ってアクティブ化されない限り、非常に便利です。そのうちのいくつかは、ワークフローを大幅に高速化し、生産性を新たなレベルに引き上げることができます。 🚀
これらの機能を最大限に活用するには、各オプションの機能、いつ、なぜ使用する必要があるかを理解し、情報に基づいた判断で無効にするかどうかを決定することが最善です。
アプリケーションウィンドウの動作: 分割ビューとステージマネージャー
最初の大きな決定は、アプリを開いたときにどのように動作させるかということです。主なオプションは、Split View & Slide Over と Stage Manager の 2 つです。デフォルトのオプションは、分割ビューとスライドオーバーです。有効にすると、アプリを開いているときに別のアプリをドックから画面にドラッグすると、そのアプリのインスタンスがフローティング ウィンドウで開きます。アプリを画面の端にドラッグすると、両方のアプリが分割ビューで開きます。
これは、メモを取りながら同時に Web を閲覧するなど、複数のアプリケーションを同時に操作する場合に非常に便利です。これは、一部の人にとっては Mac を iPad に置き換えることを可能にする機能の 1 つであり、仕事や勉強をするのに非常に便利です。 📚💻
ただし、iPad をスクロールしているときに誤ってアクティブ化してしまうことも非常によくあります。アプリウィンドウの上部にある 3 つのドットのボタンをクリックして閉じることもできますが、何を探しているのかわからない場合は見つけるのが非常に難しいことで知られています。
すべてのアプリが全画面ではなくウィンドウ(macOS など)で開いていることに気付いた場合は、Stage Manager が有効になっている可能性があります。これは、iPad ユーザーにデスクトップのようなエクスペリエンスを提供するための Apple のやり方ですが、理論的には素晴らしいように聞こえますが、実際には非常にイライラすることがあります。
各アプリはフローティング ウィンドウとして開きますが、手動で最大化する必要があります。フローティング アプリの周囲には未使用のスペースがたくさんあります。また、ウィンドウの位置とサイズを常に管理する必要があり、タッチスクリーンではマウスよりもずっと面倒な作業になります。
とはいえ、iPad を外部ディスプレイに接続し、キーボードとマウスを使用してデスクトップのようなワークフローを実現する場合、Stage Manager は優れた機能になります。アプリを目的別にグループ化し、必要なときにすぐに呼び出すのに最適です。
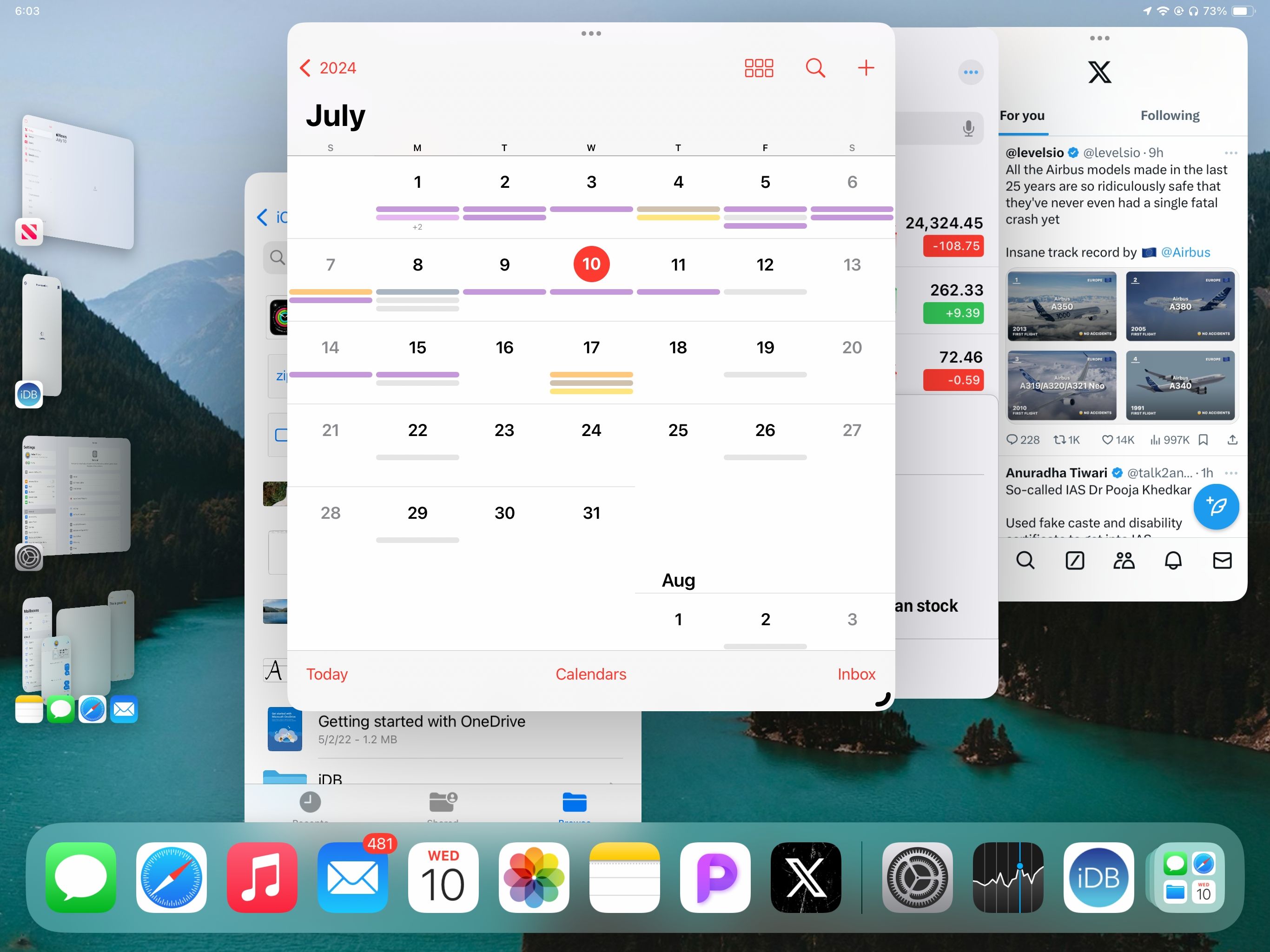
ピクチャーインピクチャー:動画を見逃さない
ピクチャーインピクチャー (PiP) を使用すると、アプリを切り替えたりホーム画面に戻ったりしても、ビデオが小さなウィンドウで再生され続けます。これはマルチタスクをする人にとっては素晴らしい機能ですが、アプリを離れて実際に視聴をやめたい場合にはイライラすることがあります。たとえば、ビデオ アプリを閉じるつもりで上にスワイプすると、他のことに集中しようとしたときにその煩わしいウィンドウが引き続き再生される可能性があります。
ピクチャーインピクチャーモードはしばらく前から利用可能でしたが、一部のアプリではサポートされていない可能性があります。 YouTube もその 1 つであり、クリエイターは動画でこの機能のサポートを有効にする必要があります。
ジェスチャー:邪魔になることもある強力な機能
iPadOS には、生産性を向上させたり、誤ってアクティブ化させたりする可能性のあるジェスチャのセットがいくつか含まれています。生産性ジェスチャは、コピー (3 本の指でピンチイン) や貼り付け (3 本の指でピンチアウト) などのタスクに役立つ 3 本の指のジェスチャです。元に戻す (3 本の指でダブルタップするか、3 本の指で左にスワイプ) またはやり直す (3 本の指で右にスワイプ) こともできます。 Apple Pencil を使用すると、もう一方の手で間違いを素早く元に戻すことができるため、特に便利です。しかし、誤ってミスをすると、元に戻らなくなる可能性もあります。
4 本指と 5 本指のジェスチャーを使用すると、複数回のスワイプでアプリを切り替えたり、ホーム画面にアクセスしたりできます。これらは強力ですが、特に子供や運動能力に制約のあるユーザーにとっては誤って作動してしまう可能性があります。 4 本の指で左にスワイプしてアプリを切り替えたり、4 本の指でピンチインしてホーム画面に戻ったりすることができます。 😉
「シェイクして元に戻す」機能は、震えのあるユーザーや動きながら iPad を使用するユーザーにとっては問題となる可能性があります。一部のアプリでは、他の機能にもこのジェスチャ (Google マップなど) を使用するため、それに応じて無効にする必要があります。
コーナースワイプを使用すると、スクリーンショットやクイックメモ用のコーナージェスチャを設定できますが、画面の端付近を頻繁にスワイプすると、通常のナビゲーションの妨げになる可能性があります。これらのジェスチャは個別に無効にすることができるため、1 つのコーナーで問題が発生していることに気付いた場合は、代わりに他のコーナーを使用することを検討してください。
iPad のマルチタスク機能は便利ですが、すべての人に適しているわけではありません。これらを無効にする機能は、アクセシビリティとユーザーの利便性にとって非常に重要です。 iPad を子供向けに簡素化したり、年配のユーザー向けに使いやすくしたり、あるいはより簡単な操作を好む場合でも、これらの設定により、iPad を好みに合わせてカスタマイズできます。 ✨📱