3 つの簡単な手順で Linux をインストールする方法 (Windows を消去せずに) 💻🚀
Linuxをインストールしますか?思っているよりも簡単なプロセスです! 💻 インストールする前に、PC で Linux を試すことができます。満足できない場合は、再起動して Windows に戻ってください。 Linux を使い始める方法を説明します。 🚀
Linuxディストリビューションを選択してダウンロードする
まず、使用する Linux ディストリビューションを選択する必要があります。 Linux ディストリビューションは、Linux カーネルとその他のソフトウェアを、使用可能な完全なオペレーティング システムにパッケージ化します。各ディストリビューションには、異なるシステム ツール、デスクトップ環境、バンドルされたアプリケーション、ビジュアル テーマがあります。
ウブントゥ そして リナックスミント 最も人気のある Linux ディストリビューションの 1 つです。他にも多くの選択肢があり、間違った答えはありませんが、一部のディストリビューションはより技術的で経験豊富なユーザー向けに設計されています。プログラマー向けのディストリビューションとゲーマー向けのディストリビューションがあります。 🎮
Linux ディストリビューションを選択したら、その Web サイトにアクセスしてインストーラーをダウンロードします。 Linux ディストリビューションのインストール ファイルを含むディスク イメージである ISO ファイルが取得されます。
やや古いシステム(10 年以上前に製造されたもの)を使用している場合は、32 ビット アーキテクチャをまだサポートしているディストリビューションを探す必要があるかもしれません。最近のコンピュータのほとんどは 64 ビット CPU を搭載しており、現在のディストリビューションの多くは 32 ビット デバイスのサポートを廃止しています。
ダウンロードした Linux システムを起動、テスト、インストールするには、ISO ファイルから起動可能なインストール メディアを作成する必要があります。
Hay varias maneras de hacerlo. Si tenés un DVD regrabable y un lector óptico, podés grabar el archivo ISO en el disco usando la función “Grabar imagen de disco” en Windows. Sin embargo, lo ideal es usar un pendrive —los pendrives son más rápidos que los DVDs y funcionarán en cualquier computadora con un puerto USB, sin necesidad de un lector óptico.
Windows 上で起動可能な Linux USB ドライブを作成するには、次のものが必要です。
- 選択した Linux ディストリビューションの ISO ファイル。
- フリーソフトウェア ルーファス。の Ubuntuの公式マニュアル 彼らはまた、Rufus を推奨しています。
- 少なくとも 4 GB の容量を持つ USB フラッシュ ドライブ。一部の Linux ディストリビューションでは、インストーラーが大きい場合に、より大きなフラッシュ ドライブが必要になる場合がありますが、Ubuntu を含むほとんどのディストリビューションでは 4 GB で十分です。
Iniciá Rufus e insertá tu pendrive USB en tu computadora para comenzar. Primero, en el cuadro “Dispositivo”, seleccioná tu pendrive. Segundo, hacé clic en el botón “Seleccionar” y buscá el archivo ISO que descargaste. Tercero, hacé clic en el botón “Inicio” para crear el pendrive.
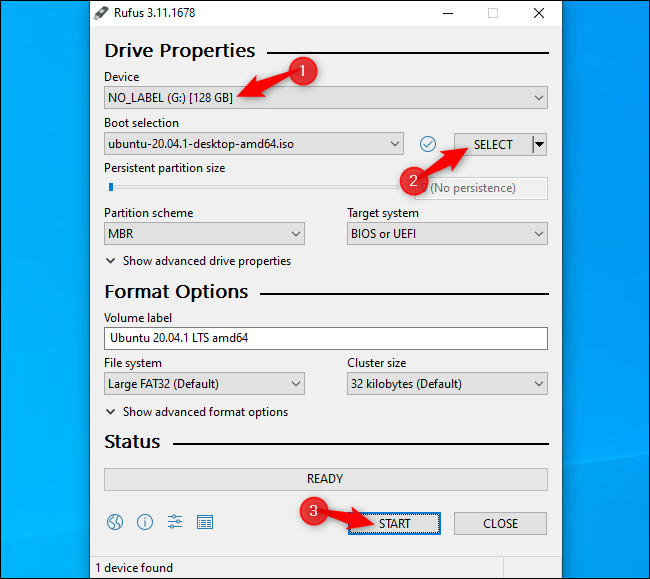
Podés ver algunas advertencias. Aceptá las opciones predeterminadas: hacé clic en “Sí” si te piden descargar archivos adicionales, y hacé clic en “Aceptar” si te solicitan escribir en modo ISO. Finalmente, se te advertirá que Rufus borrará todos los archivos en tu pendrive—asegurate de haber respaldado cualquier archivo importante y hacé clic en “Aceptar” para continuar.
Rufus creará tu unidad de instalación USB, y podrás ver la barra de progreso en la parte inferior de la ventana llenarse. Cuando se complete y veas una barra verde que dice “Listo”, podés hacer clic en “Cerrar” para finalizar el proceso.
インストール メディアを作成したのと同じコンピューターで Linux を起動する場合は、フラッシュ ドライブを取り外す必要さえありません。 PC を再起動して、Linux インストール メディアから起動するだけです。
これを行うには、オプションを選択します “Reiniciar” en Windows。 PC は USB ドライブから自動的に起動し、Linux をロードするはずです。
コンピュータが Windows を再起動する場合、インストール プロセス中に特定のキーを押してブート デバイス メニューにアクセスし、それを選択する必要がある場合があります。起動プロセス中に押す必要がある一般的なキーには、F12、Escape、F2、F10 などがあります。起動中にこのキーが画面に表示されることがあります。
BIOS または UEFI ファームウェア設定にアクセスして、起動順序を変更する必要がある場合もあります。正確なプロセスは PC モデルによって異なります。詳細については、コンピュータのマニュアルを参照してください。 (自分でPCを組み立てた場合は、コンピュータのマニュアルを確認してください。) マザーボード。)
セキュアブートはどうですか?
UEFI ファームウェアを搭載した最新の PC (通常は Windows 8 以降に搭載されているもの) には、セキュア ブートと呼ばれる機能があります。これらは承認されていないオペレーティング システムを起動しないように設計されており、ルートキットやその他のマルウェアからユーザーを保護するのに役立ちます。
Ubuntu などの一部の Linux ディストリビューションは、セキュア ブートと連携して動作するように設計されており、Microsoft 署名のブートローダーを使用してシステム上で実行できます。他の Linux ディストリビューションでは、起動する前にセキュア ブートを無効にする必要がある場合があります。
ただし、多くの場合、Linux ディストリビューションは問題なく起動するはずです。 Linux が起動する場合は、セキュア ブートについて心配する必要はありません。セキュア ブートのエラー メッセージが表示され、Linux が起動しない場合は、ディストリビューションのドキュメントで詳細を確認し、PC でセキュア ブートを無効にすることを検討してください。
Linuxを試す
Linux を起動すると、「ライブ」デスクトップが使用可能になります。 インストールしたかのように使えるLinux PC 上で。実際にはインストールされておらず、PC に何らかの変更が加えられることはありません。これは、作成したフラッシュ ドライブ (または書き込んだディスク) から完全に実行されます。 🌟
Por ejemplo, en Ubuntu, hacé clic en “Probar Ubuntu” en vez de “Instalar Ubuntu” para probarlo.
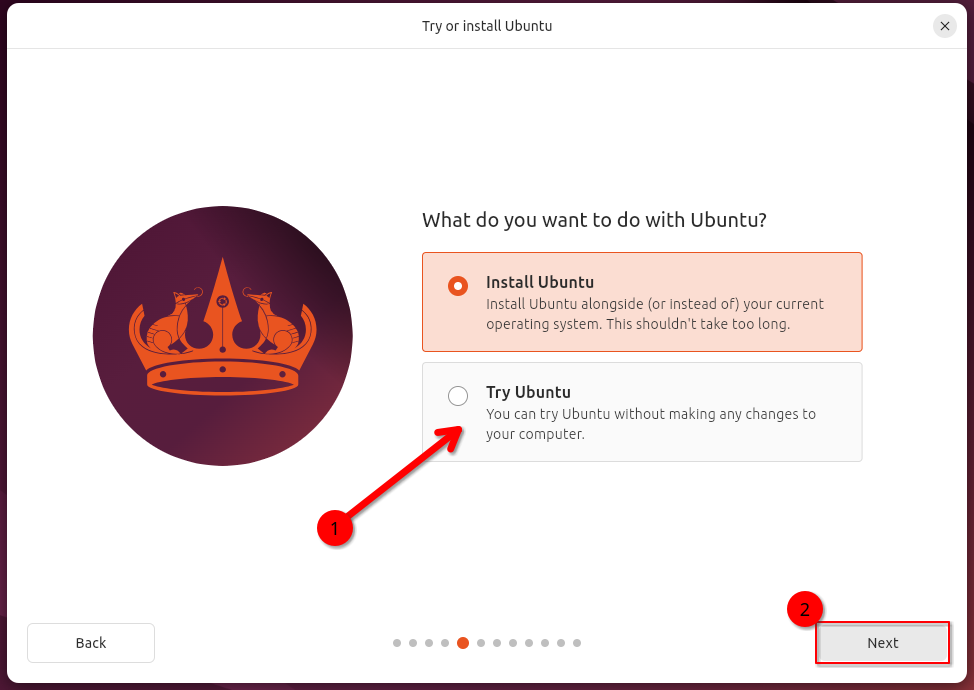
Linux システムを探索して使用することができます。おそらくもっと効果があるだろうということを覚えておいてください インストール後は高速 PCの内部ストレージに保存されます。 Linux を試してみたいだけで、今すぐインストールしたくない場合は、PC を再起動してフラッシュ ドライブを取り外し、Windows に戻るだけで問題ありません。
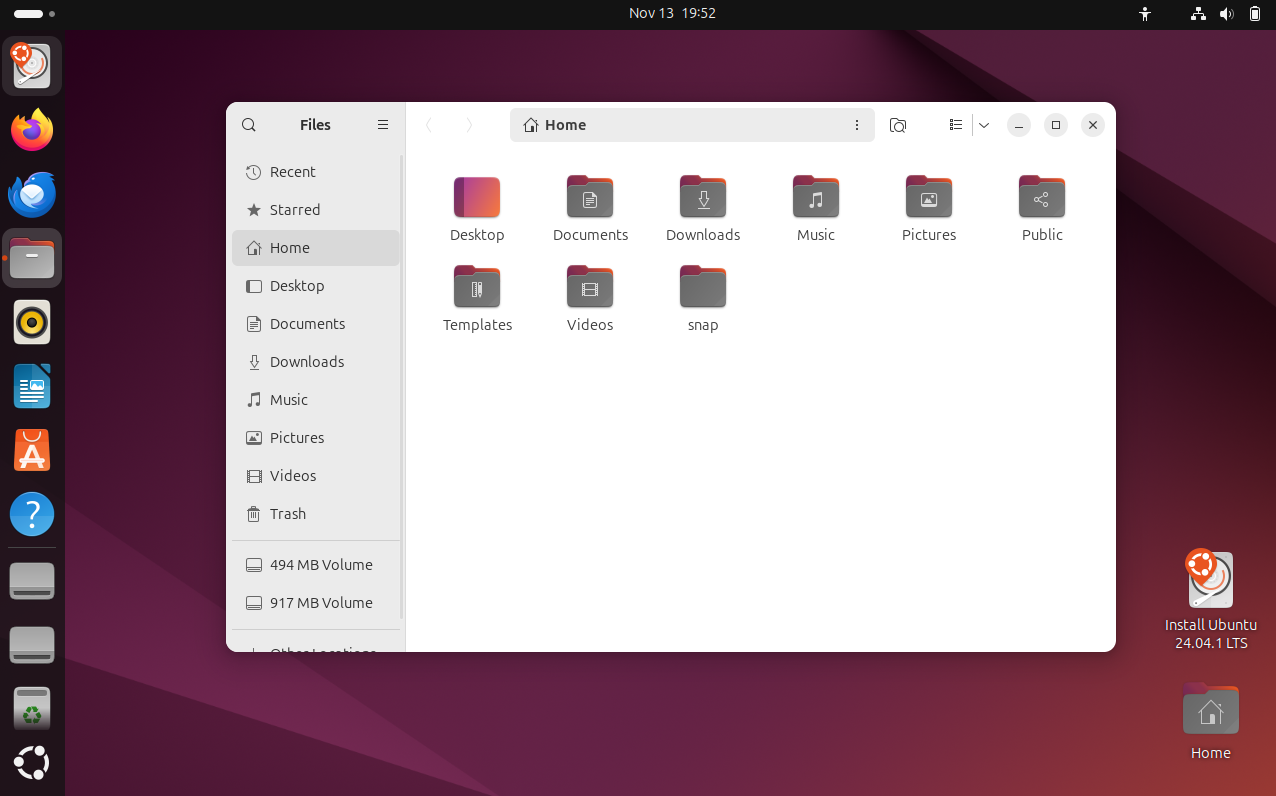
複数の Linux ディストリビューションを試してみたい場合は、このプロセスを繰り返していくつか試してから、インストールするかどうかを決めることができます。
(すべての Linux ディストリビューションがインストール前に使用できるライブ環境を提供しているわけではありませんが、大多数は提供しています。)
警告: 続行する前にバックアップを作成してください
Linux のインストールを続行する前に、重要なファイルをバックアップすることをお勧めします。特にシステムに変更を加える場合は、常に最新のバックアップを取っておく必要があります。 🔒
デュアルブートのシナリオで Linux をインストールし、ファイルに影響を与えることなく Linux インストーラーで Windows パーティションのサイズをシームレスに変更することが可能です。ただし、パーティションのサイズを変更するときにエラーが発生する可能性があります。誤って間違ったオプションをクリックして、Windows パーティションを削除してしまう可能性もあります。
したがって、続行する前に、念のため、すべての重要なデータをバックアップすることをお勧めします。
Linuxをインストールする
Linux ディストリビューションに満足しており、PC 上で問題なく動作する場合は、インストールを選択できます。 Linux ディストリビューションは、Windows と同様に、内部システム ディスクにインストールされます。
Hay dos maneras de hacerlo: podrías instalar Linux en una configuración de “arranque dual”, donde coexistiría junto con tu sistema operativo Windows en el disco duro y te permitiría elegir cuál sistema operativo querés usar cada vez que inicies. Sin embargo, generalmente no recomendamos el arranque dual, especialmente para los recién llegados, ya que es fácil que surjan problemas técnicos. Alternativamente, podés instalar Linux en lugar de Windows, eliminando el sistema operativo Windows y reemplazándolo por Linux. Si tenés dos discos duros, también podés instalar Linux en uno de ellos y usar ambos en un escenario de arranque dual más seguro. Esto sería ideal para darte la opción de cuál usar.
本当に Windows を使いたくないとわかっていて、ハード ドライブの空き容量を確保したい場合は、Windows を削除してください。バックアップしていないインストール済みのアプリやファイルはすべて失われることに注意してください。
インストール プロセスを実行するには、ライブ Linux システムからインストーラーを実行します。通常はデフォルトでデスクトップにアイコンが表示されるので、簡単に見つけられます。
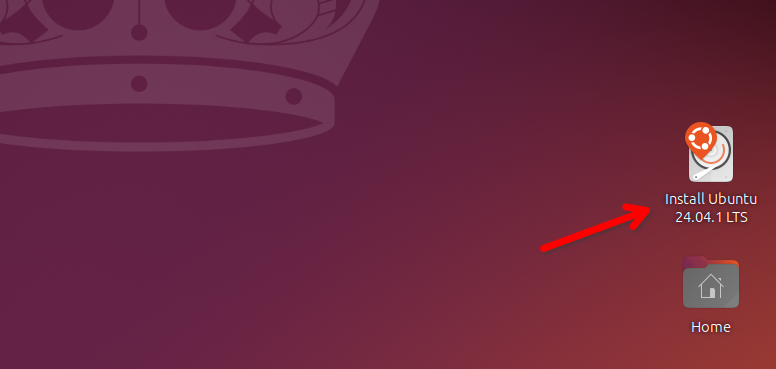
インストール ウィザードがプロセスをガイドします。インストーラーを実行して、使用したいオプションを選択します。オプションを注意深く読んで、希望どおりに Linux をインストールしていることを確認してください。特に、Windows システムを消去したり (必要な場合を除く)、間違ったディスクに Linux をインストールしたりしないように注意してください。
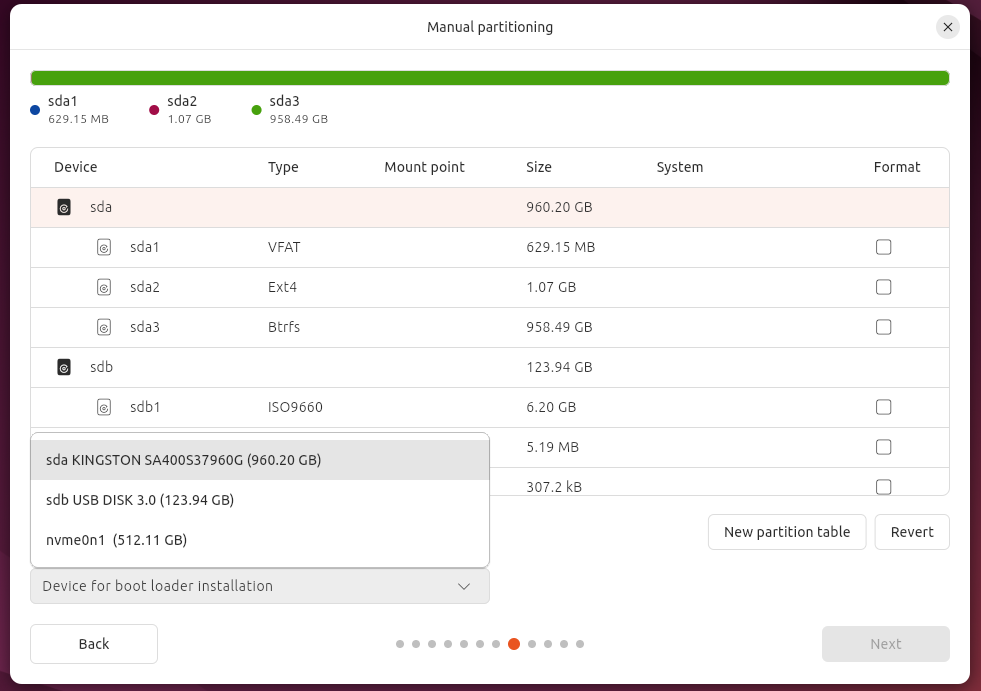
この例では、複数のディスクがあり、Ubuntu をインストールするために正しいディスクを選択していることを確認します。
インストールプロセスが完了すると、PC を再起動するように求められます。再起動し、Linux をインストールしたフラッシュ ドライブまたは DVD を取り外します。コンピュータは Windows ではなく Linux を起動します。または、デュアルブート シナリオで Linux をインストールすることを選択した場合は、起動するたびに Linux と Windows を選択できるメニューが表示されます。
後で Windows を再インストールする場合は、いつでもインストール メディアをダウンロードできます。 Microsoft から Windows をインストールする それを使用して Windows を再インストールします。あるいは、Linux を実行するための専用のラップトップを購入することもできます。私たちは、Kubuntu Focus Ir16 や System76 Gazelle (gaze18) ラップトップなど、いくつかの Linux ラップトップをレビューし、それらを実行可能な選択肢であると考えています。 🛒








