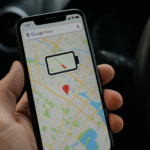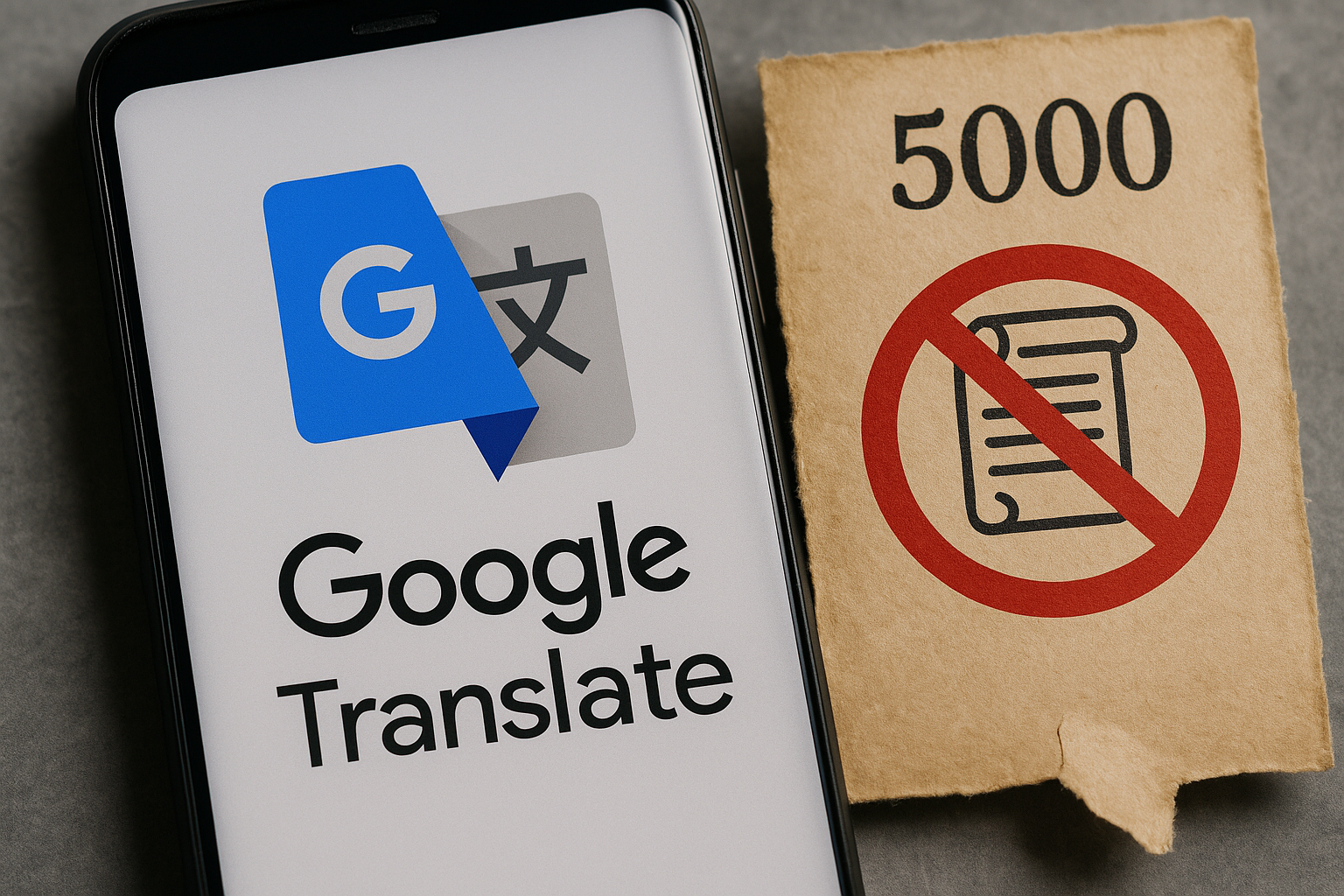LSASS.EXE: Windows 11 で CPU を大量に消費するのはなぜですか? ⚠️💻
lsass.exe プロセスは、ユーザーを認証し、コンピューターにログオンさせるために不可欠です。また、PC またはラップトップの使用中にセキュリティ ポリシーを追跡し、セキュリティ イベントのログ アラートを生成します。 🔒💻
このプロセスは適切なデバイス セキュリティにとって重要ですが、CPU 使用率が高くなる問題が発生する場合があります。最近、多くの Windows 11 ユーザーから、CPU 使用率が高くなる「LSASS.EXE」の問題が報告されています。 📈
lsass.exe はウイルスですか?
No, el proceso original de lsass.exe no es un virus ni malware; en ocasiones, las amenazas de seguridad pueden interferir con él. 🚫
El lugar original de lsass.exe は C:WindowsSystem32 (C: がシステムのインストールドライブである場合)。このファイルがシステム以外の場所で見つかった場合、マルウェアまたはウイルスである可能性があります。
タスク マネージャーで 2 つ以上の lsass.exe が実行されているかどうかを確認することが重要です。複数のバリアントが見つかった場合は、ファイル パスを確認してください。 🔍
Además, el malware puede engañarte haciéndote creer que un lsass.exe falso no es un virus al renombrar el archivo con algo que se asemeje. El falso seguramente tendrá un error ortográfico. ❌
以下では、マルウェアがユーザーを騙してファイルをコンピューター上に長時間残すために使用する、よくある間違いをいくつか紹介します。
- lsass .exe
- lsassa.exe
- lsasss.exe
- Isassa.exe
元の LSASS.exe ファイルが CPU リソースを使用している場合は、次の手順に従って、CPU 使用率が高い問題をトラブルシューティングする必要があります。最善の行動は次のとおりです。 👇
1. Windows 11コンピューターを再起動します


場合によっては、オペレーティング システムのエラーや不具合により lsass.exe が正常に動作しなくなり、CPU 使用率が高くなる問題が発生する可能性があります。
Reiniciar tu PC con Windows 11 es la mejor forma de eliminar esos fallos. Reiniciar la computadora regularmente es una buena práctica que deberías incorporar a tus hábitos. 🌟
マシンを冷却する時間を与え、メモリを解放します。これを行うには、 Windows 11の電源メニュー そして選択します リブート.
2. ウイルス対策ソフトでフルスキャンを実行する
前述のように、マルウェアやウイルスは、実際の lsass.exe ファイルとしてマシン上で偽装する可能性があります。したがって、CPU 使用率の増加が正当であることを確認することが重要です。完全なウイルス対策スキャンを実行して、コンピューターからすべてのセキュリティ上の脅威を検出して削除できます。ここでその方法を説明します。 🦠
1. Windows Search に「Windows セキュリティ」と入力します。そしてアプリを開いた Windows セキュリティ リストから。


2. Windowsセキュリティが開いたら、タブを選択します。 ウイルスや脅威からの保護.


3. クリック 分析オプション のセクションで 現在の脅威.


4. 選択 完全な分析 クリックして 今すぐ分析。 🚀


Windows セキュリティ アプリは、コンピューターに隠れたマルウェアをスキャンして削除します。これにより、すべての悪意のある lsass.exe ファイルが PC から削除されます。 🛡️
3.Malwarebytesでルートキットスキャンを実行する
WindowsセキュリティはPCを保護するのに優れていますが、感染したファイルが検出されない場合があります。ルートキットのリスクを回避するには、 Malwarebytesでスキャンを実行する必要がありますここでその方法を説明します。🌐
1.ダウンロードしてインストールする マルウェアバイト Windows 11 PC で。


2. インストールしたら、Malwarebytes を開きます。
3. 左側のサイドバーで、 構成.


4. 次に、セクションに切り替えます 分析と検出.


5. 分析オプションで、 有効にする 「ルートキットをスキャンする」のトグル。 🔦


6.その後、メイン画面に戻り、 分析する。 🧐


Malwarebytes はルートキット スキャンを実行します。スキャンが完了すると、Malwarebytes は見つかった脅威を報告し、それらを削除するかどうかを尋ねます。ルートキットを削除します。 ❌🦠
4. SFC/DISMコマンドを実行する
システム ファイルの破損は、lsass.exe の CPU 使用率が高くなるもう 1 つの主な原因です。したがって、コンピューターで SFC ユーティリティを実行してみることができます。その方法をご紹介します: 🔧
1. Windows 11 の検索に「コマンド プロンプト」と入力します。次に、コマンドプロンプトを右クリックして 管理者として実行.


2. コマンド プロンプトが開いたら、次のコマンドを実行します。
sfc /スキャンナウ


3. 検証者の有用性が システムファイルがエラーを返す場合は、実行してください これら 3 つのコマンドを 1 つずつ実行します。
DISM /オンライン /クリーンアップイメージ /CheckHealth DISM /オンライン /クリーンアップイメージ /スキャンヘルス DISM /オンライン /クリーンアップイメージ /RestoreHealth


これらすべてのコマンドを実行した後、Windows 11 PC を再起動します。これにより、LSASS.EXE による CPU 使用率の高さの問題が修正されるはずです。 🔄
5. Windowsオペレーティングシステムを更新する


オペレーティング システムを最新の状態に保つと、新機能の利用、セキュリティ アップデートの受信、既存のバグやエラーの修正など、さまざまな利点があります。 🆕
Windows 11 を常に最新の状態に保つことは、セキュリティ上良い習慣です。 lsass.exe による CPU 使用率が高い問題がまだ解決しない場合は、Windows のバージョンにバグがある可能性が高くなります。 🛠️
したがって、問題を解決するには Windows 11 を更新する必要があります。必ず行ってください 構成> Windows アップデート> アップデートをチェックする 保留中のすべての更新プログラムをダウンロードしてインストールします。 ⚙️
6. システムの復元を実行する
何も効果がなかった場合、次善の策はシステムの復元を実行することです。ただし、復元ポイントがない場合、この方法は役に立ちません。 🔙
復元ポイントをすでに作成している場合にのみ、この方法に従ってください。手順は次のとおりです。 🔄
1. Windows 11 の検索に「回復」と入力しました。次に、設定リストからリカバリアプリを開きました。


2. 回復アプリケーションが開いたら、 システムの復元を開く.


3. 選択 別の復元ポイントを選択してください システムの復元ダイアログボックスで。


4. 問題が発生する前に作成された復元ポイントを選択します。選択したらボタンをクリックします 続く.


5. 確認画面でボタンをクリックします 仕上げる.


これらは、lsass.exe の CPU 使用率が高い問題を修正するための最良の方法です。すべての方法を注意深く実行した場合、問題はすでに解決されている可能性があります。 Windows 11 上の lsass.exe についてさらにサポートが必要な場合は、お知らせください。 🤗