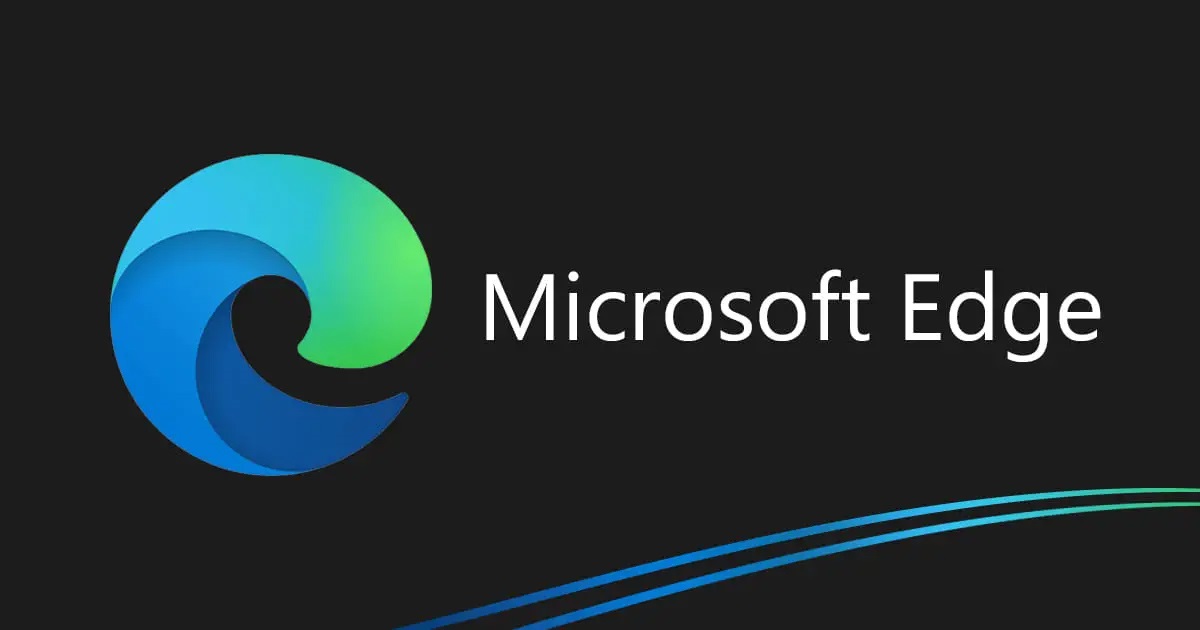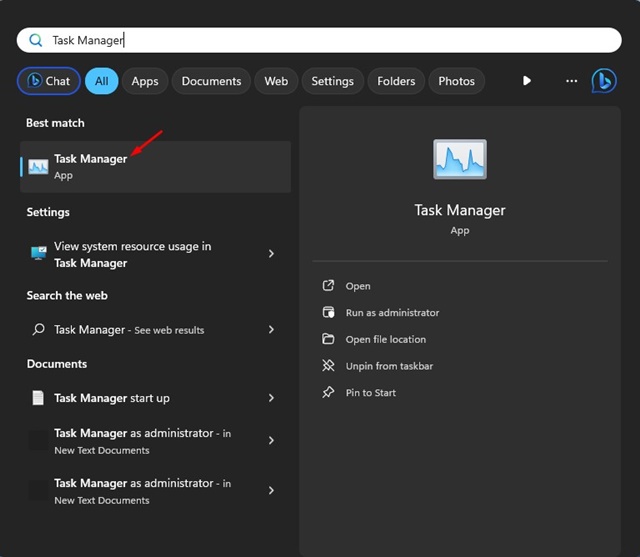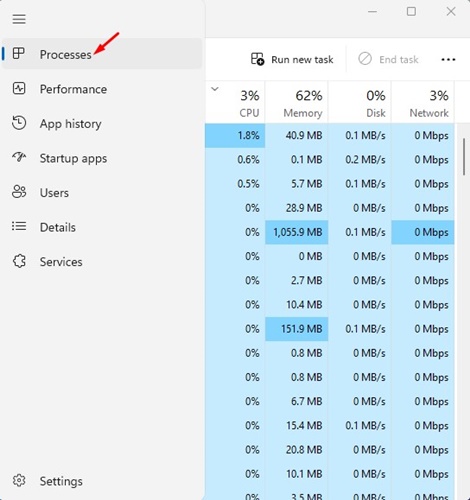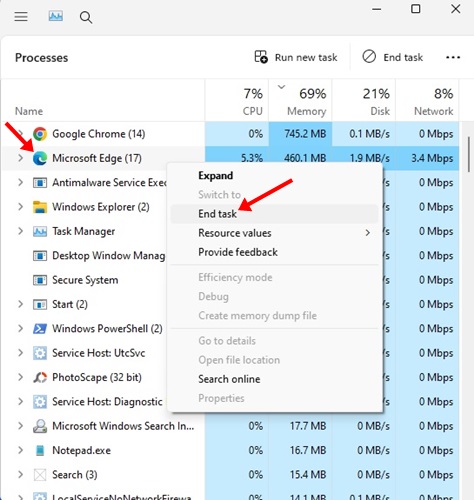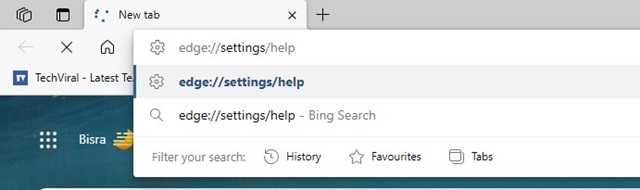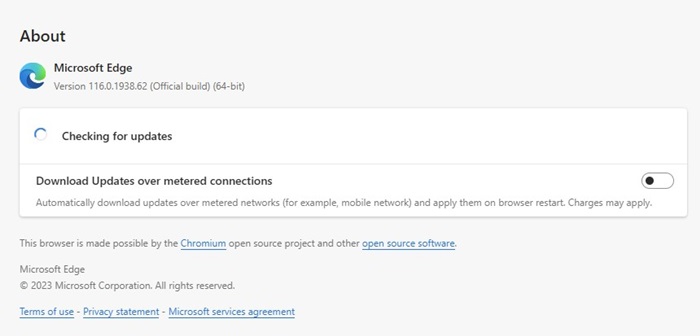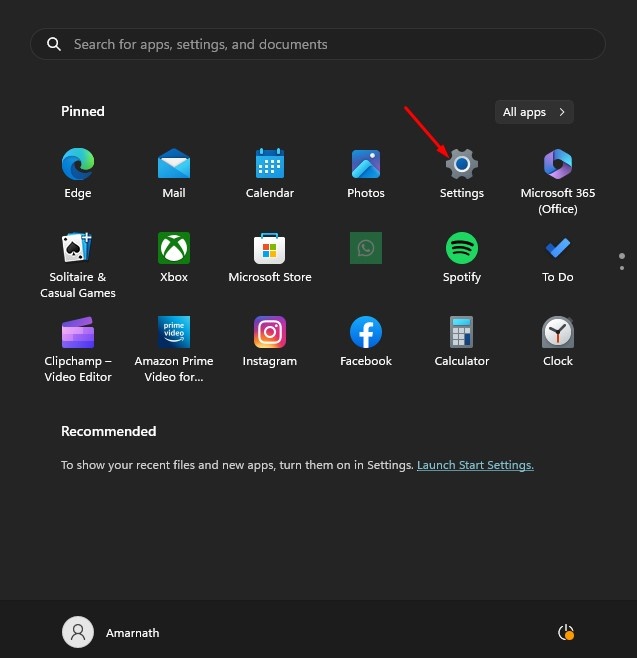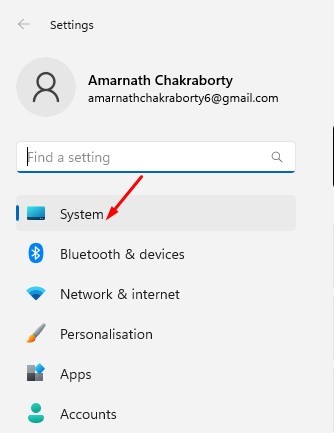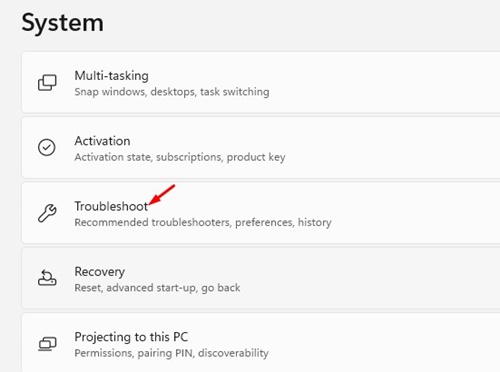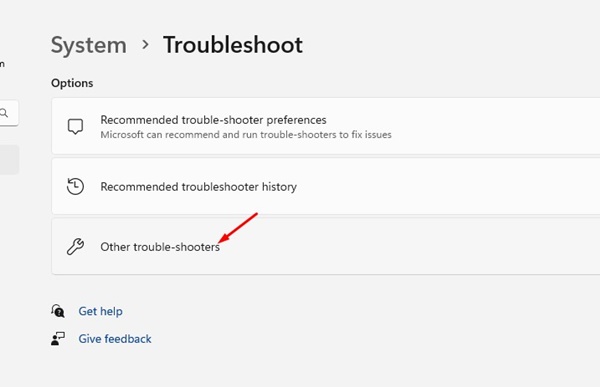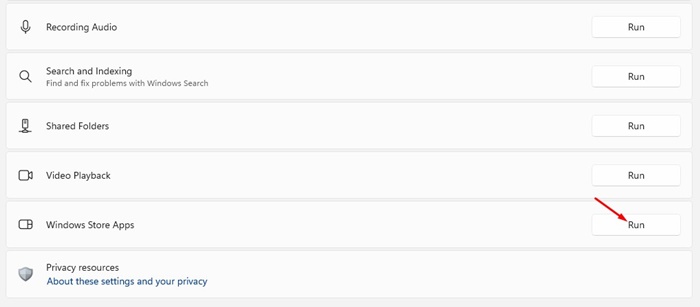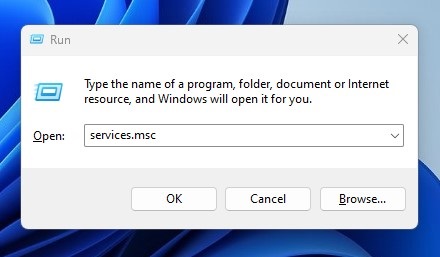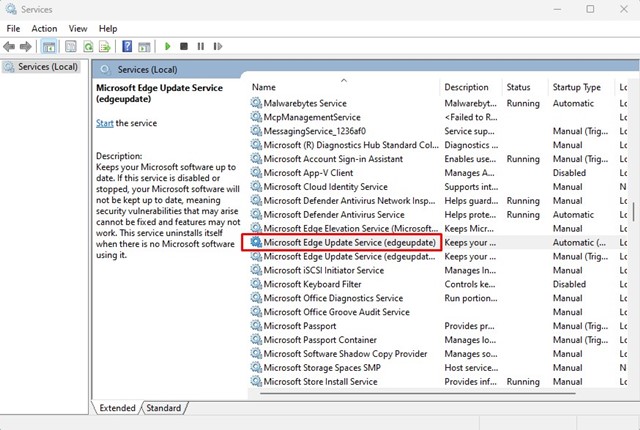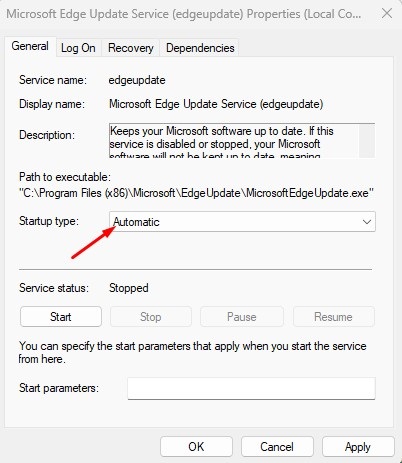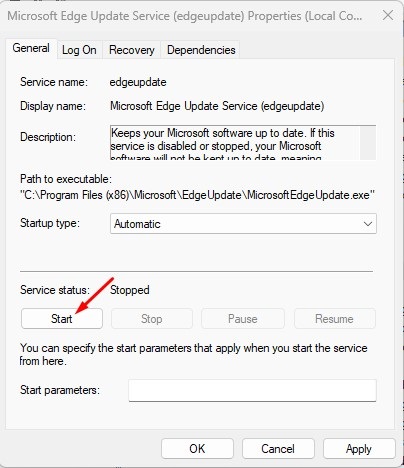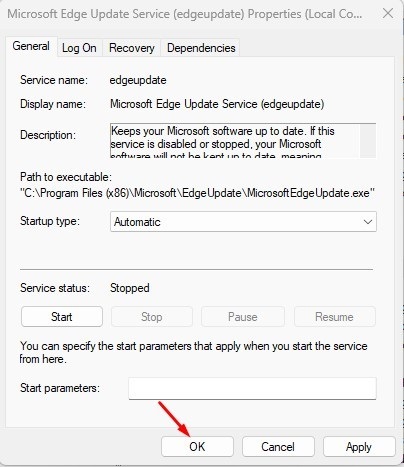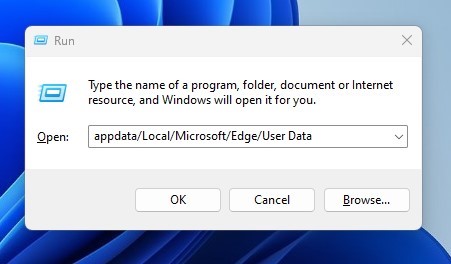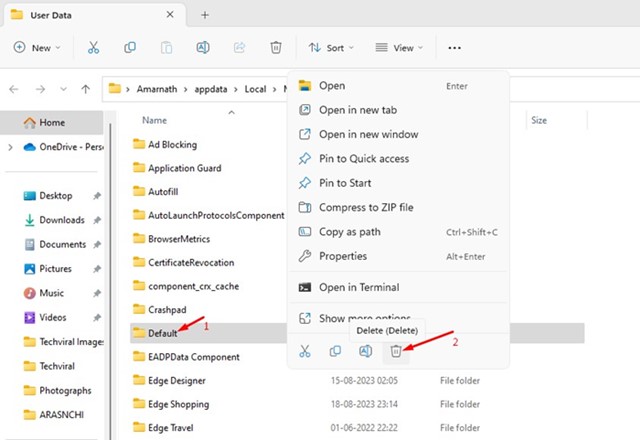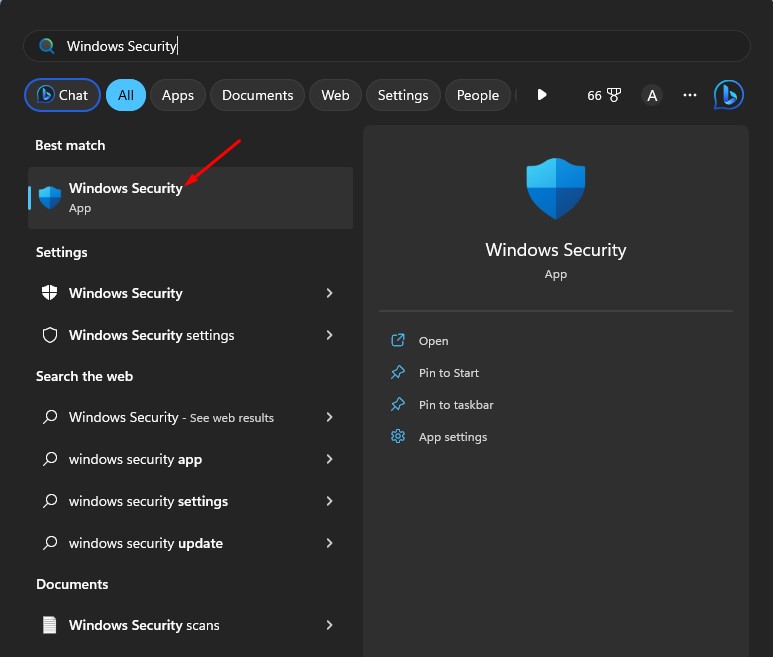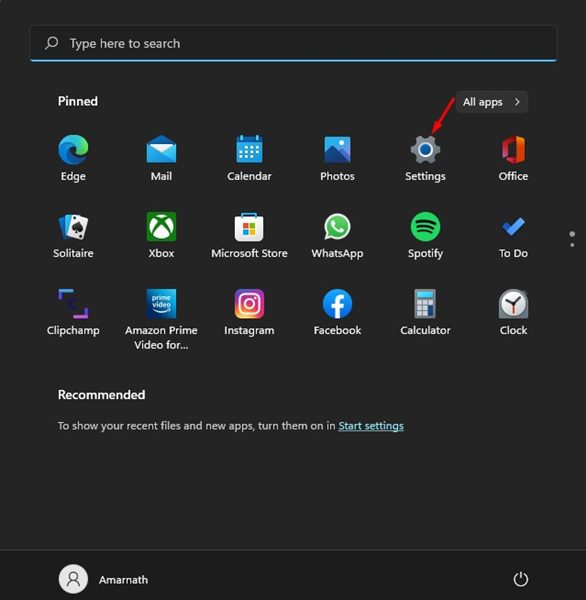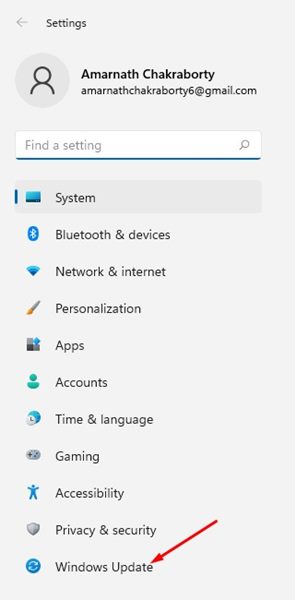Windows 11 で Microsoft Edge が更新されませんか? 🖥️ これらの 10 の解決策を試してください。
Microsoft Edge は多くの独自機能を備えた高速ブラウザですが、安定性に欠ける場合があります。 😅 場合によっては、別の Web サイトを閲覧したり、特定の機能にアクセスしようとするとエラーが表示されることがあります。最近、多くのユーザーを悩ませている問題は、 Microsoft EdgeがWindows 11で更新されない。通常エッジ アップデート バックグラウンドで自動的に実行されますが、バグや技術的な問題により、このプロセスが失敗する場合があります。すでにこれらの問題に対処している場合は、この記事を読み続けてください。 📖
Microsoft Edge が Windows 11 で更新されません: 理由は何ですか? 🤔
Microsoft Edge が機能しない理由はいくつかあります。 アップデート。通常、この問題は接続不良に関連しています インターネット 🌐ですが、他にも理由が考えられます。 Microsoft Edgeの更新を妨げるその他の主な原因 ウィンドウズ11 は:
- VPN/プロキシの使用 🔐
- ユーザーデータ マイクロソフト 破損したエッジ 🗃️
- 。ここでは、何ができるかを説明します。 💡
1. Edge ブラウザを再起動します 🚀
を再起動します ウェブブラウザ Windows 11 で Microsoft Edge が更新されない問題を修正するには、まずこれを行う必要があります。ブラウザーの一時的な不具合やエラーにより、更新が妨げられることがあります。 エッジ更新プロセスが実行中 正しく設定されていないと、これらの障害が発生します。したがって、エラーが発生し続ける場合は、 アップデート Edge の場合は、ブラウザを再起動してもう一度お試しください。 🔄
2. インターネット接続を確認します

🔄再起動しても問題が解決しない場合は、 インターネット 正常に動作しています。 🌐 Microsoft Edge は Microsoft サーバーに接続して、デバイスに更新プログラムをダウンロードします。 コンピューター。インターネットがダウンしている場合、サーバーへの接続は失敗し、エラーが表示されます。 📡 必ず持っていてください インターネット接続 アクティブかつ安定しています。 🚀
インターネットが正常に動作していると思われる場合でも、接続切断の問題の可能性を確認し、除外することをお勧めします。 🔍ウェブサイトにアクセスできます 速い.com インターネット接続の現在のステータスと速度を確認します。 🏎️💨
3. Microsoft Edge プロセスを再起動します 🚀
のいずれかであれば、 プロセスブラウザで更新プログラムのインストールに問題がある場合は、Microsoft Edge の更新プロセス全体が失敗し、エラーが返されます。 😫 何度試しても ブラウザを更新する 手動でエッジを切ると、すべて無駄になります。
でもご心配なく、解決策があります!この問題を解決するには、Edge関連のプロセスをすべて再起動する必要があります。 タスクマネージャー。 🔄
1.検索でタスクマネージャーを見つけます ウィンドウズ。を開きます 応用 リストタスクマネージャー。

2. タスク マネージャーが開いたら、 プロセス まつげ。

3. 検索して右クリックします マイクロソフトエッジ プロセス そして選択します タスクを終了する.

4.ブラウザを開きます マイクロソフト エッジと書き込み エッジ://設定/ヘルプ アドレスバーに。

5. これにより、 ツールの マイクロソフトアップデート 角.

4. Windows ストア アプリのトラブルシューティング ツールを実行します 🚀
Microsoft Store から Microsoft Edge をダウンロードした場合は、 アプリのトラブルシューティング Edge が更新されない問題 🔄 を解決するには、Windows ストアから入手してください。
多くのユーザーが、Microsoft Edge が更新を停止したことを指摘しています。 ウィンドウズ11 Windows ストア アプリのトラブルシューティング ツールを実行します。これがあなたがしなければならないことです 👇:
1. を選択します。 設定 スタートメニューからアプリケーションを起動する ウィンドウズ11.

2. 応用 設定、に切り替えます システム まつげ。

3. 右側の トラブルシューティング.

4. 次に、 その他のトラブルシューティングツール.

5. 探す アプリケーション Windows ストアから。をクリックしてください 走る その横にあるボタンをクリックします。

5. Microsoft Edge 更新サービスが実行されていることを確認します 🚀
Microsoft Edge ブラウザを更新できない場合は、次のことを確認することが重要です。 サービス Microsoft Edge の機能が有効になっています。 📈 ここでは、常に最新の状態を維持する方法を説明します。
1. を押します。 鍵 Windows + R キーボードのボタン。これにより、 実行ダイアログボックス。実行ダイアログボックスで、次のように入力します。 サービス.msc そして押します 入る.

2. で サービスをダブルクリックします。 Microsoft Edge更新サービス.

3. 選択します 自動 の下に スタートアップの種類.

4. 彼について サービス状況をクリックしてください 始める.

5. 変更を加えた後、 わかりました ボタン。

6. Microsoft Edge ブラウザを修復します 🛠️
何もうまくいかなかった場合、次善の策は修理することです。 Microsoft Edgeブラウザ 設定から。そのためには、以下に示す簡単な手順に従ってください。 👇
1. 設定を開きます ウィンドウズ11 そしてに変更します アプリケーション.
2. 右側の アプリケーション インストールされています.

3. 次に、 3つのポイント それ以外 マイクロソフト 角。

4. 表示されるメニューから、 修正する.

5.これで、 修復ツール Microsoft Edge から。クリックして 修理 ボタンをクリックして続行します。

7. エッジブラウザをリセットする
ブラウザの修復がうまくいかなかったとしても、心配しないでください。 🙌 リセットしてみて問題が解決するかどうかを確認してください。ここでは、それを段階的に行う方法を説明します。 エッジブラウザ 正常に動作する状態に戻ります。 🚀
1. PC で Edge ブラウザを開きます。 ウィンドウズ11.

2. ブラウザが開いたら、 3つのポイント 右上隅にあります。
3. [エッジ] メニューで、 設定.

4. [設定] で、に切り替えます。 設定をリセットする.

5. [設定のリセット] で、 をクリックします。 設定をデフォルト値に戻す.

6. 次に、設定をリセットするように求められたら、 をクリックします。 リブート.

8. Microsoft Edge からユーザー データを削除します 🗑️
多くのユーザーが、問題を解決できたとコメントしています。 Windows では Microsoft Edge が更新されませんでした Edge から既存のユーザー データを削除するだけです。 🌐
以下では、Microsoft Edge からユーザーデータを削除する方法を段階的に説明します。 ✅
1. を押します。 鍵 Windows + R キーボードのボタンをクリックします。これにより、「実行」ダイアログボックスが起動します。次のパスを貼り付けて押します 入る.
appdata/ローカル/Microsoft/エッジ/ユーザー データ

2. ユーザーデータフォルダーで、 消去 彼 デフォルト ファイル。

次に、Microsoft Edge ブラウザを起動します。アップデートはバックグラウンドで自動的にインストールされます。
9. マルウェア対策スキャンを実行します 🛡️
これまでのところ何もうまくいかなかった場合、残された最後の選択肢はマルウェア対策スキャンを実行することです。アプリケーションを使用できます 安全 ネイティブ Windows を使用して、Microsoft Edge 更新ツールの実行を妨げている可能性のある隠れたマルウェアやウイルスを削除します。これは、マルウェアを検索する方法です。 ウィンドウズ11:
1. 検索 安全 Windows サーチで。を開きます Windows セキュリティ アプリケーション リストから。

2. Windows セキュリティ アプリケーションが開いたら、 に対する保護 ウイルス そして脅迫.

3. [現在の脅威] で、 スキャンオプション リンク。

4. [フル スキャン] を選択し、 今すぐスキャン ボタン。

PC がマルウェアに感染していると思われる場合は、 Windows セキュリティ 削除できない、できる Malwarebytesなどの他のマルウェア対策プログラムを試してください.
Malwarebytes は以下より高い ウィンドウズ ルートキットもスキャンできるため、さまざまな方法でセキュリティを確保できます。
10. 保留中の Windows 11 アップデートをインストールします 🖥️
それは不可欠です 保つ 最適なパフォーマンスを確保するために、オペレーティング システムを最新の状態に更新してください。最も重要な Edge 更新プログラムの多くは Microsoft 更新プログラムに含まれています。 ウィンドウズ。したがって、保留中の Windows アップデートがある場合は、もう待たずにインストールしてください。 🔄 さらに、いつでも手動でアップデートをチェックして、セキュリティと機能が最新であることを確認できます。 🔍✨
1.「スタート」ボタンをクリックします。 ウィンドウズ11 そして選択します 設定.

2. 設定アプリが開いたら、 に変更します Windowsアップデート.

3. 右側の アップデートをチェックする ボタン。

ここでは、Microsoft Edge が更新を停止した問題を修正する簡単な方法をいくつか紹介します。 ウィンドウズ11。 🚀 この問題に直面している場合は、次のすべての手順に従って問題を解決してください。また、次のどの方法が問題を解決するのに効果的だったかも教えてください。 🤔💬
- 。ここでは、何ができるかを説明します。 💡