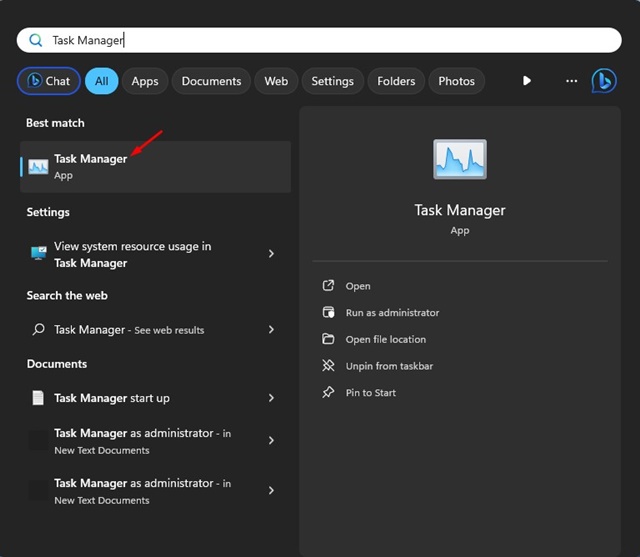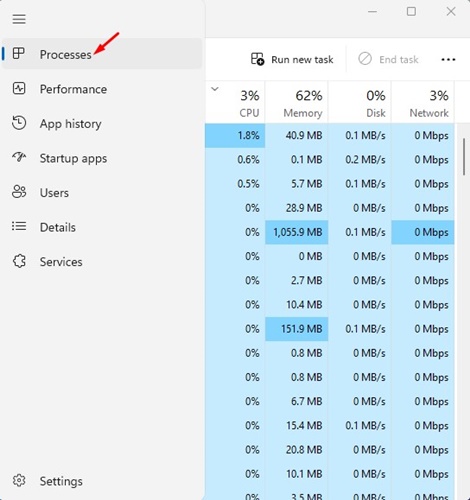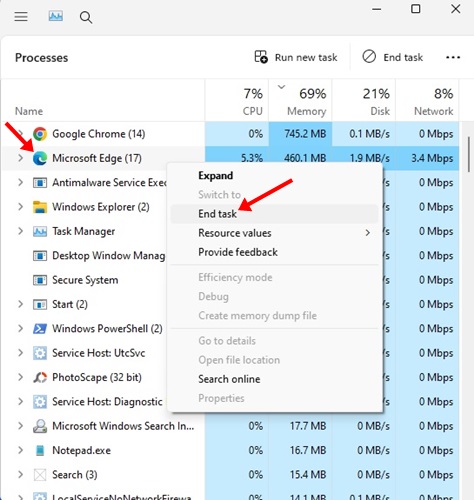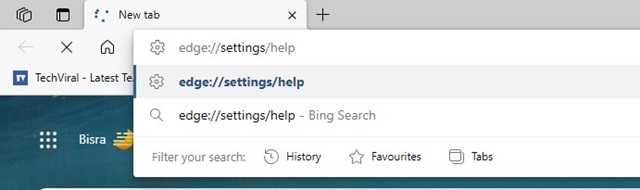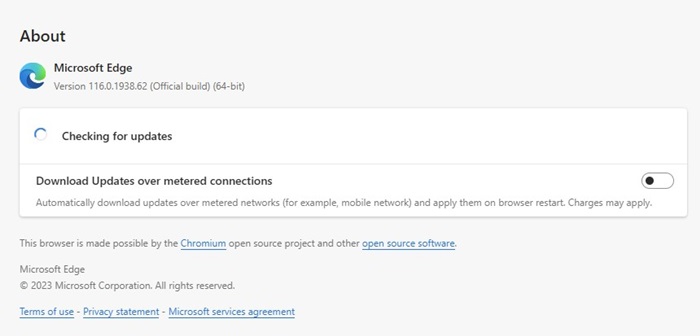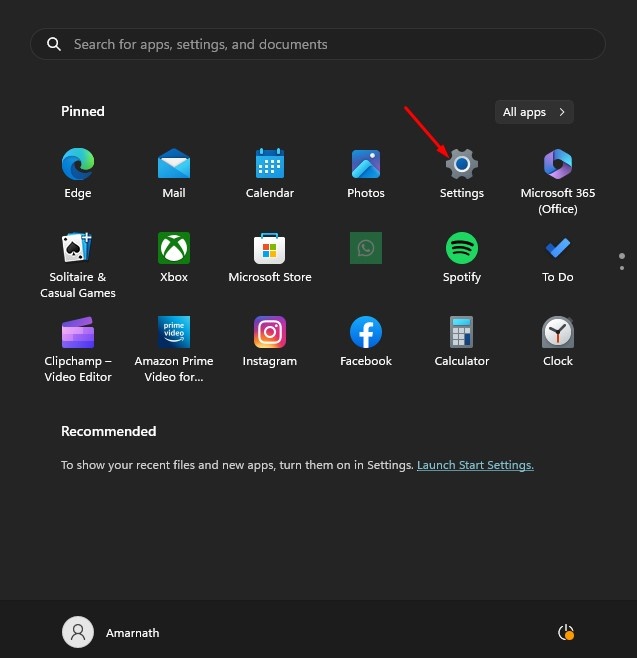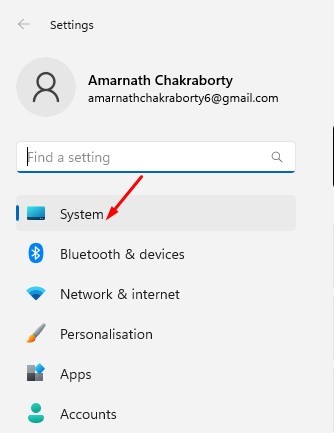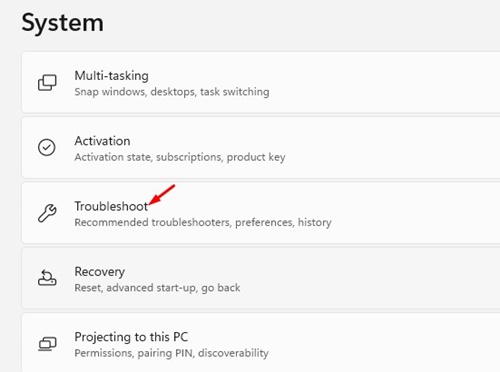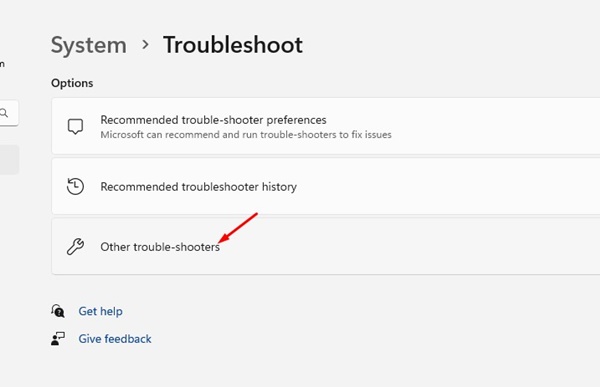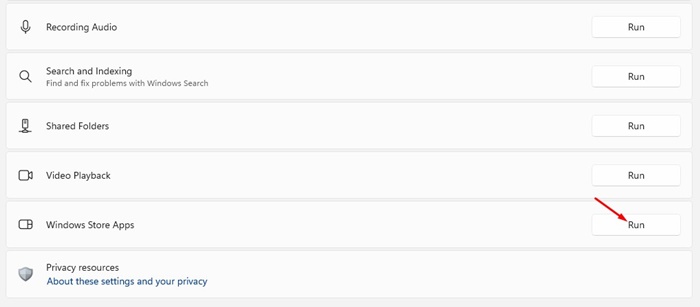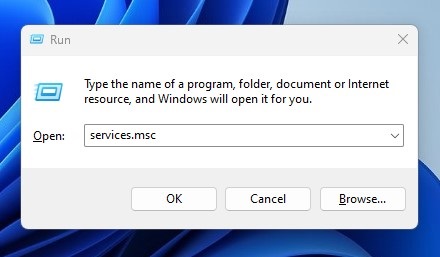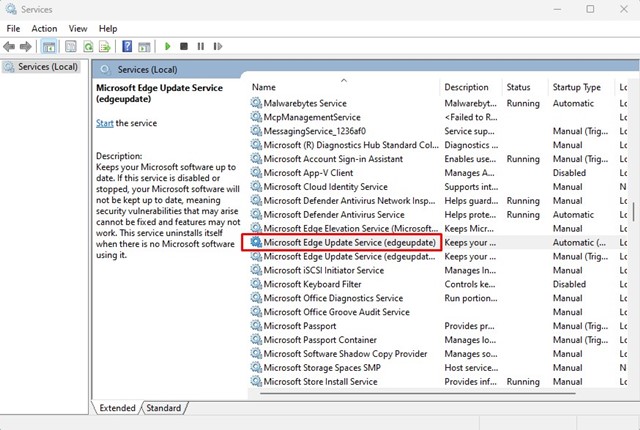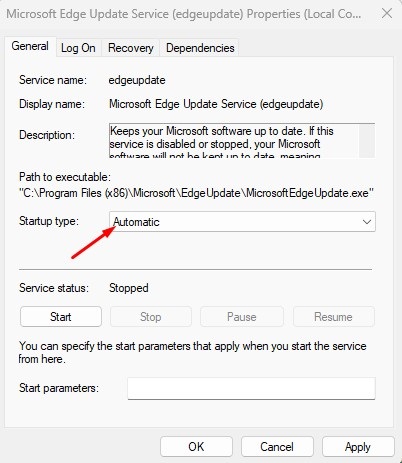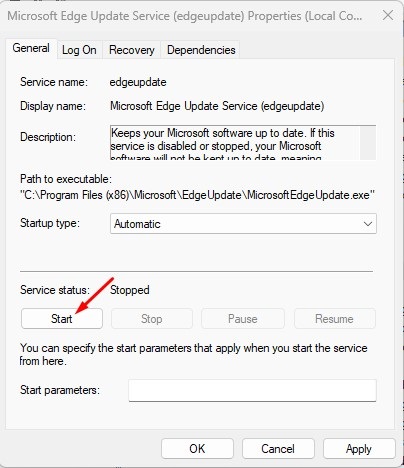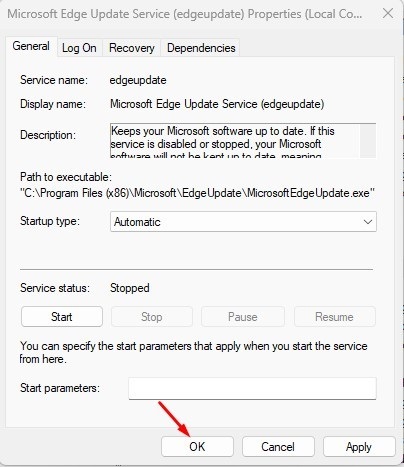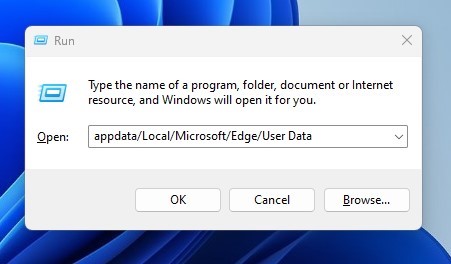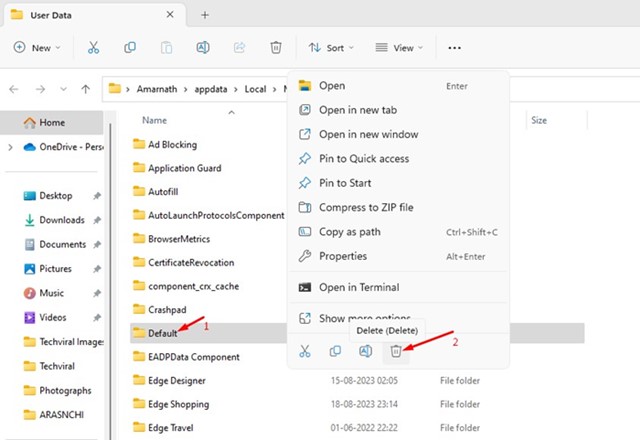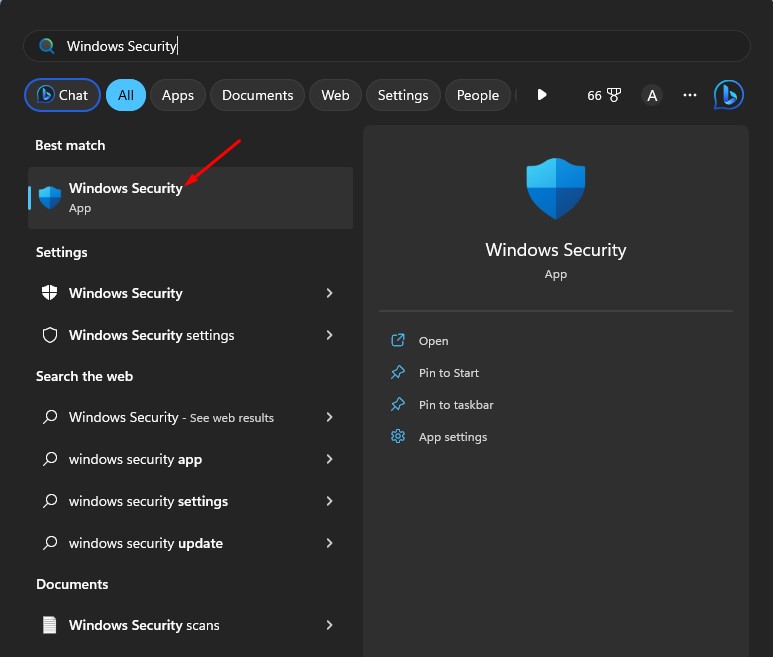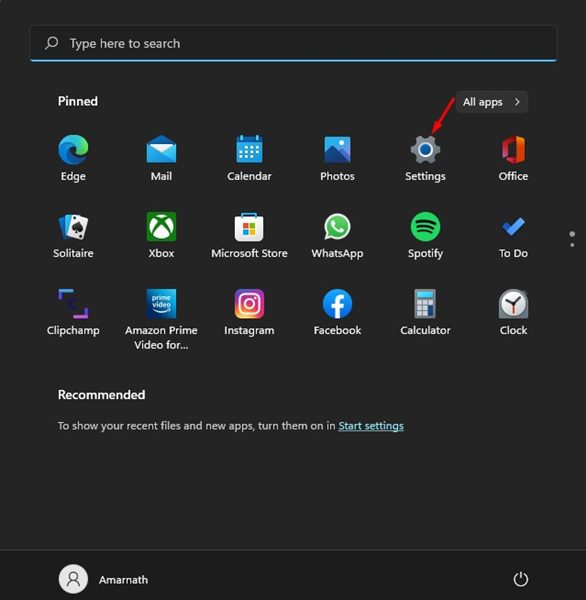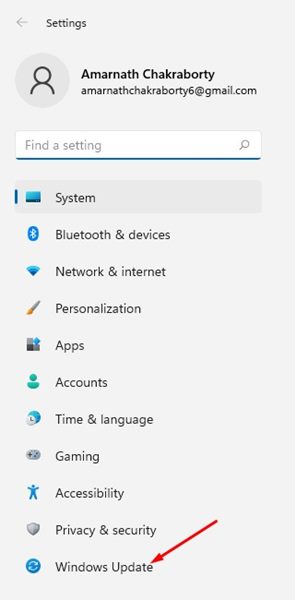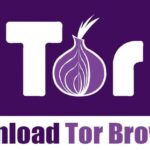Windows 11 で Microsoft Edge が更新されませんか? 🖥️ これらの 10 の解決策を試してください
Microsoft Edge は多くの独自機能を備えた高速ブラウザですが、安定性に欠ける場合があります。 😅 場合によっては、別の Web サイトを閲覧したり、特定の機能にアクセスしようとするとエラーが表示されることがあります。最近、多くのユーザーを悩ませている問題は、 Microsoft EdgeがWindows 11で更新されない。通常エッジ アップデート バックグラウンドで自動的に実行されますが、バグや技術的な問題により、このプロセスが失敗する場合があります。すでにこれらの問題に対処している場合は、この記事を読み続けてください。 📖
Microsoft Edge が Windows 11 で更新されません: 理由は何ですか? 🤔
Microsoft Edge が機能しない理由はいくつかあります。 アップデート。一般に、この問題はインターネット接続の不良 🌐 に関連していますが、他の理由も考えられます。 Microsoft Edge の更新を妨げるその他の重要な原因 ウィンドウズ11 は:
- VPN/プロキシの使用 🔐
- Microsoft Edge ユーザーデータの破損 🗃️
- Edge ブラウザのインストール ファイルが破損しています 📂
- 。ここでは、何ができるかを説明します。 💡
1. Edge ブラウザを再起動します 🚀
を再起動します ウェブブラウザ Windows 11 で Microsoft Edge が更新されない問題を修正するには、まずこれを行う必要があります。ブラウザーの一時的な不具合やエラーにより、更新が妨げられることがあります。 エッジ更新プロセスが実行中 正しく設定されていないと、これらの障害が発生します。したがって、Edge で更新エラーが発生し続ける場合は、ブラウザを再起動してもう一度試してください。 🔄
2. インターネット接続を確認します

🔄 再起動しても問題が解決しない場合は、インターネットが適切に動作しているかどうかを確認することが重要です。 🌐 Microsoft Edge は Microsoft サーバーに接続して更新プログラムをダウンロードします コンピューター。インターネットが動作していない場合、サーバーへの接続に失敗し、エラーが表示されます。 📡 アクティブで安定したインターネット接続があることを確認してください。 🚀
インターネットが正常に動作していると思われる場合でも、接続切断の問題の可能性を確認し、除外することをお勧めします。 🔍ウェブサイトにアクセスできます 速い.com インターネット接続の現在のステータスと速度を確認します。 🏎️💨
3. Microsoft Edge プロセスを再起動します 🚀
のいずれかであれば、 プロセスブラウザーで更新プログラムのインストールに問題がある場合、Microsoft Edge 更新プロセス全体が失敗し、エラーが返されます。 😫 Edge ブラウザを手動で何度更新しようとしても、すべて無駄になります。
でも心配しないでください。解決策はあります。この問題を解決するには、タスク マネージャーからすべての Edge 関連プロセスを再起動する必要があります。 🔄
1. Busque el Administrador de tareas en la búsqueda de ウィンドウズ. Abra la 応用 Administrador de tareas de la lista.

2. タスク マネージャーが開いたら、 プロセス まつげ。

3. 検索して右クリックします マイクロソフトエッジ プロセス そして選択します タスクを終了する.

4. Microsoft Edge ブラウザを開いて次のように入力します。 エッジ://設定/ヘルプ アドレスバーに。

5. これにより、 Microsoft Edge更新ツール.

4. Windows ストア アプリのトラブルシューティング ツールを実行します 🚀
Microsoft Store から Microsoft Edge をダウンロードした場合は、 アプリのトラブルシューティング Edge が更新されない問題 🔄 を解決するには、Windows ストアから入手してください。
Muchos usuarios han señalado que Microsoft Edge dejó de actualizarse en ウィンドウズ11 al correr el Solucionador de problemas de aplicaciones de la Tienda Windows. Esto es lo que tenés que hacer 👇:
1. を選択します。 設定 aplicación desde el menú Inicio de ウィンドウズ11.

2. 応用 Configuración, cambie a la システム まつげ。

3. 右側の トラブルシューティング.

4. 次に、 その他のトラブルシューティングツール.

5. 探す アプリケーション de la Tienda Windows。をクリックしてください 走る その横にあるボタンをクリックします。

5. Microsoft Edge 更新サービスが実行されていることを確認します 🚀
Microsoft Edge ブラウザを更新できない場合は、次のことを確認することが重要です。 サービス Microsoft Edge の機能が有効になっています。 📈 ここでは、常に最新の状態を維持する方法を説明します。
1. を押します。 鍵 Windows + R キーボードのボタンをクリックします。これにより、「実行」ダイアログボックスが開きます。 [実行]ダイアログ ボックスで、次のように入力します。 サービス.msc そして押します 入る.

2. で サービスをダブルクリックします。 Microsoft Edge更新サービス.

3. 選択します 自動 の下に スタートアップの種類.

4. 彼について サービス状況をクリックしてください 始める.

5. 変更を加えた後、 わかりました ボタン。

6. Microsoft Edge ブラウザを修復します 🛠️
何もうまくいかなかった場合、次善の策は、[設定] から Microsoft Edge ブラウザを修復することです。そのために、以下で共有する簡単な手順に従いました。 👇
1. Abra Configuración en su ウィンドウズ11 y cambie a アプリケーション.
2. 右側の アプリケーション instaladas.

3. 次に、 3つのポイント それ以外 マイクロソフト 角。

4. 表示されるメニューから、 修正する.

5. これにより、Microsoft Edge 修復ツールが起動します。をクリックしてください 修理 ボタンをクリックして続行します。

7. エッジブラウザをリセットする
ブラウザを修復してもうまくいかなかったとしても、心配する必要はありません。 🙌 リセットして問題が解決するかどうかを確認してください。ここでは、Edge ブラウザが再び問題なく動作するように、段階的に実行する方法を説明します。 🚀
1. Abra el navegador Edge en su PC con ウィンドウズ11.

2. ブラウザが開いたら、 3つのポイント 右上隅にあります。
3. [エッジ] メニューで、 設定.

4. [設定] で、に切り替えます。 設定をリセットする.

5. [設定のリセット] で、 をクリックします。 設定をデフォルト値に戻す.

6. 次に、設定をリセットするように求められたら、 をクリックします。 リブート.

8. Microsoft Edge からユーザー データを削除します 🗑️
Muchos usuarios han comentado que lograron resolver el inconveniente de que Microsoft Edge no se actualizaba en Windows simplemente eliminando los datos de usuario existentes de Edge. 🌐
以下では、Microsoft Edge からユーザーデータを削除する方法を段階的に説明します。 ✅
1. を押します。 鍵 Windows + R キーボードのボタンをクリックします。これにより、「実行」ダイアログボックスが起動します。次のパスを貼り付けて押します 入る.
appdata/ローカル/Microsoft/エッジ/ユーザー データ

2. ユーザーデータフォルダーで、 消去 彼 デフォルト ファイル。

次に、Microsoft Edge ブラウザを起動します。アップデートはバックグラウンドで自動的にインストールされます。
9. マルウェア対策スキャンを実行します 🛡️
これまでのところ何もうまくいかなかった場合、残された最後の選択肢はマルウェア対策スキャンを実行することです。アプリケーションを使用できます 安全 nativa de Windows para eliminar malware y virus ocultos que pueden estar impidiendo que se ejecute la herramienta de actualización de Microsoft Edge. Así es como podés buscar malware en ウィンドウズ11:
1. Busque 安全 de Windows en la Búsqueda de Windows. Abre el Windows セキュリティ アプリケーション リストから。

2. Windows セキュリティ アプリケーションが開いたら、 に対する保護 ウイルス そして脅迫.

3. [現在の脅威] で、 スキャンオプション リンク。

4. [フル スキャン] を選択し、 今すぐスキャン ボタン。

Si cree que su PC está infectada con malware que Windows セキュリティ no puede eliminar, puede intentar utilizar otros programas antimalware como Malwarebytes.
Malwarebytes は以下より高い ウィンドウズ ルートキットもスキャンできるため、さまざまな方法でセキュリティを確保できます。
10. 保留中の Windows 11 アップデートをインストールします 🖥️
それは不可欠です 保つ 最適なパフォーマンスを確保するために、オペレーティング システムを最新の状態に更新してください。最も重要な Edge 更新プログラムの多くは Windows 更新プログラムに含まれています。したがって、保留中の Windows アップデートがある場合は、もう待たずにインストールしてください。 🔄 さらに、いつでも手動でアップデートをチェックして、セキュリティと機能が最新であることを確認できます。 🔍✨
1. Haga clic en el botón Inicio de ウィンドウズ11 そして選択します 設定.

2. 設定アプリが開いたら、 Windowsアップデート.

3. 右側の アップデートをチェックする ボタン。

ここでは、Microsoft Edge が更新を停止した問題を修正する簡単な方法をいくつか紹介します。 ウィンドウズ11。 🚀 この問題に直面している場合は、次のすべての手順に従って問題を解決してください。また、次のどの方法が問題を解決するのに効果的だったかも教えてください。 🤔💬
- 。ここでは、何ができるかを説明します。 💡