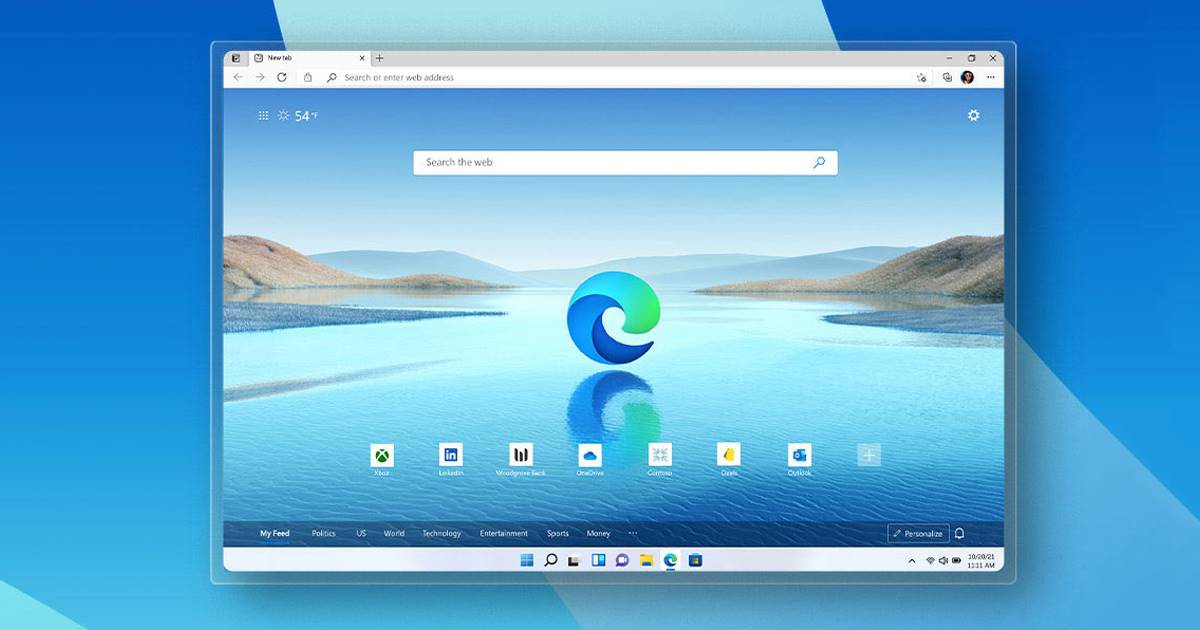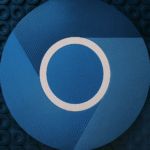Windows で Microsoft Edge が予期せずシャットダウンする場合の 11 の効果的な解決策。
新しい Microsoft Edge ブラウザは、Google Chrome と同じエンジンである Chromium をベースにしています。したがって、すべての Chrome 拡張機能とテーマを Microsoft Edge ブラウザーで楽しむことができます。 ✨
最近、多くのユーザーが、 ウィンドウズ 珍しい問題についてコメントしてきました。ブラウザが マイクロソフト 起動時に Edge が予期せず終了する。 Edge ブラウザがクラッシュし、悪名高い「死のグリーンスクリーン」が表示されるという報告もあります。 😱
もしあなたも、 マイクロソフト 開くとEdgeが閉じます。ここが正しい場所です!以下では、Microsoft Edge のクラッシュの問題を解決するための簡単な方法をいくつか紹介します。 ウィンドウズ 11. 始めましょう! 🚀
1. コンピュータ/ラップトップを再起動します。

Microsoft Edge が迫っている場合 ウィンドウズ11, まず最初にデバイスを再起動する必要があります。場合によっては、単純な再起動で問題が発生する可能性があります。 ほとんどのアプリケーション関連の問題を解決する またはオペレーティング システム。 🔄
もしあれば プロセス バックグラウンドで Microsoft Edge の機能が妨げられている場合は、コンピューターを再起動することをお勧めします。再起動するとすべて更新される アプリケーション バックグラウンドで実行されているプロセス。
2. Windows ストア アプリのトラブルシューティング
Microsoft Edge は Windows ストアに依存してダウンロードされるため アップデート アプリのトラブルシューティングを行うことが重要です。これですが プロセス Edge ブラウザへの直接リンクはありませんが、多くのユーザーがこれを便利だと感じています。やるべきことは次のとおりです。
1. 検索アイコンをクリックします ウィンドウズ11 そして書きます トラブルシューティング。次に、 設定 トラブルシューティング リストから。
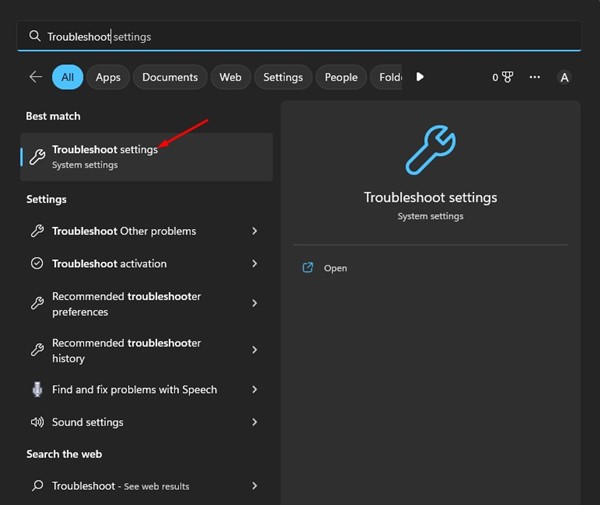
2. トラブルシューティング画面で、 をクリックします。 その他のトラブルシューティングツール.
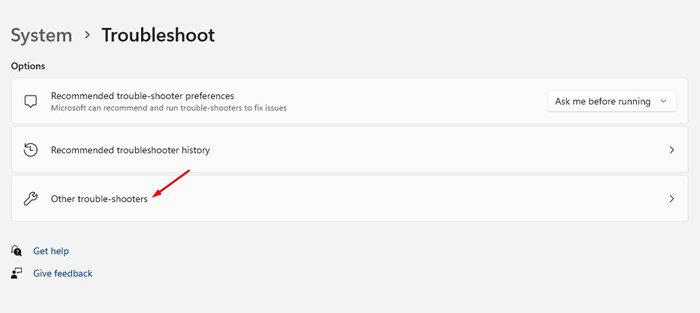
3. 下にスクロールして ボタンをクリックします。 実行する 隣にあるのは Windowsアプリケーション 店.
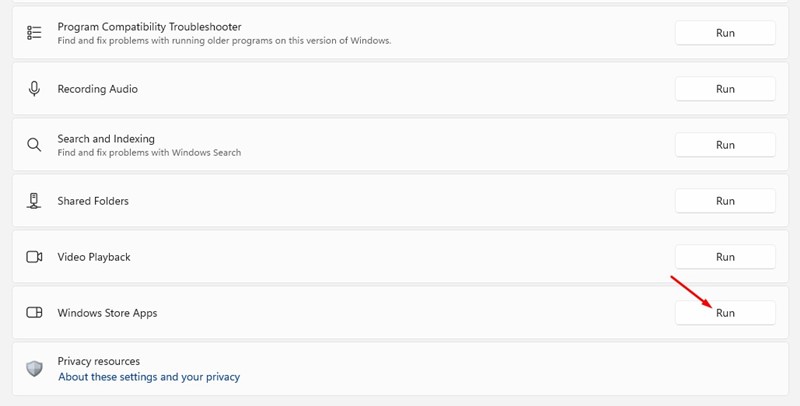
3. Windows Update後にMicrosoft Edgeがクラッシュする問題を修正
新しいものをインストールしたばかりの場合 アップデート Windows の場合、Microsoft Edge ブラウザが閉じ続ける場合は、以前のバージョンに戻す必要があります。
のバージョンを返品するのは簡単です アップデート Windows ですが、時間制限があることに注意してください。 ⏳
使用しているバージョンにのみ戻ることができます オペレーティング·システム アップデート後10日以内に。アップデートをインストールしたばかりの場合は ウィンドウズ その後Edgeが閉じる場合は、 Windows アップデートのロールバック.
4. 拡張機能を無効にする
Microsoft Edge を開いたときに閉じ続ける場合は、拡張機能を無効にします。時々、 拡張子 インストールされている Edge のバージョンと互換性がない場合、これらの問題が発生します。 ⚠️
したがって、拡張機能を無効にして、Microsoft Edge を開いたときにクラッシュする問題を解決できます。 Edge ブラウザで拡張機能を無効にする方法は次のとおりです。
1. パソコンでEdgeブラウザを開きます。 コンピューター をクリックして、 3つのポイント 右上隅にあります。

2. 表示されるオプションのリストから、 拡張機能.
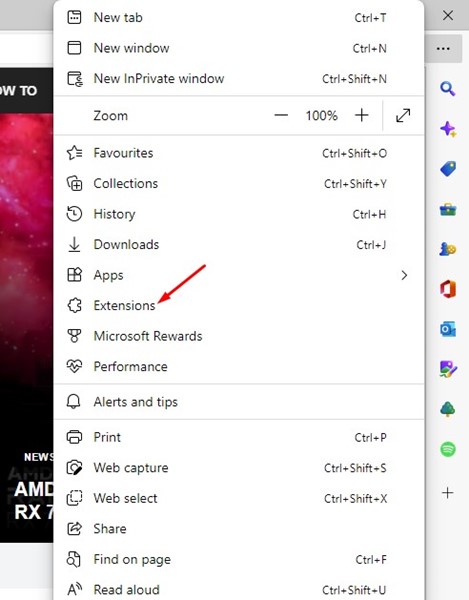
3. 拡張機能では、次のことを行う必要があります。 すべての拡張機能を無効にする。無効にしたら、Edge ブラウザを再起動し、しばらく使用し続けます。
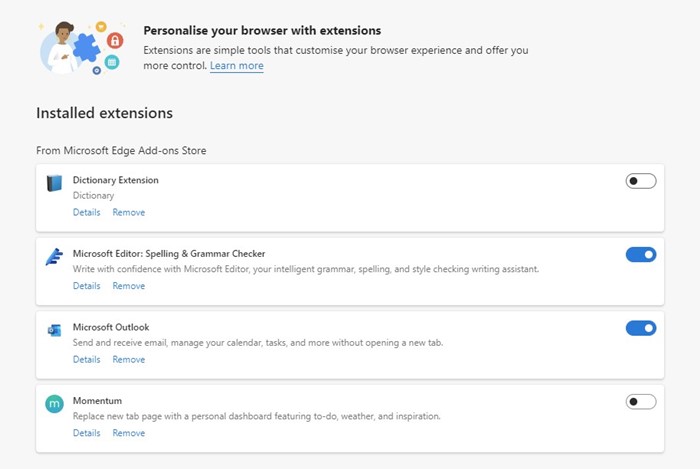
もし彼が Microsoft Edgeブラウザ 閉じなくなった場合は、問題のある拡張機能を見つけて削除することをお勧めします。
5. Microsoft Edgeブラウザのキャッシュをクリアする
Microsoft Edge が数秒後に閉じた場合は、ブラウザーのキャッシュをクリアできます。 Microsoft フォーラムの多くのユーザーは、ブラウザのキャッシュをクリアすることで Edge が数秒後に閉じる問題を修正できると主張しています。やるべきことは次のとおりです。
1. まず、PC で Edge ブラウザを開きます。 コンピューター をクリックして、 3つのポイント.

2. 表示されるオプションのリストから、 構成.
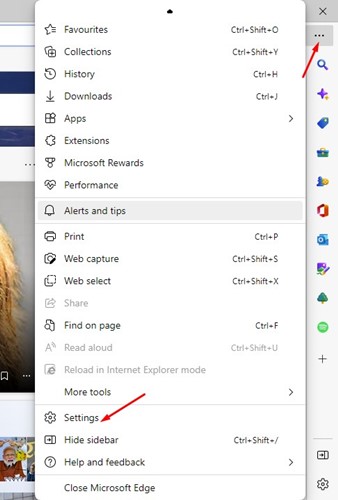
3. 画面 [設定] から、次のように入力します 閲覧データをクリアする 検索バーで。
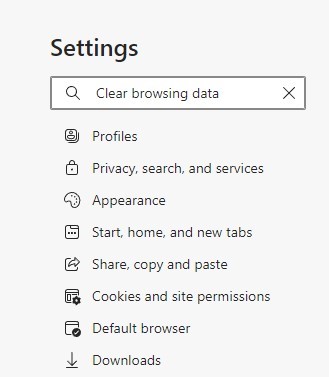
4. オプションの横にある「削除するものを選択」ボタンをクリックします 今すぐ閲覧データを消去してください.
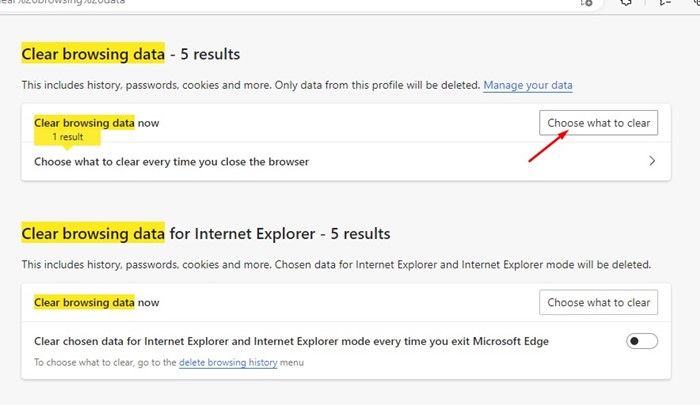
5. [閲覧データの消去] プロンプトで、[閲覧データの消去] を選択します。 Cookie およびその他のサイトデータ そして キャッシュされた画像とファイル。これが完了したら、ボタンをクリックします 今すぐ削除.
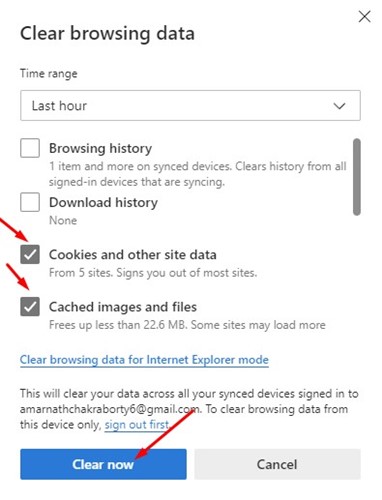
6. エッジ検索の提案を無効にする
多くの Edge ユーザーが、検索候補をオフにするとブラウザが閉じなくなると報告しています。そのため、PC で Edge ブラウザがクラッシュし続ける場合は、検索候補をオフにしてみることもできます。やるべきことは次のとおりです。
1. Edge ブラウザを開き、 3つのポイント 右上にあります。
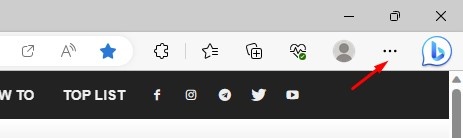
2. 表示されるリストから、 構成.
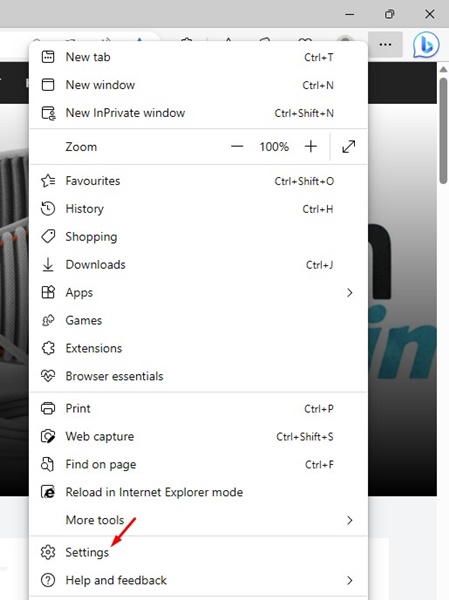
3. 設定画面で、 に切り替えます。 プライバシー、検索、 サービス。 🛡️
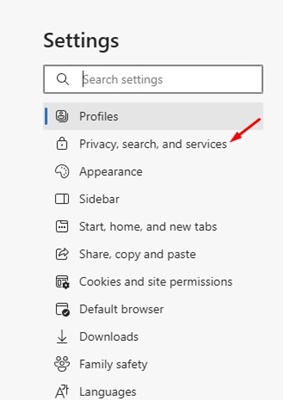
4. 右側で、 アドレスと検索バー.
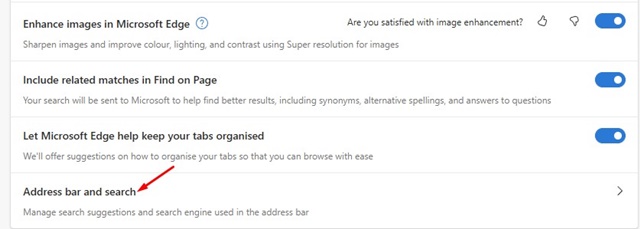
5. 次に、両方のオプションを無効にします。 検索結果を表示 そして 履歴の提案を表示する.
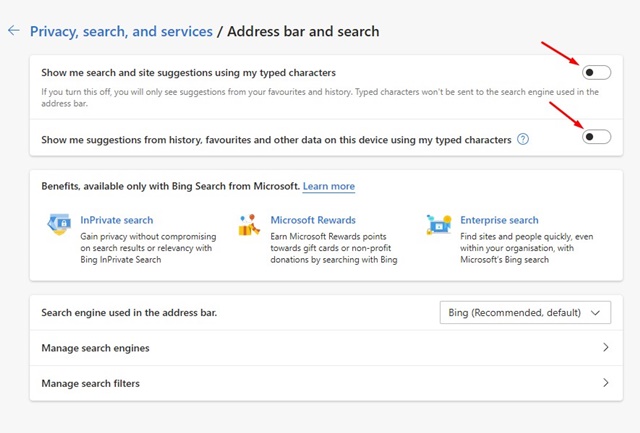
7. エッジブラウザを修復する
Edge ブラウザーを開けない場合、または変更を加える前に閉じてしまう場合は、Edge ブラウザーを修復してリセットする必要があります。
1. をクリックします。 ウィンドウ検索 そして選択します 構成.

2. [設定] で、[設定] を選択します。 アプリケーション > インストールされているアプリケーション.

3. ここで、セクションで アプリケーション インストールされている場合は、下にスクロールして Microsoft Edge を検索します。次に、 3つのポイント の隣に ブラウザ マイクロソフト 角.

4. 表示されるオプションのリストから、 修正する.

5. 通知が表示されます Microsoft Edgeを修復する。ボタンをクリックしました 修理 そして完了を待ちます プロセス 修理の。

8. Microsoft Edgeの設定をリセットする
多くのユーザーが、Microsoft Edge のクラッシュを修正すると主張しています。 Windowsはリセットすることで実現します Microsoft Edge の設定をデフォルト値に戻します。だからあなたもそれをやってみることができます。 Microsoft Edge をデフォルト設定にリセットする方法は次のとおりです。
1. コンピューターで Microsoft Edge ブラウザーを開きます。

2. ブラウザが開いたら、右上隅にある 3 つの点をクリックします。表示されるメニューで、 構成.

3. Edge 設定で、選択します 設定をリセットする.

4. [設定のリセット] セクションで、 をクリックします。 設定をデフォルト値に戻す.

5. 設定をリセットするプロンプトで、 復元する.

9. Windows アップデートをインストールする

Microsoft Edge を開いたときに Microsoft Edge が閉じ続けたりフリーズしたりする場合、それは必ずしも Web ブラウザーに関連する問題ではありません。 🤔
時々更新される ウィンドウズ ブラウザの機能に問題を引き起こすバグがあります。したがって、何らかのエラーにより マイクロソフト Edge を動作させるには、Windows Update をインストールする必要があります。
Windows Update をインストールするには、次の場所に移動します。 [設定] > [Windows Update] > [更新プログラムの確認]。 Windows は利用可能なアップデートを自動的に確認し、インストールします。
10. Microsoft フォーラムで質問する
すべての方法を実行した後でも Microsoft Edge ブラウザーの使用で問題が解決しない場合は、開発者に支援を求める必要があります。
問題を説明する質問をすることができます。 マイクロソフトフォーラム。そうしたら、専門家からの本物の答えを待つ必要があります。 📝
11. Microsoft Edge の代替案に切り替える

別の Web ブラウザに戻るのは最適な解決策ではないかもしれませんが、 グリッド。 🌐
Google Chrome は次善の選択肢であり、Microsoft Edge よりも人気があります。あるいは、Chrome や Edge より優れた機能を提供する Firefox や Opera を使用することもできます。
その間、あなたは何を見ることができます 他の人のために働いて解決しようとした Microsoft Edge が予期せず終了しました。
こちらも興味があるかもしれません: Microsoft アカウントなしで Windows 11 をインストールする方法? 🤓
これらは、Microsoft Edge が自動的に終了する問題を修正するための最良の方法の一部です。 Microsoft Edge を開いたときにクラッシュする問題を修正するためのさらなるサポートが必要な場合は、コメント欄でお知らせください。この記事が役に立った場合は、お友達と共有してください。 👍