NTDLL.dll: Windows でエラーを修正する 9 つの簡単な方法 ⚡🛠️
複数のユーザーから、Windows ファイル エクスプローラーが予期せず終了し、「NTDLL.DLL」エラー メッセージが表示されるという報告があります。この問題はエクスプローラーの使用を試みたときに発生し、ユーザーがファイルにアクセスできなくなります。
Windows ユーザーであり、最近この問題に直面した場合は、このガイドを読み続けてください。 NTDLL.dll に関連するファイル エクスプローラー エラーは、互換性の問題からオペレーティング システム エラーまで、さまざまな理由で発生する可能性があります。ここで解決方法を説明します。 💻✨
1. コンピュータを再起動します

ファイルエクスプローラーが突然閉じた場合は、PC を再起動してください。これにより、バックグラウンドのアプリ、プロセス、サービスがすべて終了し、問題が解決する可能性があります。 🔄
Windows コンピュータを再起動するには、[スタート] ボタンをクリックし、[電源オプション] をクリックします。電源オプションで「再起動」を選択します。再起動後、PC を通常通り使用してください。問題がバックグラウンド アプリまたはプロセスによって発生した場合は、NTDLL.dll エラーは発生しないはずです。
2. Windowsエクスプローラーを再起動します
PC を再起動しても問題が解決しない場合は、Windows エクスプローラーを再起動してみてください。 Microsoft フォーラムの複数の Windows ユーザーは、タスク マネージャーからエクスプローラーを再起動することで NTDLL.dll エラー メッセージを解決できたと報告しています。ここでその方法を説明します。 🔄🖥️
1. まず、Windows 検索をクリックし、「タスク マネージャー」と入力します。次に、リストからタスク マネージャー アプリを開きました。
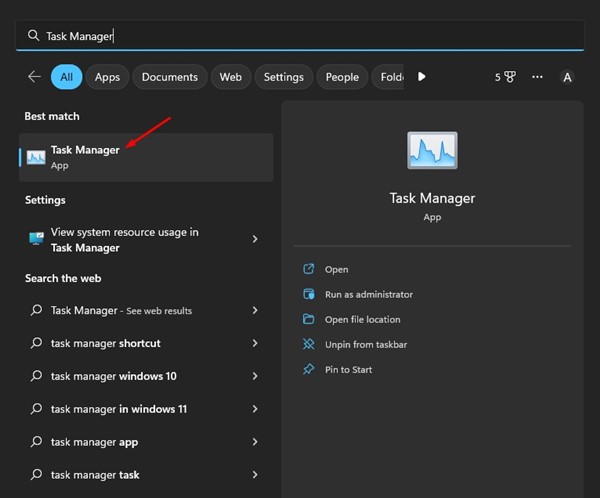
2. タスクマネージャーでタブに切り替えます プロセス.
3. 次に、Windows エクスプローラーを検索します。右クリックして選択 リブート。あるいは、Windowsエクスプローラーを選択し、 タスクを再開する 右上隅にあります。
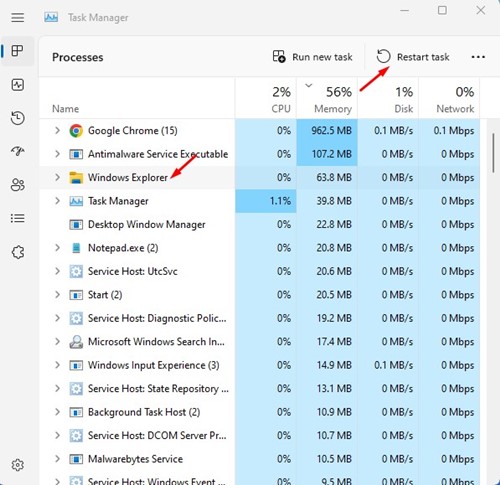
画面が一瞬黒くなります。これにより、Windows でファイル エクスプローラーが再起動されたことが確認されます。
3. グラフィックドライバーを更新する
ntdll.dll は、オペレーティング システムの同期、スレッド、メッセージ、およびタイミングを制御する重要なファイルです。古いグラフィック ドライバーは、多くの場合、ファイル エクスプローラーの ntdll.dll クラッシュ エラーを引き起こします。これを修正するには、グラフィック ドライバーを更新する必要があります。 🎮⬆️
1.「Windows 11 検索」をクリックし、「Windows 11 検索」と入力します。 デバイスマネージャ。次に、リストからデバイス マネージャー アプリを開きました。

2. デバイスマネージャーが開いたら、セクションを展開します ディスプレイアダプタ.

3. グラフィックアダプタを右クリックし、 ドライバーを更新する.

4. ドライバー更新ウィンドウで、 ドライバーを自動的に検索.

画面上の指示に従って、ドライバーの更新プロセスを完了します。
4. ディスプレイアダプターを再インストールする
ディスプレイ アダプターを再インストールすると、多くの Windows 11 ユーザーがファイル エクスプローラーの ntdll.dll クラッシュを修正できるようになりました。あなたもこれを試すことができます。 Windows でディスプレイ アダプターを再インストールする方法は次のとおりです。 🔧🔄
1.私は Windows PCのデバイスマネージャー 11.
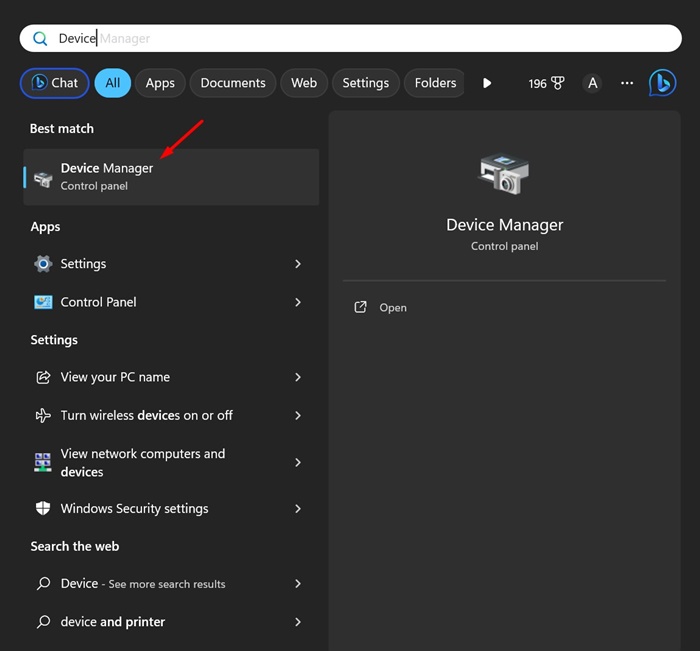
2. デバイスマネージャーが開いたら、セクションを展開します ディスプレイアダプタ.

3. 現在のディスプレイアダプタを右クリックし、 プロパティ.

4. で プロパティ、選択 デバイスのアンインストール.

5. 確認ウィンドウで、 アンインストール.

ディスプレイ ドライバーを再インストールするには、必ず PC を再起動してください。 🔄💻
5. システムメンテナンスのトラブルシューティングを実行する
システムメンテナンスのトラブルシューティングツールは 道具 ほとんどの Windows の問題を解決するために重要です。これはオペレーティング システムの一部ですが、その存在を知っているユーザーはごくわずかです。 Windows でトラブルシューティングを実行する方法は次のとおりです。 🛠️
1. まず、Windows 検索をクリックし、「システム メンテナンス」と入力します。次に、アプリケーションのリストから、 推奨メンテナンスを自動的に実行する.
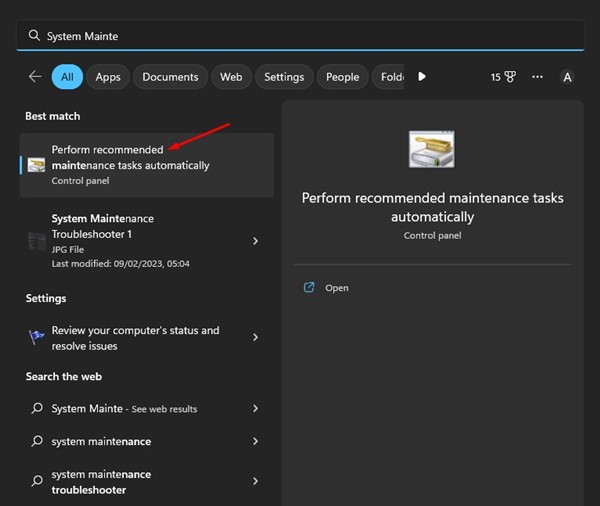
2. これで、 システムメンテナンスのトラブルシューティング。ボタンをクリックしました 続く.
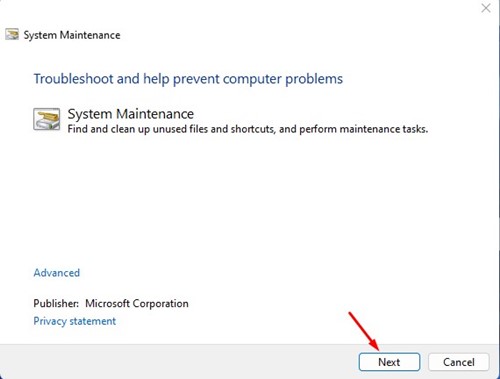
3. システム メンテナンス トラブルシューティング ツールが実行され、問題が検出されます。このソルバーを管理者として実行することもできます。
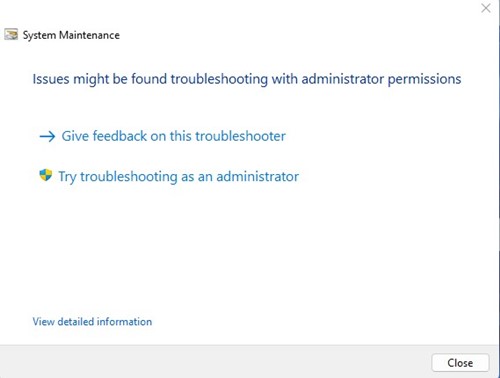
画面上の指示に従って、システム メンテナンスのトラブルシューティング プロセスを完了します。完了したら、Windows PC を再起動します。
6. ファイルエクスプローラーの履歴を消去する
ファイルエクスプローラーの履歴の破損も、ntdll.dll ファイル エラーのもう 1 つの一般的な原因です。したがって、ブラウザの履歴を消去すると、この問題を解決できます。必要なことは次のとおりです。 🧹📁
1. Windows 検索をクリックし、「ファイル エクスプローラー オプション」と入力します。
2. そして、 ファイルエクスプローラーのオプション 一致結果のリストから。
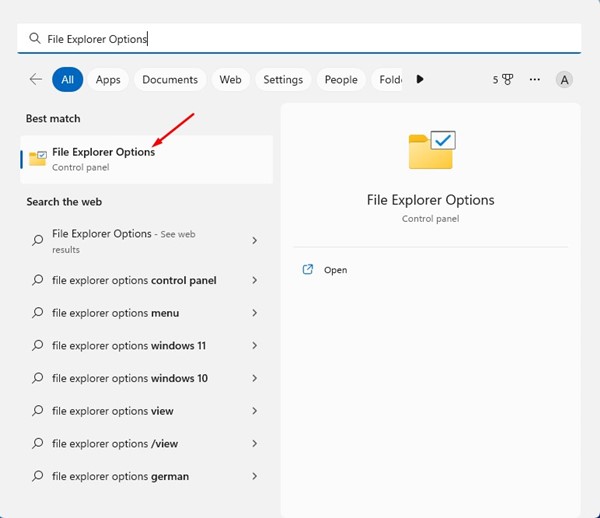
3. ファイルエクスプローラーのオプションでタブに切り替えます 一般的な.
4. プライバシーセクションで、ボタンをクリックします。 クリーン。完了したら、ボタンをクリックしてください 受け入れる ファイルエクスプローラーのオプションを閉じます。
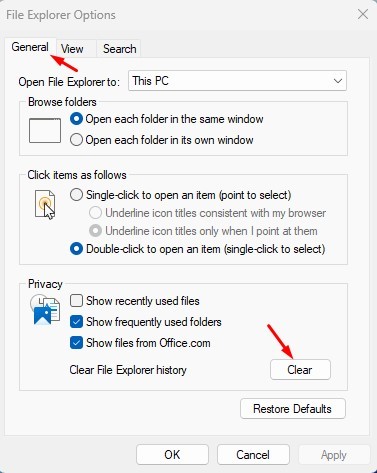
Windows オペレーティング システムでファイル エクスプローラーのオプションをクリーンアップするのはとても簡単です。 🎉
7. クリーンブートを実行する
コンピュータに 40 〜 50 個のプログラムがインストールされているとします。一部のアプリは、アクティブに使用していない場合でもバックグラウンドで実行されている場合があります。その場合はクリーンブートをお勧めします。 🛠️
クリーン ブートとは、起動時にすべてのサードパーティ ソフトウェアを無効にすることを意味します。 PC を再起動すると、正常に機能するために重要な Microsoft サービスのみが実行されます。ここではクリーンブートを実行する方法について説明します。
1. Windows 検索をクリックし、「msconfig」と入力します。次に、リストからシステム設定アプリを開きました。
2. システム設定でタブに切り替えます サービス.
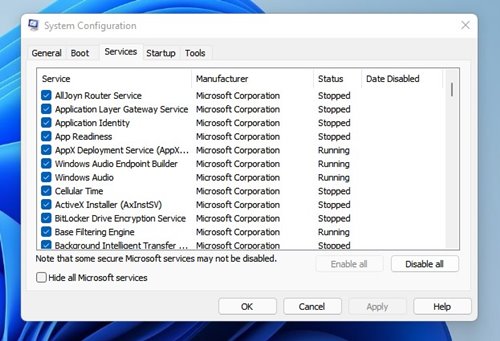
3. 次にオプションをチェックします すべての Microsoft サービスを非表示にする 左下隅にあります。
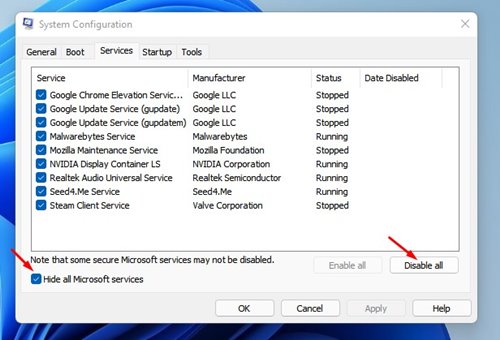
4. 手順が完了したら、ボタンをクリックします。 すべて無効にする 右下隅にあります。変更を適用したら、システム構成ウィンドウを閉じます。
次に、Windows コンピューターを再起動します。これにより、Windows の NTDll.dll ファイル エクスプローラーのクラッシュ問題が修正されるはずです。 🚀✨
8. SFCコマンドを実行する
それでもエラー メッセージが表示される場合は、SFC コマンドを実行してください。 SFC、またはSFCチェッカー システムファイルは重要なWindowsツールです 破損したファイルをスキャンして修復します。ここでは実行方法を説明します。 🛠️⚙️
1. Windows 検索をクリックし、「コマンド プロンプト」と入力します。次に、コマンドプロンプトを右クリックして 管理者として実行.
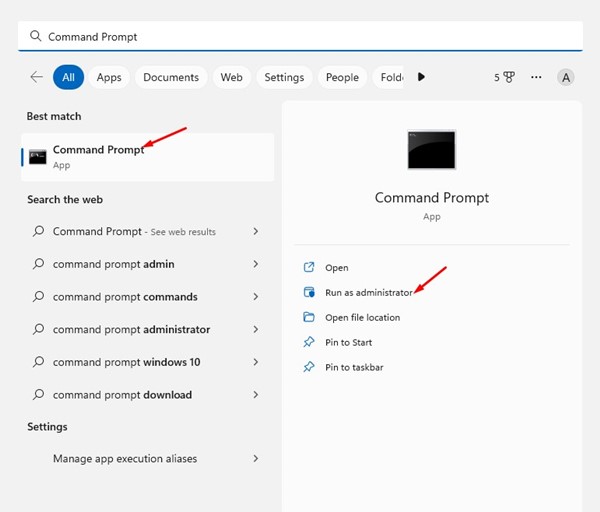
2. コマンドプロンプトが開いたら、次のコマンドを実行します。
sfc /スキャンナウ
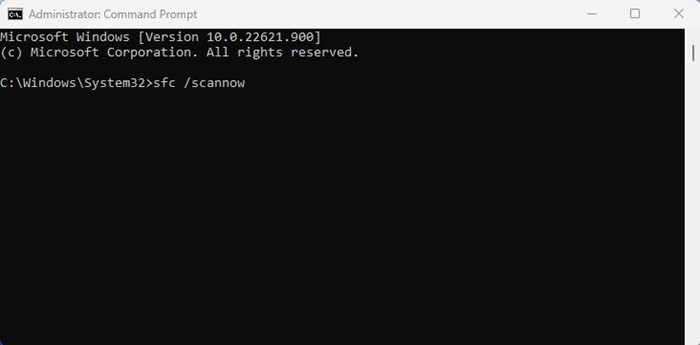
3. スキャンが完了するまでしばらくお待ちください。完了したら、コンピューターを再起動します。 🔄
Windows でシステム ファイル チェッカー ツールを実行するのはとても簡単です。これにより、Windows のファイル エクスプローラーが閉じる問題が修正されるはずです。
9. Windowsオペレーティングシステムを更新する
オペレーティング システムを更新することは、さまざまなシステム関連の問題を解決する効果的な方法です。ファイル エクスプローラーの NTDll.dll の問題は、使用している Windows のバージョンにのみ存在するバグまたはエラーによって発生する可能性があります。
ここで、それがバグなのか、エラーなのか、あるいは他の問題なのかを確認するためにできることはあまりありませんが、オペレーティング システムを更新することはできます。 📥🛠️
オペレーティング システムを更新すると、多くの利点があります。新しい機能を使用したり、互換性の問題を修正したりできます。 設定 > Windows Update > 更新プログラムの確認 Windows オペレーティング システムを更新します。これにより、最新バージョンの Windows が自動的に検索され、PC にインストールされます。
これらは閉鎖の問題を解決するために機能する方法です NTDLL.dll ファイルエクスプローラーで。この問題の解決にさらにサポートが必要な場合は、コメント欄でお知らせください。この記事が役に立った場合は、ぜひ友達と共有してください。 🙌💡















