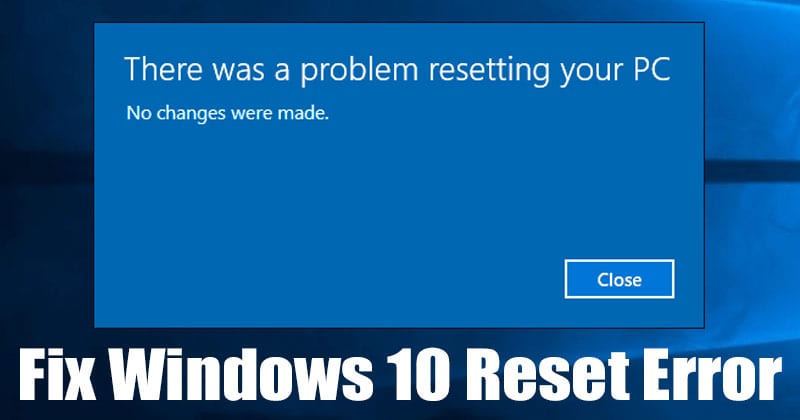PC のリセット中に発生したエラー: 7 つの簡単な修正方法! 💻🔧
Windows をリセットすることが、ソフトウェアの問題を解決するための最善の解決策のように思えるかもしれません。しかし、PC をリセットしようとしたときにエラーが発生した場合はどうなりますか? 🤔
リセットしようとすると ウィンドウズ 10/11、一部のユーザーで「PC のリセット中に問題が発生しました」などのエラーが発生しています。このエラー メッセージも表示される場合は、次のトラブルシューティング手順が役立つ可能性があります。
1. スタートアップ修復
エラーメッセージが表示されたり、再起動ループに陥ったりした場合は、 修復ツール Windows 10 を起動します。次に、次の手順に従います🔧。
1. 挿入する Windows インストール ディスク または PC 上の起動可能な USB です。その後、PCを再起動して 鍵 起動中にF8を押します。
2. Windows セットアップ画面、オプションをクリックします コンピューターを修理する.
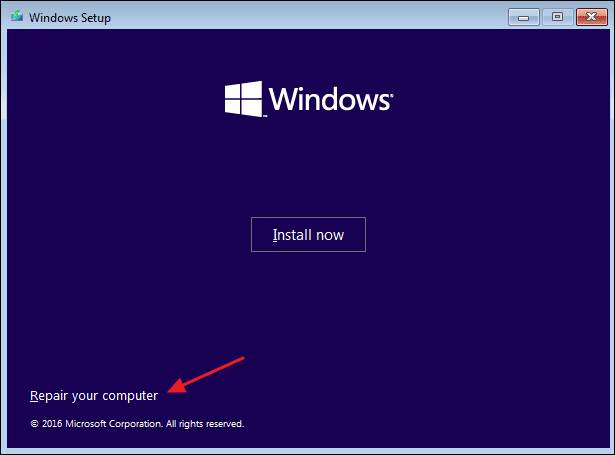
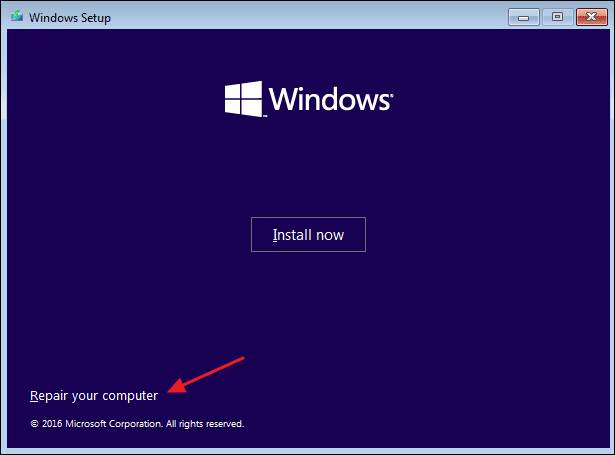
3. 次のページでオプションをクリックします トラブルシューティング.
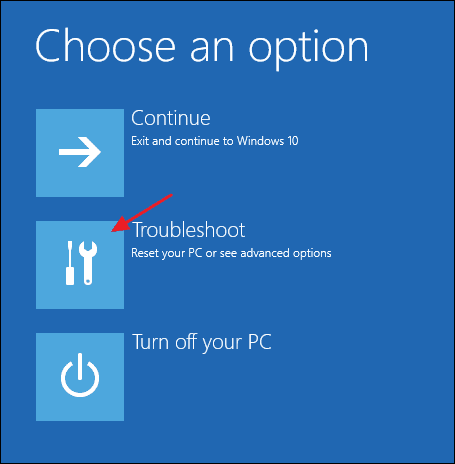
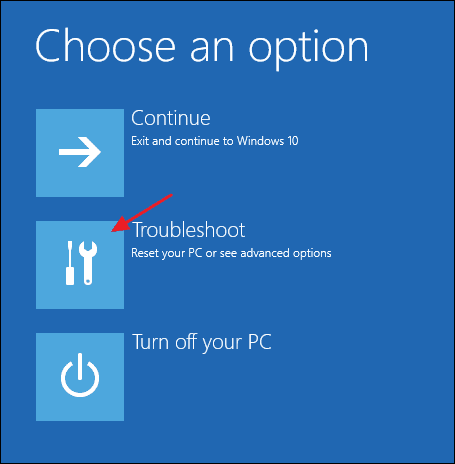
4. 次にクリックします スタートアップ修復.
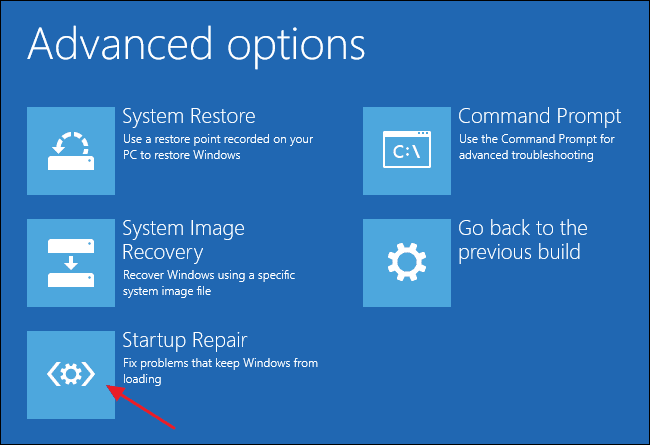
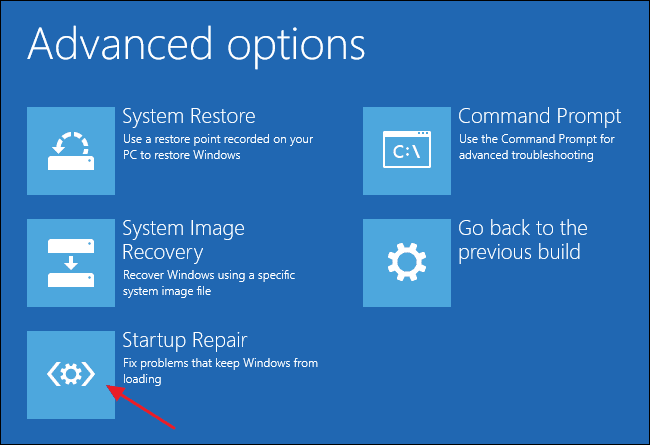
5. 次に、 オペレーティング·システム アクセスしたいもの。
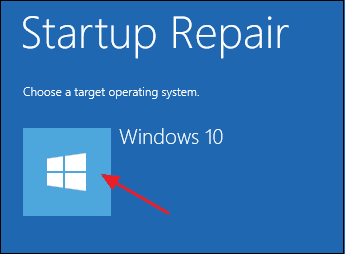
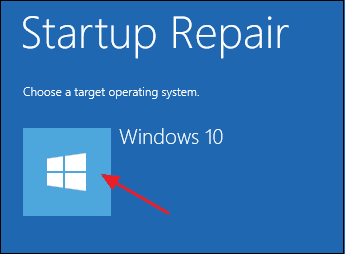
2. SFCコマンドを実行する
SFC(システムファイルチェッカー)は、主に次のような問題に対処するために使われる組み込みツールです。 破損したシステムファイル.
リセットしようとすると、「PCのリセット中に問題が発生しました」というメッセージが表示されることがあります。 破損したシステムファイル。これらのファイルを素早く修正するには、SFCコマンドを実行します。 ウィンドウズ10.
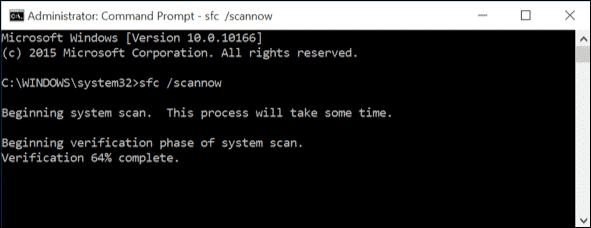
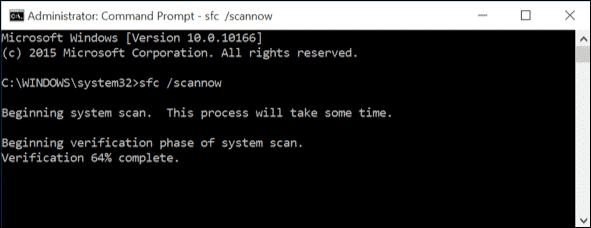
- まず、アイコンを右クリックします Windowsでコマンドプロンプトオプションを選択します (管理者).
- コマンドプロンプトウィンドウで、次のように入力します。 sfc /スキャンナウ キーを押します 入力.
- スキャンが完了するまでお待ちください。
もし システム ファイル チェッカー ユーティリティ 問題が見つかった場合は自動的に修復されます。スキャンが完了すると、 「問題が発生しました」というメッセージを修正するには、システムを再起動してください。 PC をリセットするとき。
3. DISMコマンドでWindowsイメージを修復する システム ファイル チェッカー ユーティリティがエラーを返す場合は、DISM コマンドを実行して Windows イメージを修復する必要があります。ここでその方法を説明します。
1. 開く 管理者権限を持つコマンドプロンプト.
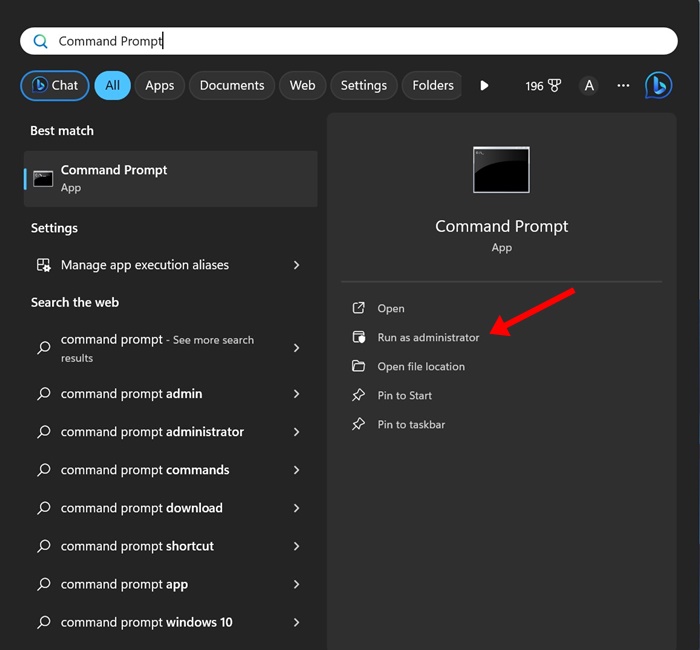
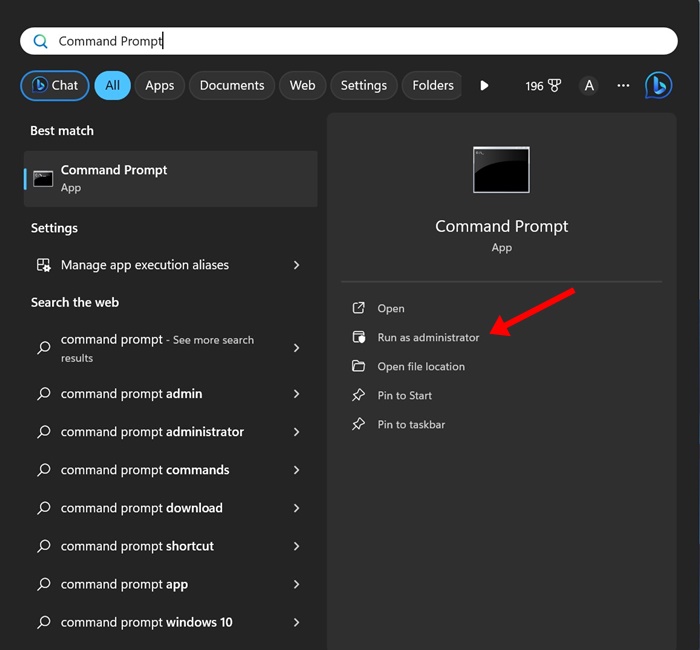
2. コマンドプロンプトが開いたら、次のコマンドを実行します。
dism /online /cleanup-image /restorehealth
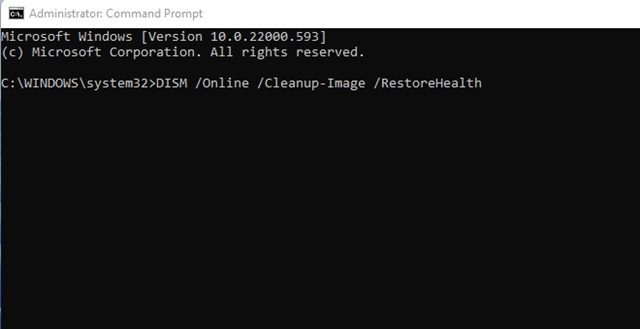
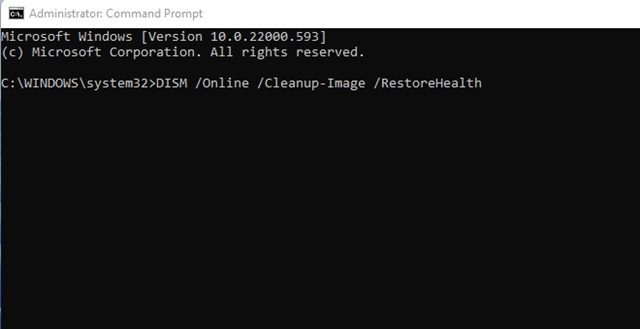
3. スキャンが完了するまで数秒待ちます。
完了したら、 PCを再起動してシステムをリセットできるかどうかを確認します 今。 🔄
4. システムの復元を実行する
上記の解決策の両方が失敗した場合は、 システムの復元システムの復元は別の 破損したWindowsファイルとソフトウェアを修復するための組み込みツール 10. この関数は、 Windows セットアップ すべてが正常に動作していた以前の状態に戻ります。ここではシステムの復元を実行する方法について説明します。
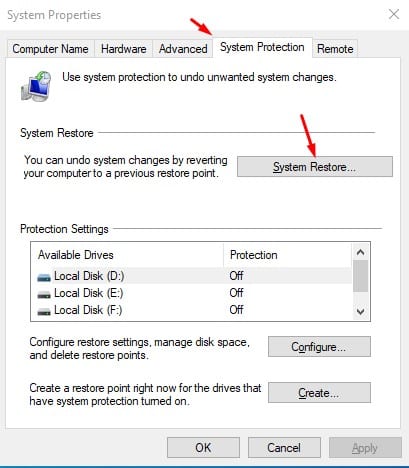
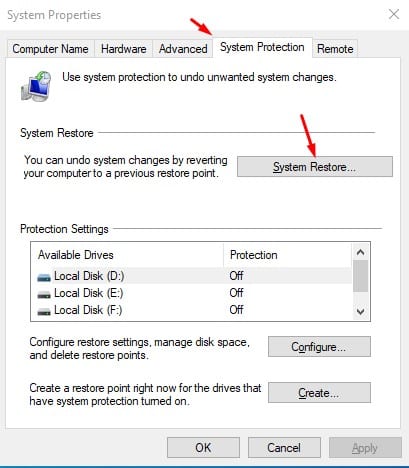
- 検索を開く ウィンドウとタイプ システムの復元。
- オプションをクリックしてください 復元ポイントを作成する.
- システムのプロパティでタブをクリックします システム保護.
- 次にオプションをクリックします システムの復元;次のダイアログボックスで、 続く.
- 希望する復元ポイントを選択し、ボタンをクリックします 続く.
復元が完了したら、システムを再起動します。再起動後、PC を起動できるようになります。 🖥️
5. REAgentC.exeを再起動します。
できない場合は オペレーティングシステムをリセットする Windows 10 の場合は、REAgentC.exe を再起動してください。
知らない人のために、 REAgentC.exe Windows 回復環境をセットアップする実行可能ファイルです。あなたからのメッセージを見つけた場合 エラーのリセット PC を回復環境で再起動すると問題が解決する可能性があります。
これを行うには、 ボタンを右クリック スタートから選択 コマンドプロンプト(管理者)。コマンドプロンプトウィンドウで、次のコマンドを入力します。
- 試薬/無効化
- 試薬c /enable
2 つのコマンドを実行した後、CMD を閉じてシステムを再起動します。再起動後、もう一度 PC をリセットしてみてください。 🔄
6. システムとソフトウェアのレジストリの名前を変更する
システム レジストリとソフトウェアによって、Windows が PC をリセットできなくなる場合があります。この問題を解決する最善の方法は、レジストリの名前を変更することです。ここでその方法を説明します。
- をクリックしてください Windowsで検索し、コマンドプロンプトと入力します。。シンボルを右クリック システムを選択し、管理者として実行を選択します.
- コマンドプロンプトが開いたら、次のコマンドを入力して Enter キーを押します。
cd %windir%\system32\config
- さあ書いて 連システムシステム.001 そして Enter を押します。
- 次に書く renソフトウェアソフトウェア.001 そして Enter を押します。
- コマンドプロンプトを閉じるには、次のように入力します。 出口 そして Enter を押します。
7. クリーンインストールを実行する
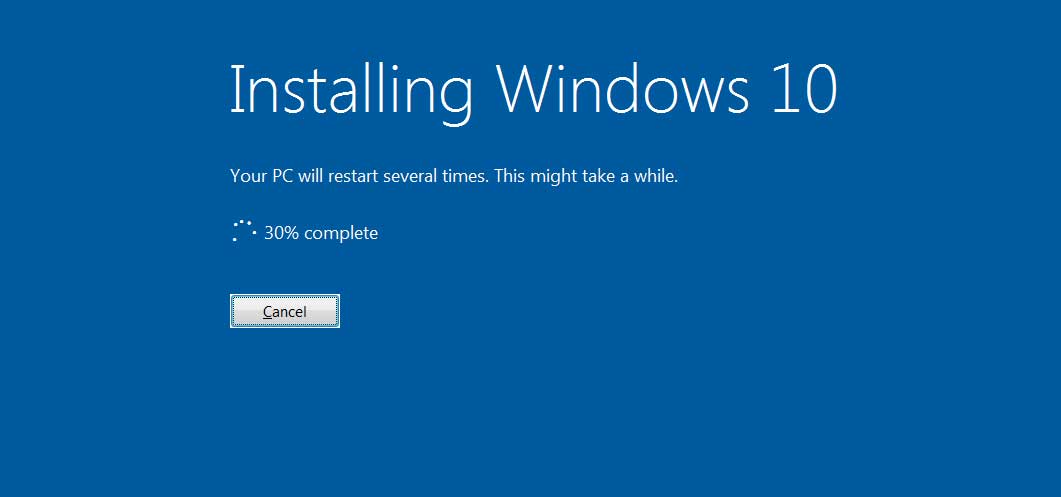
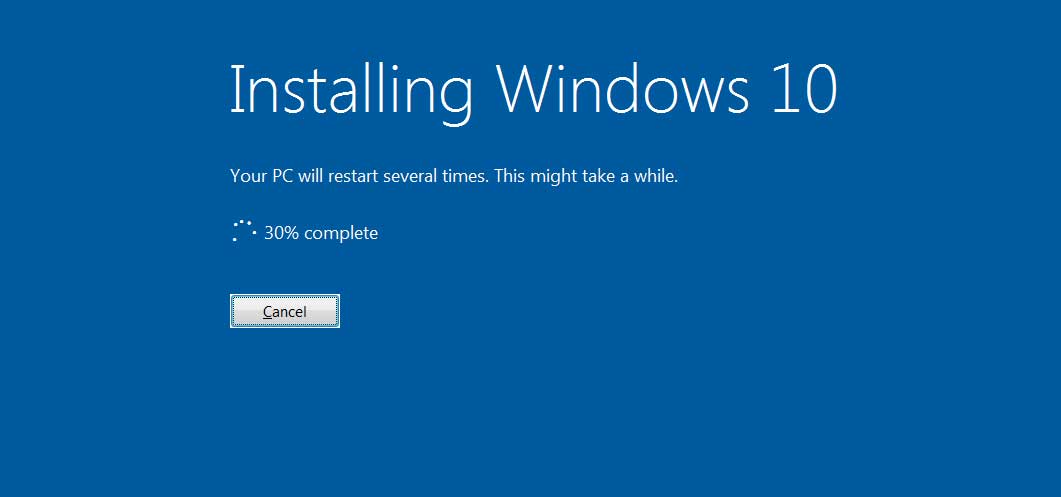
上記の方法をすべて試してもPCをリセットできない場合は、 クリーンインストールWindows 10/11.
この記事は、 「問題が発生しました」というエラーメッセージを修正する PC をリセットするとき。これがお役に立てば幸いです。ぜひお友達にもシェアしてください。ご質問がございましたら、下記にコメントを残してください。 💬