ハードドライブをSSDに交換 – 速度を向上
ハードドライブをSSDに交換する - ノートパソコンのハードドライブをSSDに交換して速度を上げる方法
🔍💻 SSDは、長年ストレージの主流であった機械式ハードドライブに比べて多くの利点があり、最高のハードウェアアップグレードの一つです。このガイドでは、ノートパソコンのハードドライブをSSDに交換してパフォーマンスを向上させる方法を学びます。 パフォーマンス および/またはストレージ容量。
デスクトップコンピュータにSSDをインストールすることも、単一のドライブとして、またはハイブリッドシステムとしてインストールすることもできます。SSDはオペレーティングシステムと主要なアプリケーション用、HDD(または複数のHDD)は RAID)を大容量ストレージとして使用できます。このアップグレードにより、古いコンピューターでも「復活」させることができます。
📌 始める前に:
• 💾 データをバックアップします。
• ⚡ 機器の電源をオフにして、電源から外します。
• 🖐️ 静電気(ESD)を放電します。
• 🛡️ 互換性と保証の影響を確認してください。
1.- SSDを選択して入手します
ノートパソコンの場合、PCIe M.2モジュール(互換性がある場合)が最適です。パフォーマンスが向上し、消費電力と重量が抑えられ、2.5インチベイをより多くのストレージに活用できます。2.5インチSSDを選択する場合は、厚さ(通常7mmまたは9mm)を考慮してください。M.2の場合は、SATAよりもPCIe-NVMeを優先してください。容量はニーズに応じて異なり、手頃な価格の120/240GBモデルから、500GBや1TBのオプションまであります。Samsung、Kingston、WD、SanDisk、Crucialなどのブランドは、2.5インチとM.2の両方のフォーマットで保証と優れたパフォーマンスを提供しています。
2.- データを保存する
HDDに不具合がある場合は、HDDを取り外し、別のコンピューターで専用ツールを使用してデータの復旧を試みてください。HDDが正常に動作している場合は、交換する前に以下の手順を実行できます。
- 🔄 システム、アプリケーション、設定をそのまま保存するために、ドライブ全体をクローンします。多くのSSDメーカーは、そのためのソフトウェアを同梱しています。
- 💽 メーカーの復元ディスクを使用します。
- 📦 組み込みまたはサードパーティのバックアップ ツールを使用します。
- 📂 クリーンインストールを行う場合は、個人ファイルを外部メディアまたはクラウドに保存します。
3.- SSDをマウントする
データが安全で、インストール メディアが準備できたら、次の操作を行います。
1️⃣ 周辺機器、電源ケーブル、 バッテリー 取り外し可能な場合。
2️⃣ モデルに応じて、カバーまたはパネルを取り外してノートパソコンの内部にアクセスします。
3️⃣ HDD ベイまたは M.2 スロットを見つけます。
4️⃣ 2.5 インチ SSD の場合は、HDD を取り外し、新しいドライブを同じベイに配置します。
5️⃣ M.2 の場合は、ネジを外して SSD を挿入し、ネジを締め直します。
6️⃣ カバーを取り付け、バッテリーと電源ケーブルを接続し、 周辺機器.
4.- 構成、システムのインストール、およびデータ
HDDとSSDの両方を保管する場合は、BIOS/UEFIでSSDを最初の起動デバイスに設定してください。 – ドライブのクローンを作成した場合は、起動してすべて正常に動作することを確認してください。 – 正常に動作しない場合は、オペレーティングシステムとアプリケーションをインストールし、ファイルを復元してください。TRIMなどのSSD固有の機能を有効にし、デフラグを防止してください。メーカーは、パフォーマンスの最適化、健全性チェック、ファームウェアのアップデート、データの暗号化を行うソフトウェアを提供していることが多いです。 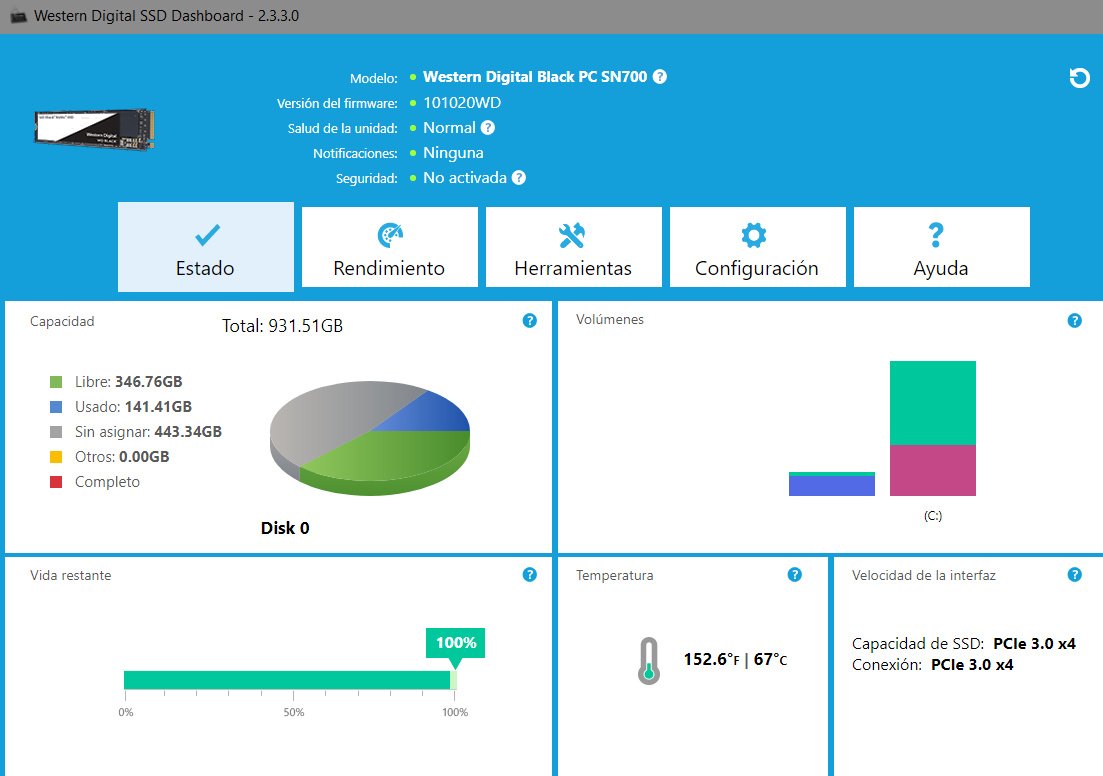
✅ どれでも ノート 古いHDDをSSDに交換することで、起動時間、アプリケーションの起動時間、データ転送速度を大幅に改善できます。このアップグレードは、デスクトップPCにも適用され、単体でもハイブリッドシステムでも有効です。
🆘 互換性の問題、起動の失敗、または重要なデータの損失が発生した場合は、信頼できるテクニカル サービスに連絡することを検討してください。














