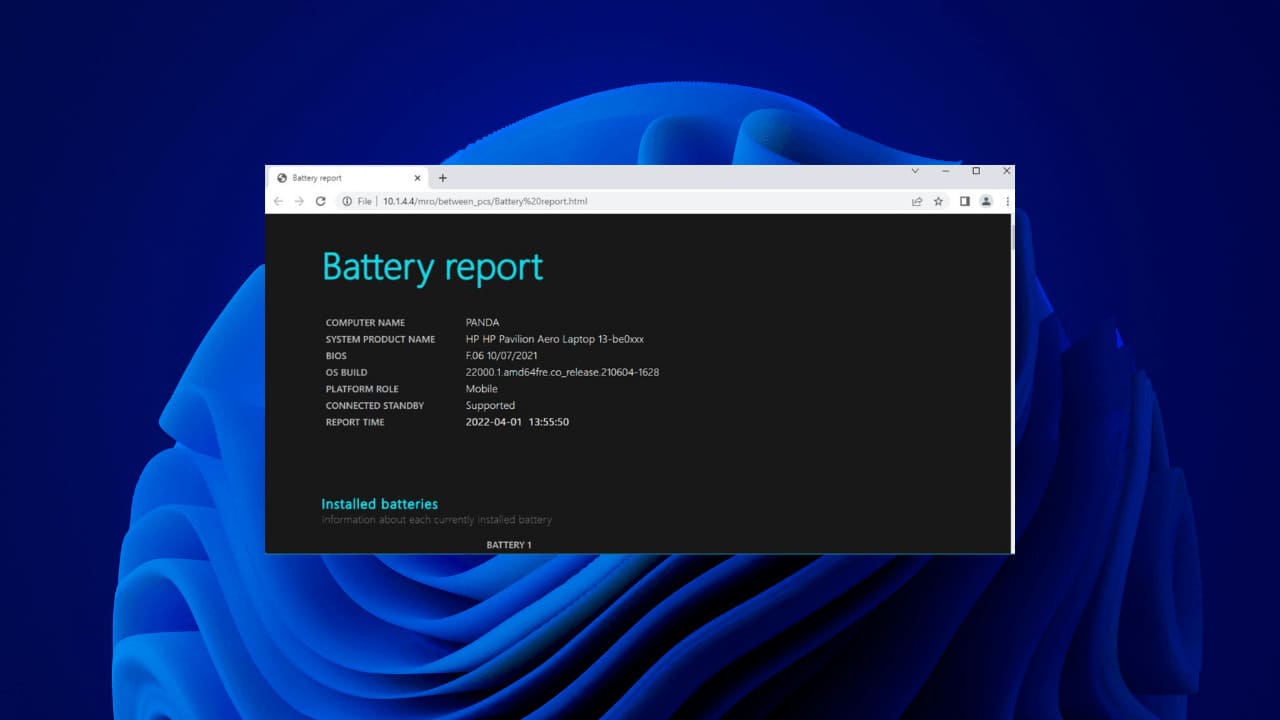バッテリーの状態: Windows 11 の簡単な手順でチェックします 🔋💻
特定のレポートを生成することで、Windows 11 のバッテリーの状態をすぐに確認できます。このレポートは、バッテリーを交換する必要があるかどうか、またはバッテリーがまだ数年残っているかどうかを判断するのに役立ちます。 🔋
したがって、PC でバッテリー関連の問題が発生し始めた場合は、 ウィンドウズ11、以下の手順に従って完全なバッテリー レポートを生成します。このレポートには、デバイスのバッテリーについて知っておくべきすべてのことが記載されています。 📊
Windows ターミナルを使用してバッテリー状態レポートを生成する
の健全性レポートを生成するには、 Windows 11のバッテリー、Windows ターミナル アプリケーションを使用する必要があります。ここではその方法を説明します。
1. 「Windows ターミナル」と入力しました。 ウィンドウ検索 11. アプリケーションを右クリックして、 管理者として実行.
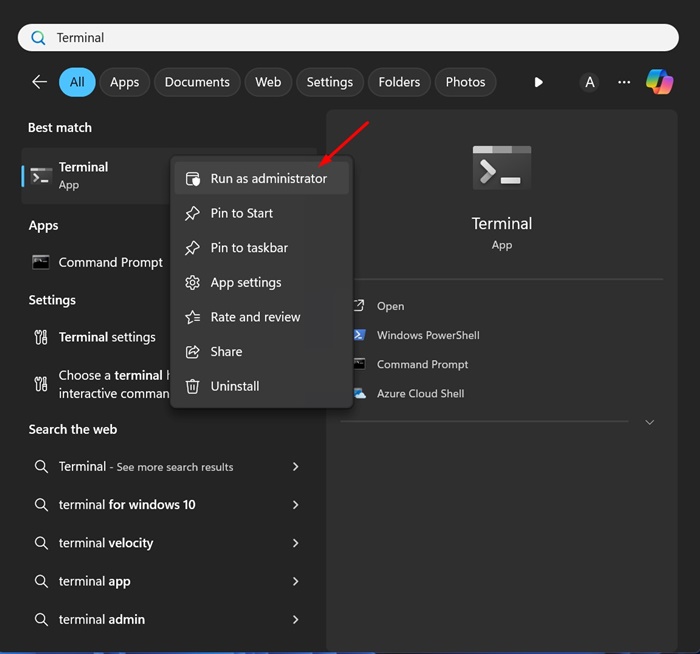
2. Windowsアプリケーション ターミナルで次のコマンドを実行します。
powercfg /batteryreport /output "C:\battery-report.html"
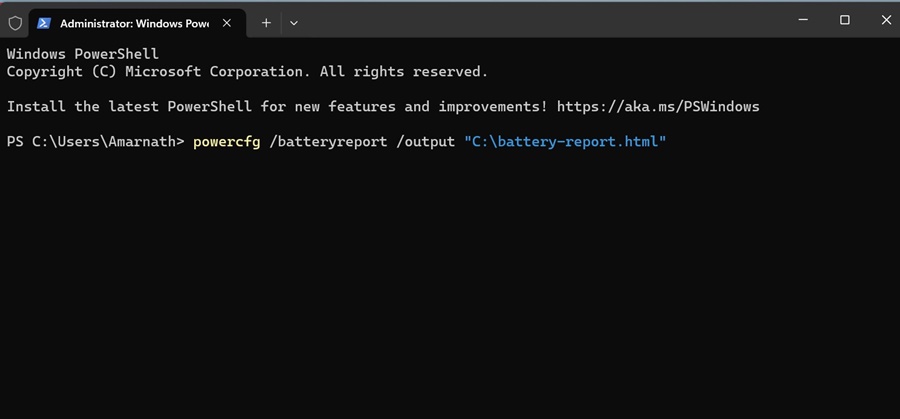
注記: 指定されたコマンドでは、レポートはフォルダー「C:\battery-report.html」に保存されます。必要に応じてフォルダーを変更できます。
3. ターミナル アプリがレポートを生成すると、バッテリー レポートの保存場所が表示されます。
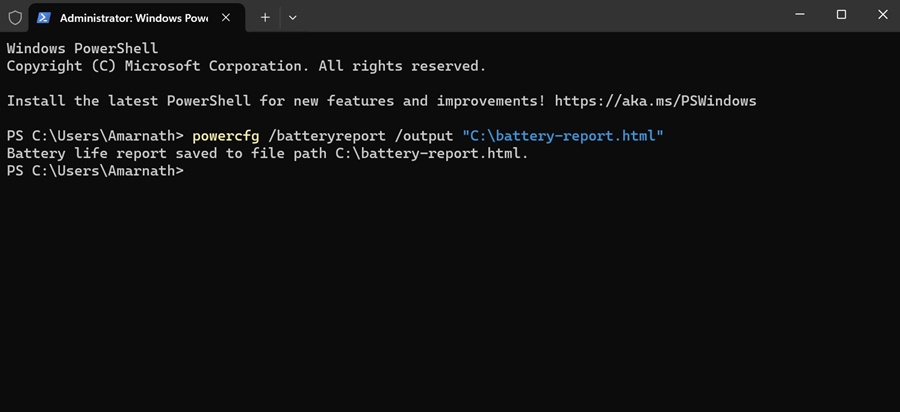
4. に示されているパスに移動します。 Windowsターミナル をクリックしてバッテリー寿命レポートを見つけます。
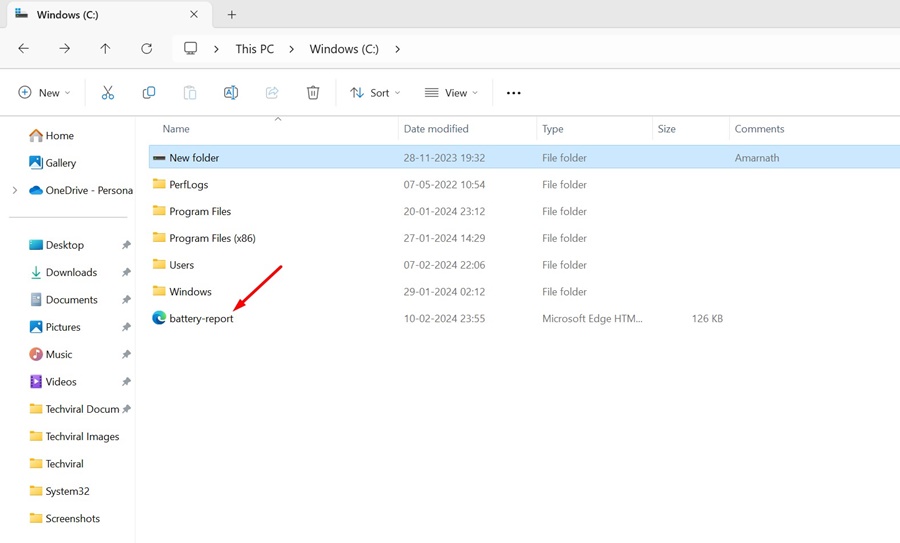
バッテリー寿命レポートは HTML 形式で保存されるため、どこからでも開くことができます ウェブブラウザ。必要はありません Windows 11 に専用の HTML ビューアをインストールする.
Windows 11 でバッテリー寿命レポートを表示するにはどうすればよいですか?
これで、PC 上でバッテリー寿命レポートが生成されました。 ウィンドウズ 11、それを見ることを学ぶ時間です! Windows 11 PC/ラップトップのバッテリー レポートにアクセスするには、以下の手順に従ってください。
1. をダブルクリックします。 Web ブラウザで開くための Battery-Report HTML ファイル.
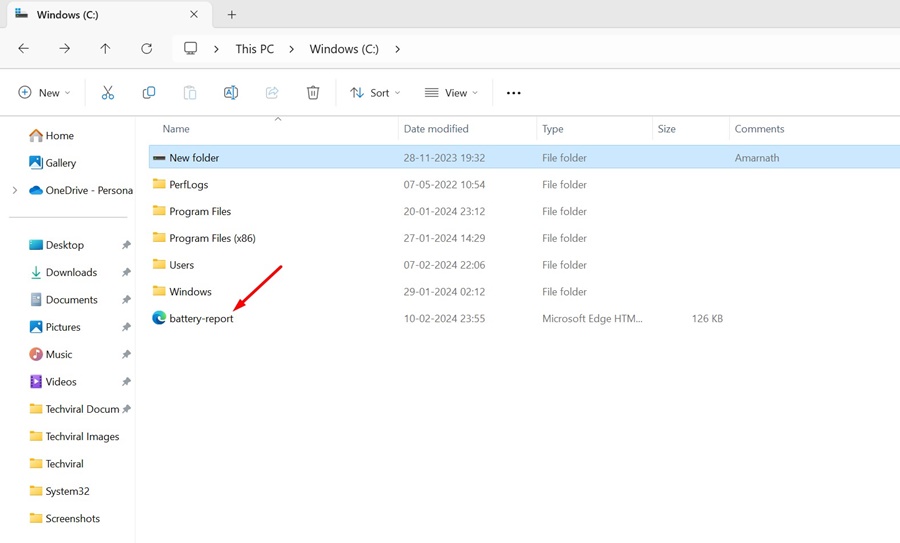
2. これで、バッテリーレポートが表示されるようになります。上部セクション サンプル 詳細 基本的な として コンピュータ名、BIOS、OS バージョン、レポート時刻など。 🖥️
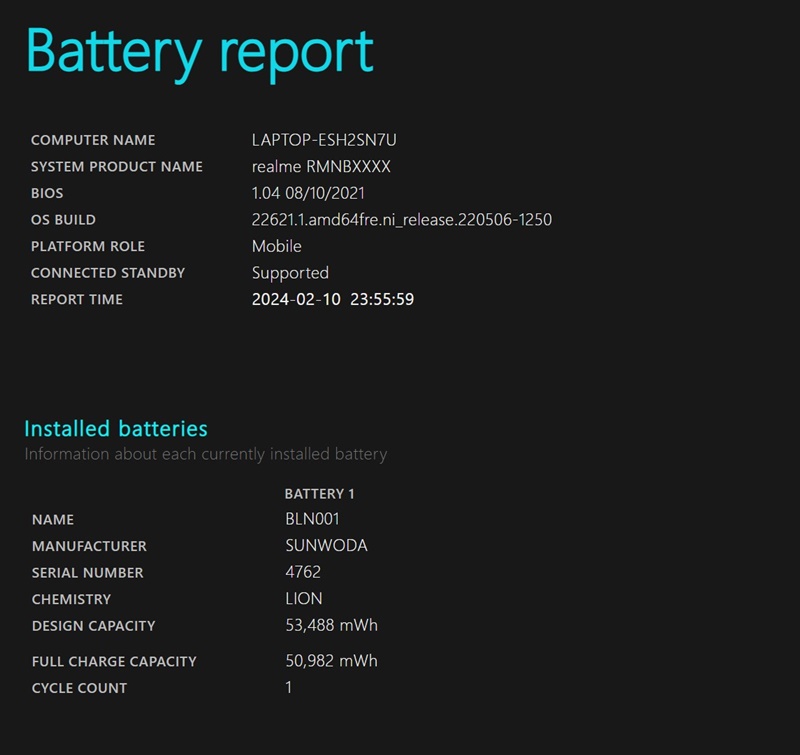
3. 次に、取り付けられているバッテリーが表示されます。基本的に、これはデバイスのバッテリー仕様です。
4. セクション 最近の使用 過去 3 日間のバッテリー消費量を示します。デバイスがバッテリー電源で動作していたときのことを思い出してください。 ⚡
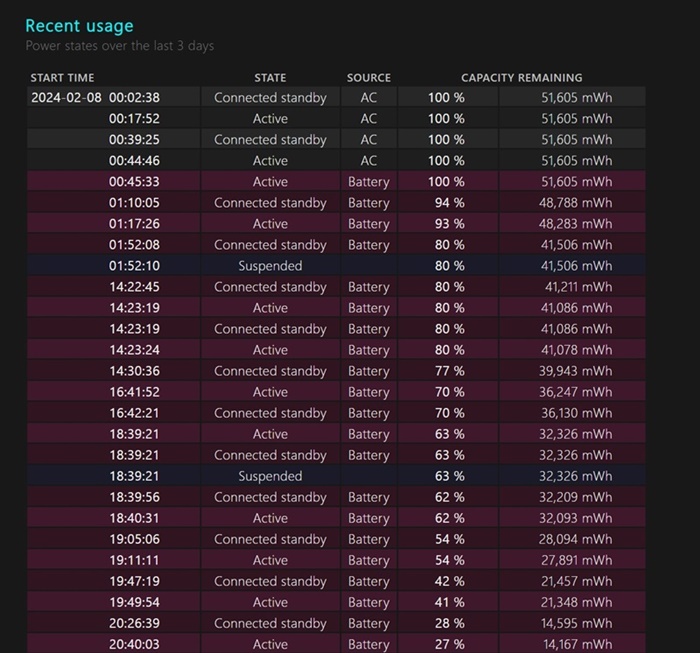
5. セクションまで下にスクロールします。 バッテリー容量の履歴。このセクションでは、 バッテリー容量が切り替わりました 天気。右側の設計容量は、バッテリーがどれだけの容量を処理できるように設計されているかを示します。
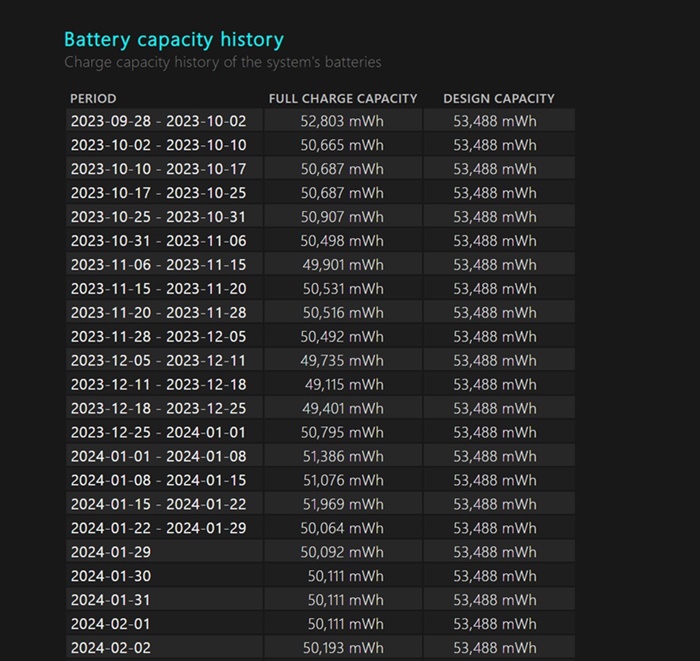
6. フル充電容量はバッテリーの現在の容量を示します フルロードで。この能力は時間の経過とともに低下する可能性があります。
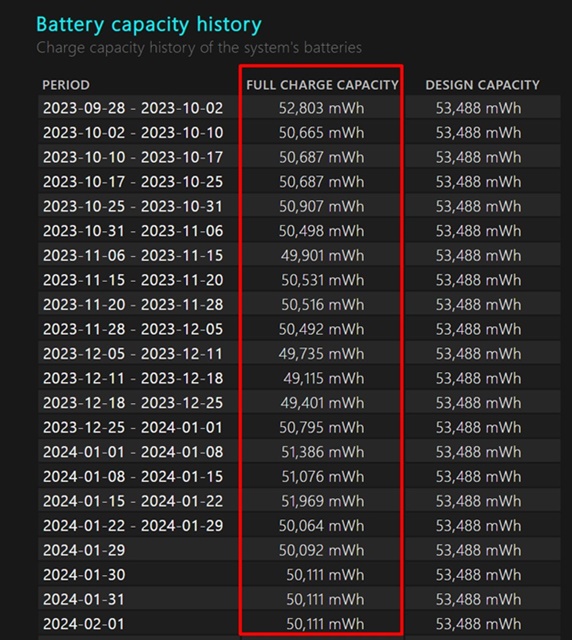
7. 下部に向かって 画面、セクションが見つかります バッテリー寿命の推定値。コラム 設計能力 設計容量に基づいてバッテリーがどのくらい持続するかを示します。
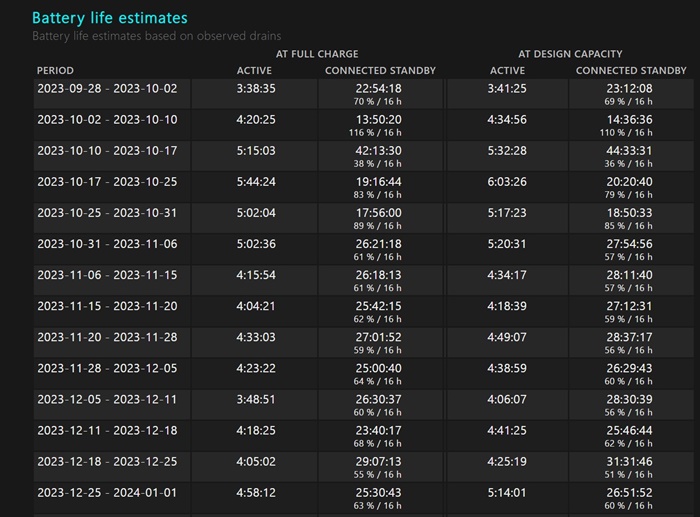
8. コラム フルロード バッテリーが実際にどのくらい持続するかを示します。これにより、バッテリー寿命の推定値が明確にわかります。 ⏳
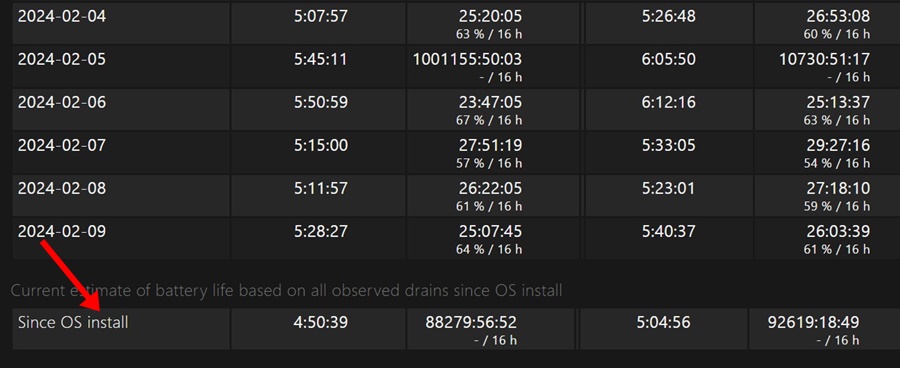
この記事では、バッテリー寿命に関する詳細なレポートを生成する方法を説明します。 Windows を実行しているラップトップまたは PC 11.これ プロセス デバイスのバッテリーの状態を評価し、交換する必要があるかどうかを判断することが重要です。
として 電子機器 使用すると、バッテリーは時間の経過とともに容量が減少する傾向があり、パフォーマンスや充電寿命に影響を与える可能性があります。このレポートを生成すると、現在の容量、充電サイクル、その他の関連データなど、バッテリーの状態に関する貴重な情報が得られます。
レポートを生成すると、結果を分析し、情報に基づいた意思決定を行うことができます。 メンテナンス またはバッテリー交換。
このガイドが役に立ち、あなたの友人にも役立つと思われる場合は、お気軽に共有してください。一緒に、あなたの デバイス 最適に機能し、長期間にわたって優れたパフォーマンスを提供し続けます。デバイスを良好な状態に保つことを忘れないでください。 ✨