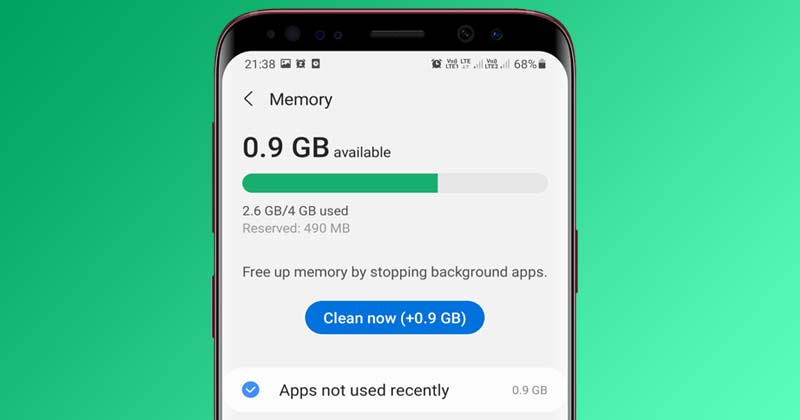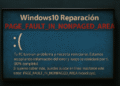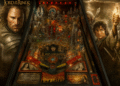Android 10以降でアプリを使わずにRAM使用量を確認する方法😲✨
Android には使用可能な RAM を表示する最近使用したアプリ画面がありますが、どのアプリが最も多くのメモリを使用しているかを直接確認する方法はありません。 🧐
古いバージョンの Android を使用している場合は、RAM の使用状況を表示するにはサードパーティ製のアプリが必要になります。ただし、デバイスが Android 10 以降を実行している場合は、追加のものをインストールせずに各アプリの RAM 使用量を確認できます。 📱✨
そこでこの記事では、ステップバイステップで手順を解説します。 Android 10以降でRAM使用量を確認する。見てみましょう!また、その方法についても説明します RAM使用量を確認する Samsung デバイスの場合。 😊
Android 10以降でRAM使用量を確認する
お使いの携帯電話が Android 10 以降を実行している場合は、次の手順に従って RAM の使用状況を確認してください。ここにいくつかの簡単な手順を示します。 👇
1. まず、Android デバイスで設定アプリを開きます。アプリドロワーまたはホーム画面からアクセスできます。
2. 設定アプリで下にスクロールしてオプションをタップします 電話について 以下に示すように。
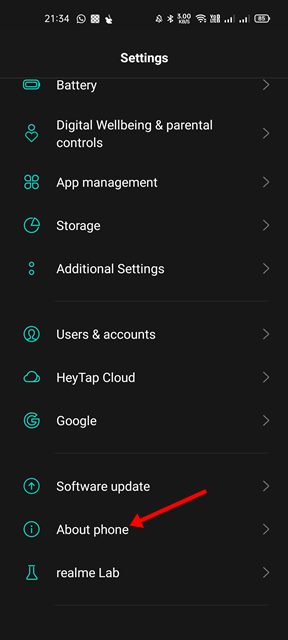
3. 「電話について」ページで下にスクロールしてビルド番号を見つけます。必要なのは ビルド番号を6~7回タップします 開発者モードを有効にするには、次の手順を実行します。
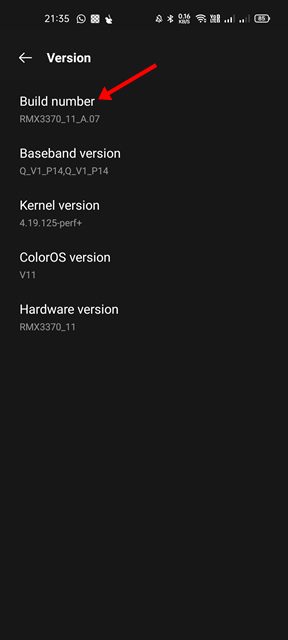
4. 前のページに戻り、 開発者向けオプション.
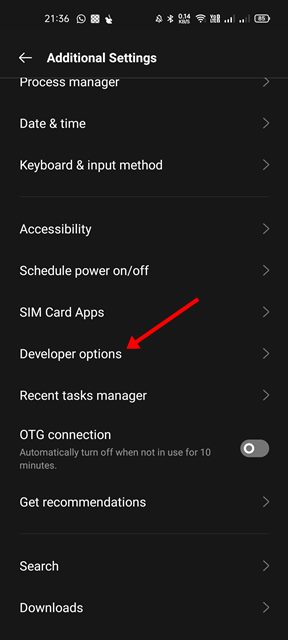
5.開発者向けオプションで、オプションをタップします メモリ以下のように表示されます。
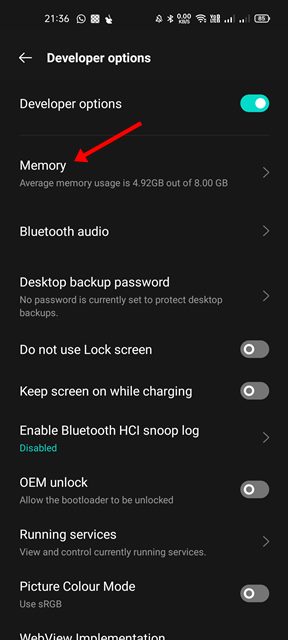
6. メモリ使用量ページで下にスクロールし、オプションをタップします。 アプリケーションによるメモリ使用量.
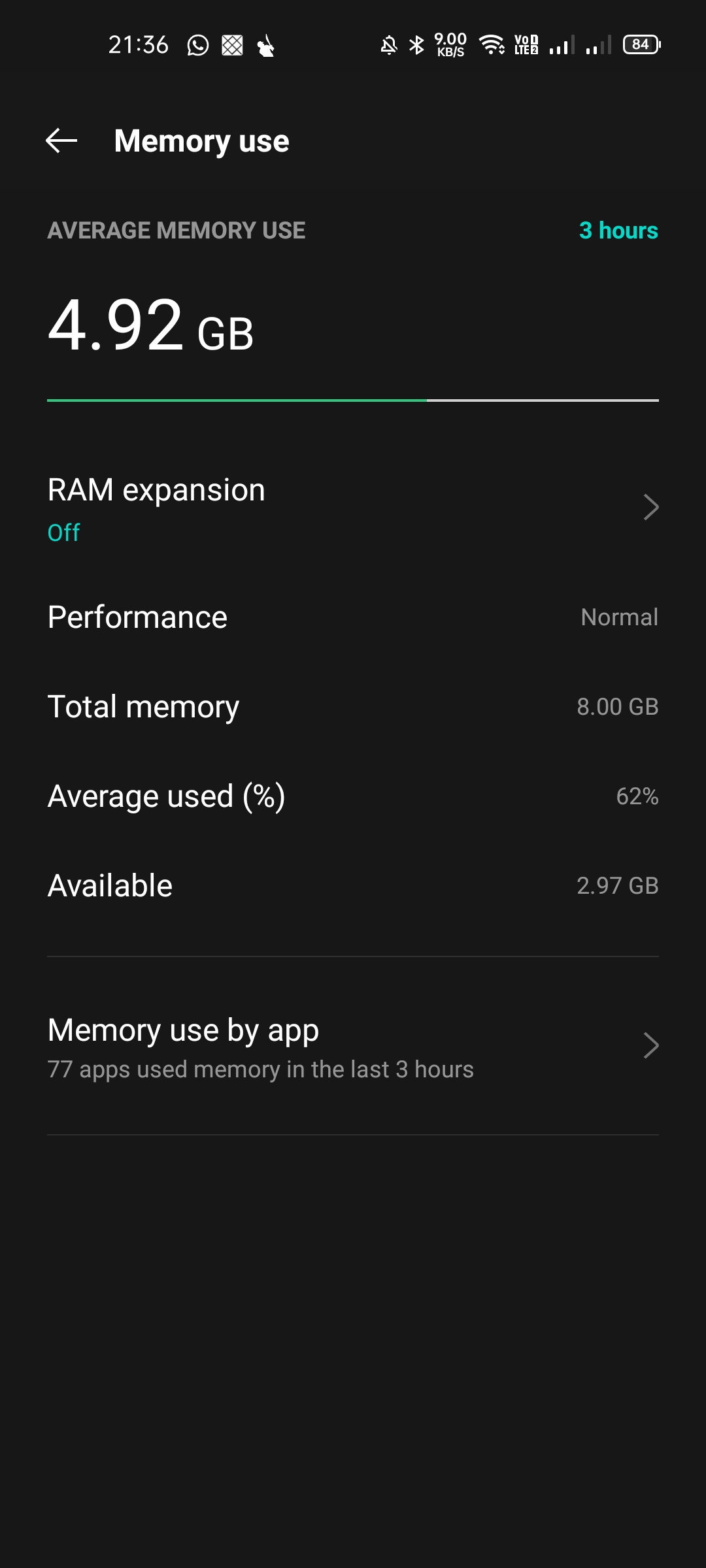
7. これで、RAM を使用したすべてのアプリケーションを確認できるようになります。特定の期間におけるアプリのメモリ使用量を観察するために時間枠を調整できます。
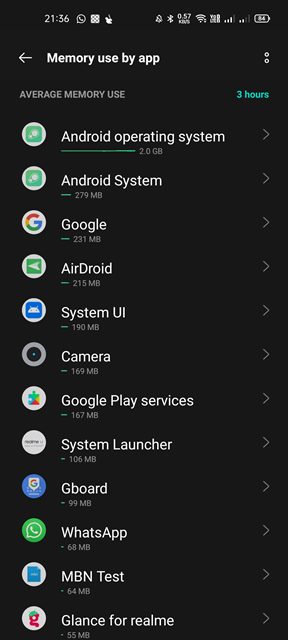
Android 10 以降で RAM 使用量を確認する方法は次のとおりです。 📊
SamsungスマートフォンのRAM使用量を確認する
Samsung デバイスを使用している場合は、RAM の使用状況を確認するために開発者モードを有効にする必要はありません。この機能は、 アプリケーションを自動的に検出して終了する およびメモリを大量に消費するプロセス。ここでは、この機能の使い方を説明します。 👌
1. まず、 設定アプリを開く Samsung スマートフォンで。
2. 設定アプリで下にスクロールしてオプションをタップします バッテリーとデバイスのケア.
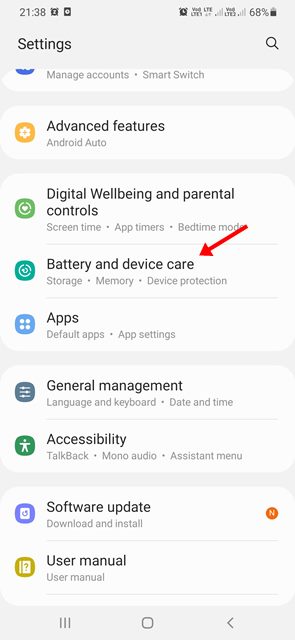
3. 「バッテリーとデバイスケア」ページで、オプションをタップします メモリ 以下に示すように。
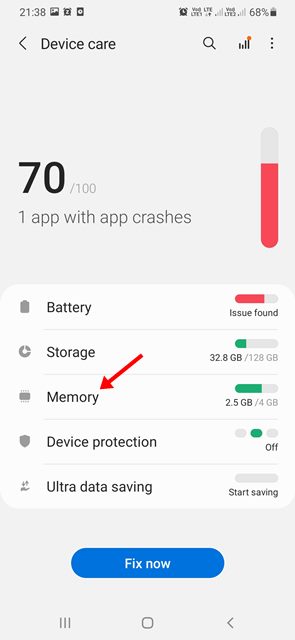
4.これで、 RAM使用量 リアルタイムで。
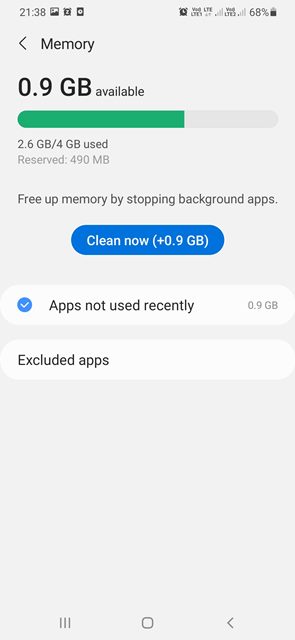
5. メモリを解放するには、ボタンをタップします 今すぐ掃除する、以下のスクリーンショットに示すように。
Samsung スマートフォンで RAM 使用量を確認する方法は次のとおりです。 🆗
Google PixelスマートフォンのRAM使用量を確認する
携帯電話のRAM使用量を確認する手順 Google ピクセル 多少異なります。やり方はこうだ Pixelスマートフォン。 🍏
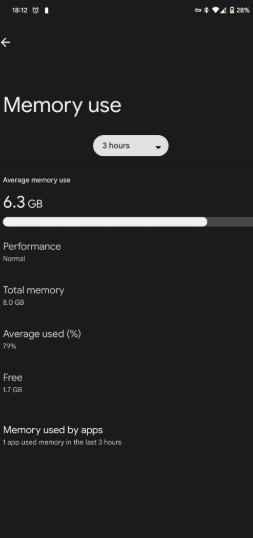
- Pixel スマートフォンで設定アプリを起動します。
- 下にスクロールしてタップします 電話について.
- 次にビルド番号を7回タップしてアクティブ化します。 開発者モード.
- 次に、 設定 > システム > 開発者向けオプション.
- 開発者オプションで、 メモリ.
これで、携帯電話の合計メモリを確認できるようになります。 🗂️
Android は、以前のバージョンと比較して、より優れた RAM 最適化を提供します。 RAM 関連の問題が発生している場合は、Android のメモリ使用量を定期的に確認することをお勧めします。この記事がお役に立てれば幸いです。友達と共有しましょう。ご質問がございましたら、下のコメント欄にご記入ください。 💬