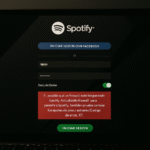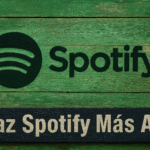Spotifyでは現在これを再生できないのですか? 10の簡単なトリック🚀💻
Spotify には、Android と iOS に加えて、Windows オペレーティング システム用のアプリもあります。ただし、Android 版や iOS 版と比較すると、Windows 版は最適化が不十分で、バグがいくつかあります。
Spotifyデスクトップアプリで音楽を聴く際にエラーが発生することはよくあります。「Spotifyは現在この曲を再生できません」というエラーメッセージが最近PCユーザーを悩ませています。このエラーメッセージが表示された場合は、このガイドを読み進めてください。🎧
「Spotify では現在再生できません」というエラーが表示されるのはなぜですか?
Windows で「Spotify では現在再生できません」というエラー メッセージが表示される理由はまだ解明されていません。ただし、これは不安定なインターネット接続、古いキャッシュファイル、破損した Spotify アプリデータなどに関連しているようです。
エラー メッセージの正確な理由はまだ特定されていないため、解決するにはいくつかの一般的な方法に頼る必要があります。エラー メッセージ自体には、具体的な理由は示されていません。
それは複雑です 「Spotifyでは現在再生できません」というエラーを修正する で ウィンドウズ 10/11 異なる方法に従う必要があるためです。問題が解決するまで、これらの方法を試す必要があります。
1. Spotifyデスクトップアプリを再起動します
「Spotify では現在再生できません」というエラー メッセージが表示された場合は、アプリを再度開いてください。
アプリケーションを閉じて再度開きます Spotify デスクトップ。 Spotify デスクトップ アプリを再度開くと、サーバーへの接続が更新され、「Spotify では現在再生できません」というエラー メッセージが解決されます。 🔄
2. インターネットを確認する
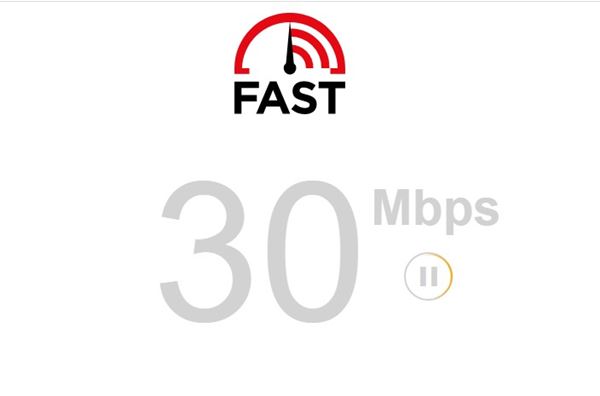
インターネットが機能していない場合は、どれだけ努力しても Spotify で曲を再生することはできません。 「Spotify では現在再生できません」というメッセージは通常、デスクトップ アプリがサーバーとデータを交換できない場合に表示されます。
デスクトップ アプリがデータの交換に失敗すると、ユーザーには「Spotify では現在再生できません」というエラー メッセージが表示されます。
したがって、他の方法に進む前に、インターネット接続が機能していて安定しているかどうかを確認してください。インターネットが機能しているにもかかわらずエラーが引き続き発生する場合は、次の方法に進みます。
3. Spotifyがダウンしていないか確認する
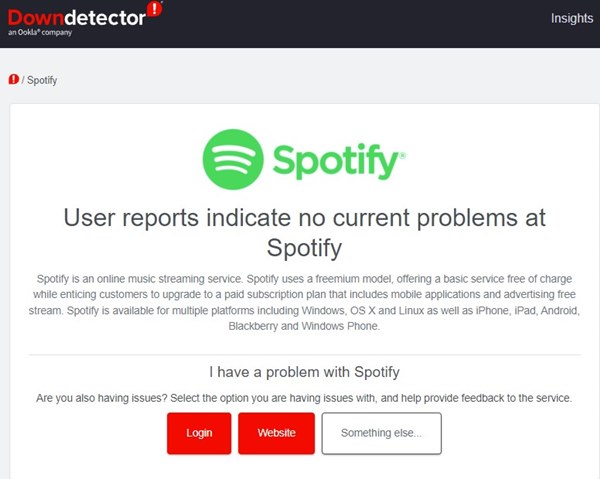
インターネットが機能していて、Spotify デスクトップ アプリを再度開いても、「Spotify では現在これを再生できません」というエラー メッセージが表示される場合は、Spotify がダウンしていないかどうかを確認する必要があります。
Spotify はサーバーがアクティブな場合にのみ機能します。 Spotify のサーバーがダウンすると、デスクトップ アプリに「Spotify では現在再生できません」などのさまざまなエラーが表示されることがあります。
Spotifyがサーバー障害に見舞われていないことを確認するには、 DownDetectorのSpotifyステータスページ。サーバーがダウンしている場合は、数分または数時間待つ必要があります。 ⏳
4. 再生中にスピーカーを無効にし、再度有効にする
Spotify コミュニティの多くのユーザーは、再生設定からスピーカーを無効にしたり有効にしたりすることで、「Spotify では現在再生できません」というエラーを解決したと主張しています。
この問題を解決するには、PC のスピーカー再生設定を変更する必要があります。方法は次のとおりです。
1. クリック Windows 検索 そして書きます システムサウンド.
2. アプリを開く システムサウンドを変更する リストから。
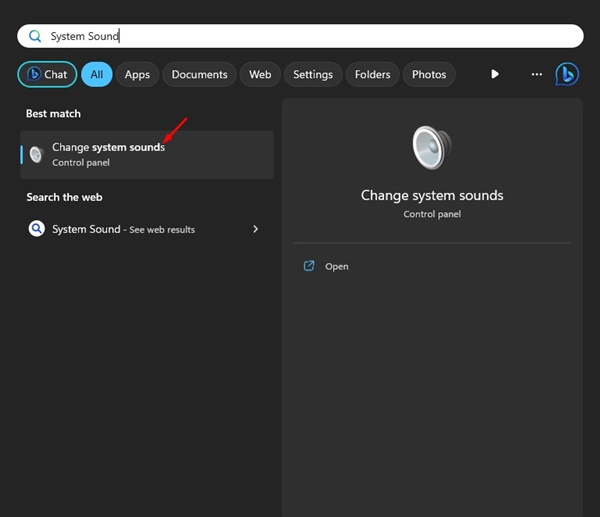
3. 次にタブに切り替えます 再生.
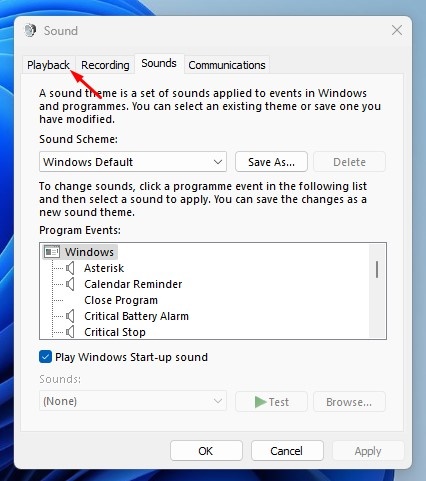
4. 現在のオーディオデバイスを右クリックし、 無効にする。これが完了したら、をクリックします 適用する.

5. 次に、オーディオデバイスを右クリックして、 有効にする。これを完了したら、ボタンをクリックします 適用する.

5. ハードウェアアクセラレーションを無効にする
Spotify のデスクトップ バージョンにはハードウェア アクセラレーション機能が搭載されています。この機能を有効にすると、ワークロードは専用の GPU に転送され、CPU は他のタスクを実行できるようになります。
ハードウェア アクセラレーションにより Spotify の視覚的なパフォーマンスは向上しますが、エラーが発生することもあります。 「Spotifyでは現在再生できません」というエラーを修正するには、 ハードウェアアクセラレーションを無効にする.
1. Spotifyデスクトップアプリを開き、 3つのポイント.
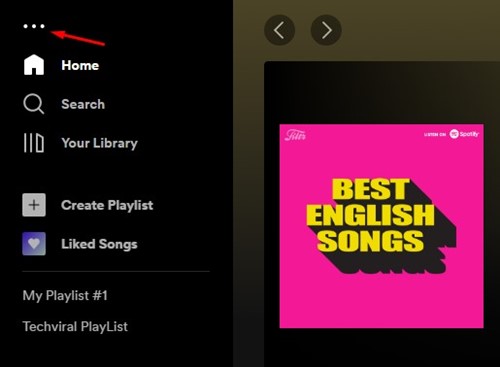
2. 表示されるオプションのリストから、 編集 > 環境設定.

3. 次にオプションをクリックします 詳細設定を表示 設定ページで。
4. 互換性セクションでスイッチをオフにします ハードウェアアクセラレーションを有効にする
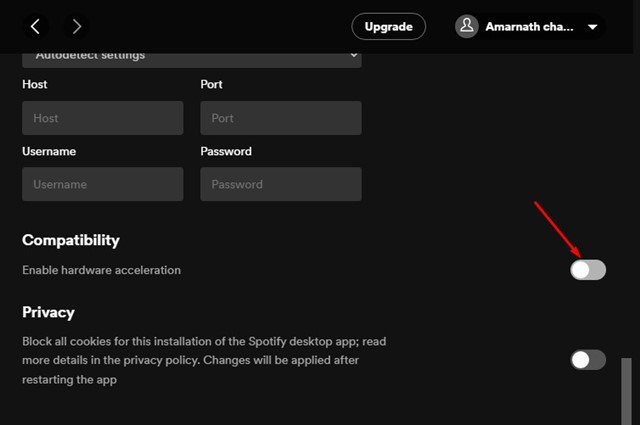
6. オーディオ再生品質を変更する
以前 Spotify Premium ユーザーだったが、最近サブスクリプションをキャンセルした場合、Spotify デスクトップ アプリは引き続き音楽を高品質で再生しようとすることがあります。
これにより、「Spotify では現在再生できません」というエラー メッセージが表示される場合があります。したがって、Spotify の無料プランに切り替えた場合は、オーディオ品質も調整する必要があります。
1. デスクトップでSpotifyアプリを起動し、 プロフィール写真 右上隅にあります。

2. 表示されるオプションリストから、 設定.

3. 「設定」で下にスクロールし、 オーディオ品質。次に、 自動 オーディオ品質で変更を保存します。

Spotify でオーディオ品質を変更して、「Spotify では現在再生できません」というメッセージを解決する方法を説明します。
7.クロスフェード値を0に設定する
すべての方法を試しても「Spotify では現在再生できません」というエラー メッセージが表示される場合は、クロスフェードの値を 0 に設定する必要があります。クロスフェード機能を使用すると、プレイリスト内の曲間のスムーズな切り替えが可能になりますが、再生の問題が発生する場合があります。ここでは、クロスフェード値を 0 に設定する方法を説明します。
1. まず、デスクトップ コンピューターで Spotify アプリを開きます。これが完了したら、 ユーザー名.

2. 表示されるオプションのリストから、 設定.

3. 「設定」画面で、「再生」まで下にスクロールします。さて、 無効にする オプション クロスフェードソング どちらか 値を0に設定する.

8. スピーカーのデフォルトフォーマット設定を変更する
スピーカーの出力形式を変更することで、すでに多くのユーザーが「Spotify では現在再生できません」というエラー メッセージを解決しています。したがって、この方法では、PC スピーカーのデフォルトのフォーマット設定を変更する必要があります。
1. まず、ボタンをクリックしてください Windowsの起動 そして選択します 設定.

2. 設定でシステムセクションに切り替えて、 サウンド.
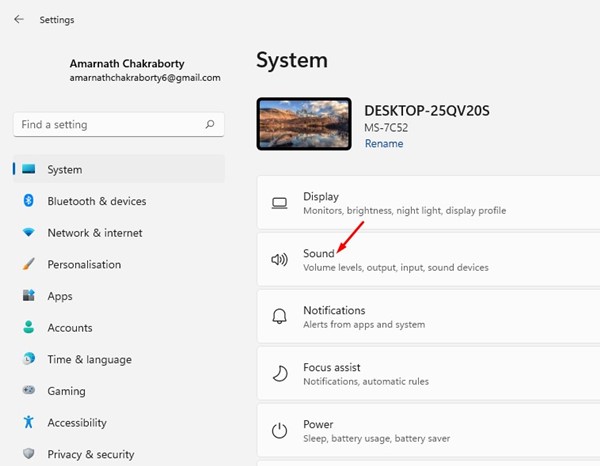
3.接続したスピーカーをクリックして、 フォーマット設定.
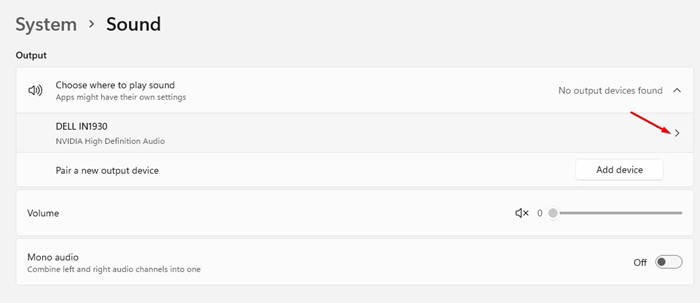
4. 「フォーマット」ドロップダウンメニューをクリックし、 より低いまたはより高いHZオーディオ形式を選択する.
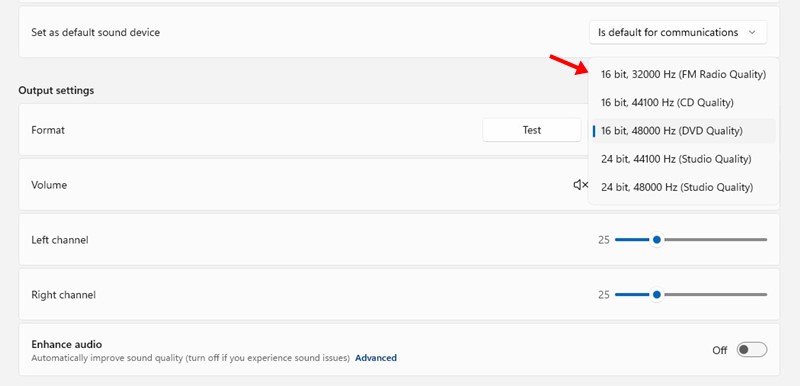
「Spotify では現在再生できません」というエラー メッセージを解決できる形式が見つかるまで、さまざまな形式を試してみる必要があります。 🎶
9. デスクトップ版のSpotifyアプリのキャッシュをクリアする
どの方法も機能しなかった場合は、デスクトップ上の Spotify アプリケーションのキャッシュ ファイルをクリアしてみてください。そのためには、以下に示す簡単な手順に従ってください。
1. デスクトップでSpotifyアプリを開き、 プロフィール写真.

2. 表示されるオプションのリストから、 設定.

3. 「設定」で、「ストレージ」セクションまで下にスクロールします。次にクリックします キャッシュのクリア.

完了したら、Spotify デスクトップ アプリを再度開き、「Spotify では現在再生できません」というエラー メッセージを解決します。
10. Spotifyデスクトップアプリを再インストールする
ここまで試してもどの方法も機能しない場合は、Spotify デスクトップ アプリを再インストールするしか選択肢はありません。
Windows 上の Spotify アプリをアンインストールして、再度インストールしてみてください。ただし、アンインストールする前に、必ずプレイリストをバックアップしてください。これにより、ユーザーが作成した設定、キャッシュ、およびデータ ファイルもコンピューターから削除されます。
これらは、この問題を解決する最良の方法の一部です。 メッセージ エラー「Spotifyは 今すぐプレイ。 Spotify エラー メッセージのトラブルシューティングについてさらにサポートが必要な場合は、コメント欄でお知らせください。また、この記事が役に立った場合は、お友達と共有してください。 📲