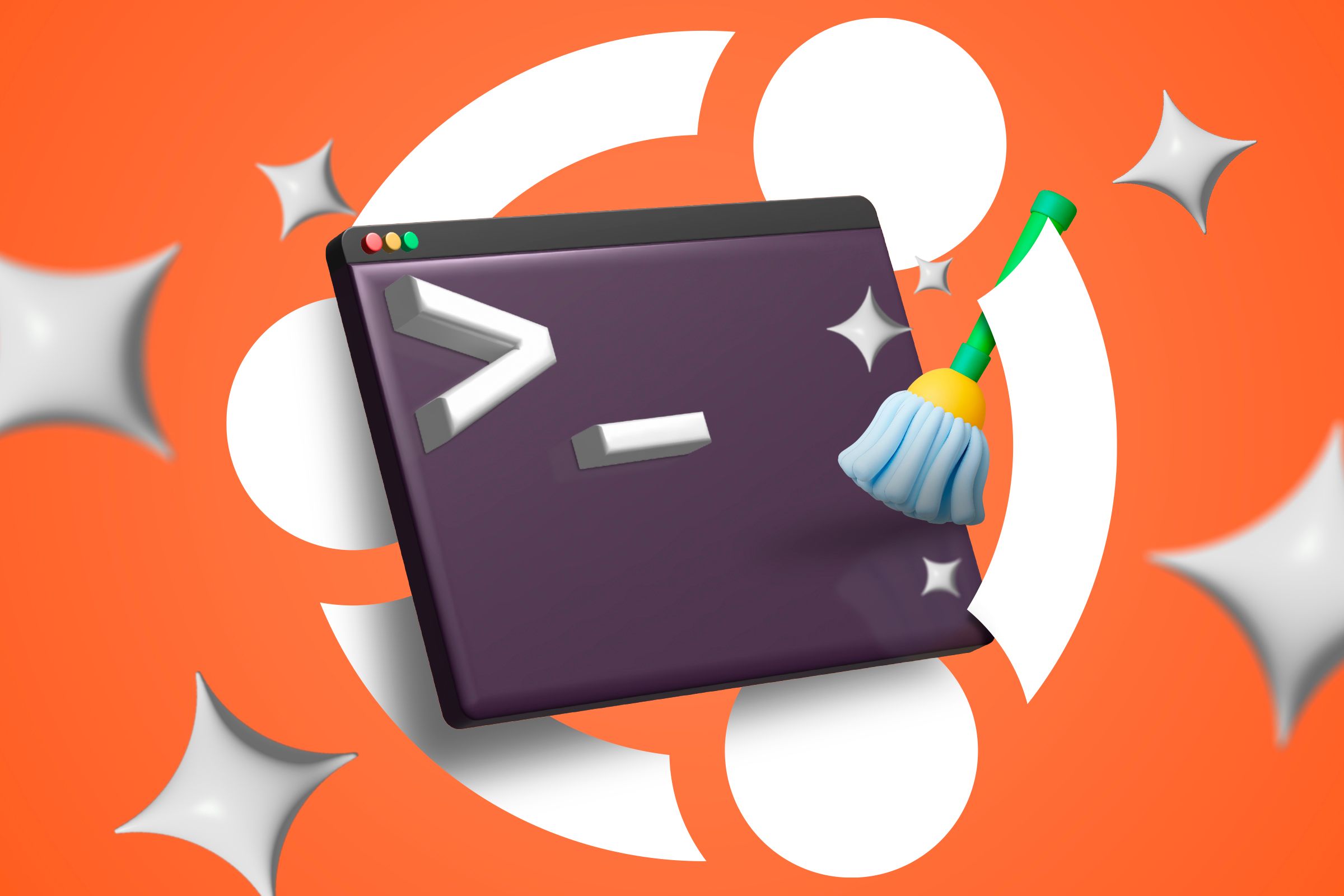🚀 Ubuntu をクリーンアップする 6 つのコマンド: 今すぐスペースを解放しましょう! 💻✨
コンピューターをデジタルの乱雑なものから解放しておくことは、コンピューターのメンテナンスにとって重要であり、常に新しいファイルやプログラムのためのスペースを確保しておくことも重要です。ここでは、グラフィカル インターフェイスを使用せずにターミナルから Ubuntu システムをクリーンアップできる簡単なコマンドをいくつか紹介します (ただし、1 つの例外があります)。 🖥️✨
ほとんどの場合、これらの コマンドはどのシステムでも動作します Debian ベース。 Ubuntu インストールと Linux Mint マシンの両方でテストしました。実際のところ、どちらのシステムでも予想していたよりもずっと多くのスペースが解放されました。 🎉
1. プログラムをアンインストールする
システムをクリーンアップするための最初のステップ Ubuntuはインストールしたプログラムをチェックします そしてそれらを排除します。これを行うには、システムにインストールされているすべてのもののリストを取得する必要があります。これには 2 つのターミナル コマンドがあります。
dpkg --list
あるいは、次のようになります:
apt list --installed
ただし、このアプローチは好きではありません。手動で反復処理しなければならない巨大なリストが生成され、よく知らない依存関係も含まれることになるからです。何をやっているかよくわからない場合は、グラフィカル インターフェイスでインストールされているアプリケーションのリストに移動するのが最善です。使用しているシステムによって場所は異なりますが、通常はソフトウェア センターにあります。以下にその様子を示します リナックスミント.
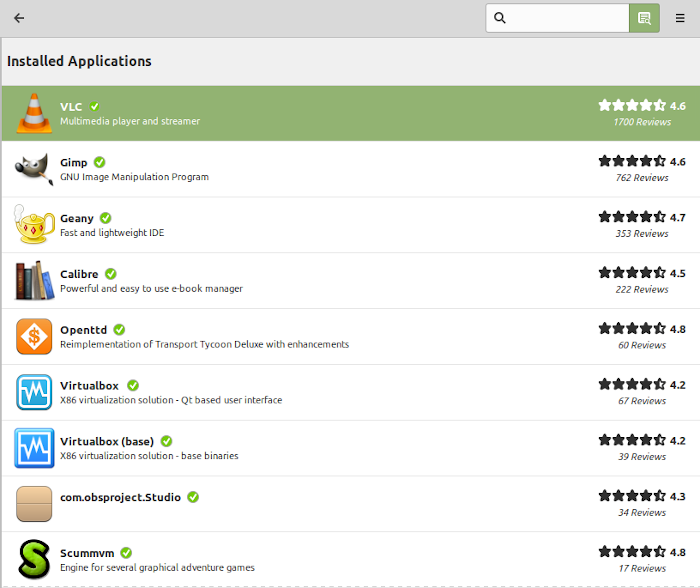
プログラムをアンインストールするには、ソフトウェア センターから実行するか、ターミナルに次のように入力します。
sudo apt-get 削除 プログラム名
複数のプログラムを 1 つのコマンドにグループ化できることを覚えておいてください。カンマなどを付けずに名前を追加するだけです。詳細については、Ubuntu でソフトウェアをアンインストールする方法に関する完全な記事をご覧ください。 📦💻
2. APTキャッシュをクリアする
Ubuntuを含むほとんどのDebianベースのディストリビューションは、プログラム管理にAPTを使用しています。しかし、APTはダウンロードしたファイルのキャッシュを保持しており、自動的に削除されません。システムを長期間使用している場合は、キャッシュが多くのスペースを占有する可能性があるため、APTをインストールする必要があります。 掃除してスペースを取り戻しましょう ディスクに。💾🧹
まず、「du」コマンドを使ってキャッシュがどれだけの容量を使用しているか確認してみましょう。キャッシュの場所も追加する必要があります。デフォルトでは /var/cache/apt です。
sudo du -sh /var/cache/apt
ディレクトリが占めている容量を示す短いメッセージが表示されます。
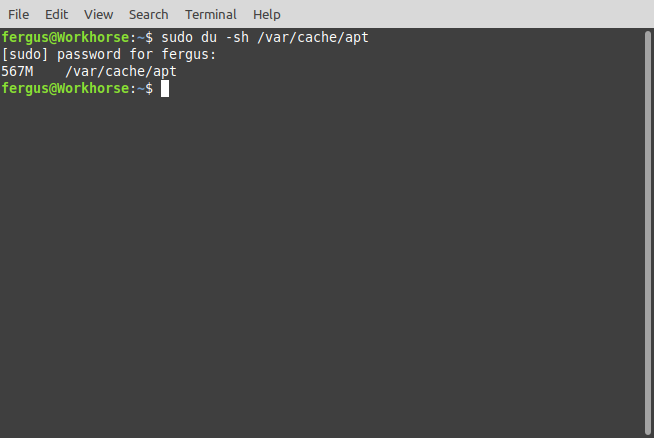
私の場合は約 600MB あり、クリーンアップする価値があります。これを行うには、次のコマンドを入力します。
sudo apt-get clean
私の場合、これによりキャッシュに残ったのは 44 KB のファイルだけでした。これははるかに良い結果です。 🎊
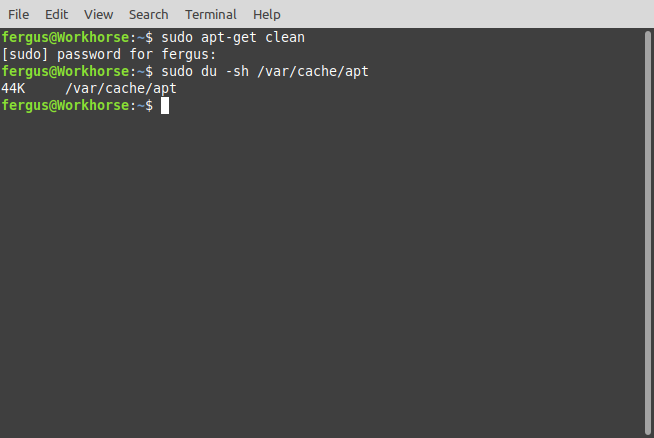
必要に応じて、自動パッケージ キャッシュを無効にすることもできます。これにより、この問題に再度対処する必要がなくなります。 🛠️🚫
3. 不要になったパッケージを削除する
スペースを無駄にしていた最も大きな原因の一つは、不要なパッケージを削除しなかったこと、つまり、 プログラムをアンインストールしなかった インストーラー。 Ubuntu は、これらの不要なファイルをすべて削除する非常に簡単なコマンドを提供しています。
sudo apt-get autoremove
これにより、インストーラーとすべての種類のパッケージ ファイルがクリーンアップされます。カーネルのアップデートなど、一部のファイルは非常に大きいため、しばらくクリーンアップを実行していない場合は、これにより数ギガバイトのディスク領域を節約できます。たとえば、Mint のインストールで約 1 GB のスペースが解放されました。 🎈🌟
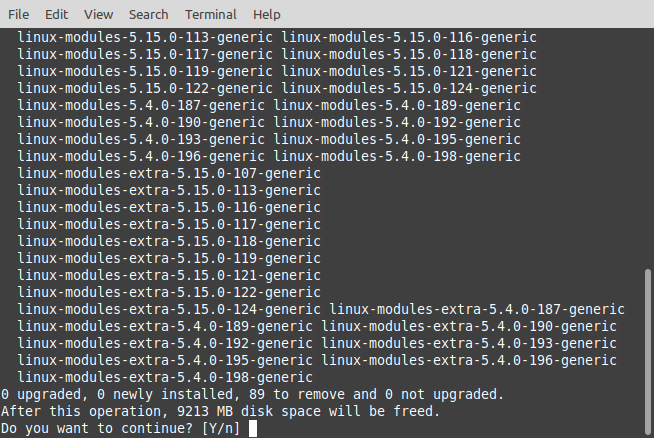
4. クリーンジャーナルレコード
他のコンピュータ システムと同様に、Ubuntu はシステム上で発生した事象を記録します。実行したすべてのアクション、確立された接続、その他の情報は、削除されることのないログに保存されます。これらは主に単純なテキスト ファイルに保存されますが、数が多いため、累積的な影響はかなり大きくなります。 📜⚡
ログが占めているスペースの量を確認するには、次のコマンドを実行します。
journalctl --ディスク使用量
実行してみたところ、3GB 以上を消費していることがわかりました。これは過剰です。これを解消するための最も簡単なコマンドは次のとおりです。ここで、数字は何日前に戻るかを示します。念のため、1週間を選択しました。
sudo journalctl --vacuum-time=7d
これにより、3.3 GB のほぼすべてがクリアされ、管理しやすい 24 MB が残りました。 ⚖️📉
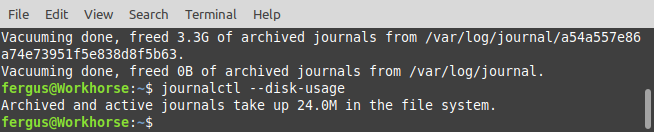
5. サムネイルキャッシュをクリアする
Ubuntu に写真を追加するたびに、ファイル マネージャーで簡単に表示できるようにサムネイルが作成されます。ただし、これらのサムネイルは、依存する画像が削除された後も残ります。つまり、システムのスペースを占有する、別の種類の無駄なファイルであるということです。正確な量を確認するには、前と同じように「du」コマンドを使用する次のコマンドを実行します。 📸🗑️
du -sh ~/.cache/thumbnails
「cache」の前のドットは、これが隠しディレクトリであることを示していますが、このディレクトリの操作には影響しません。
私の場合、ディレクトリには 300 MB を超えるファイルがあったので、クリーンアップする必要がありました。これを行う最善の方法は、次のコマンドを使用することです。
rm -rf ~/.cache/thumbnails/*
その後、ディレクトリのサイズを再度確認したところ、わずか 4 KB になっていました。まったく驚くべき変化です。 🎉📁
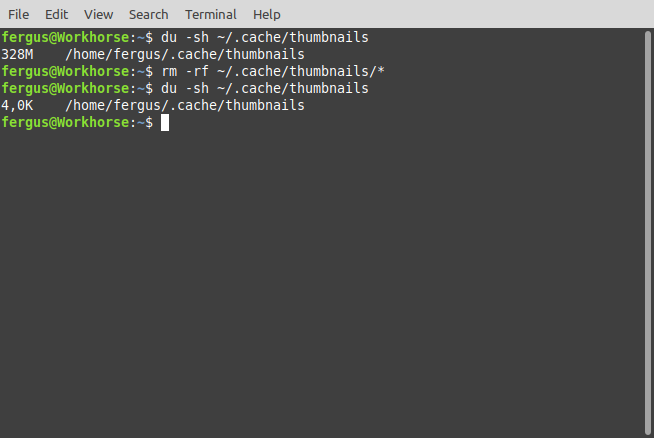
6. 重複ファイルを削除する
最後に、重複したファイルを検索して削除するオプションもあります。残念ながら、Ubuntu にはこれを実行するための組み込みツールはありません。代わりに、Linux で重複ファイルを見つけて削除する方法に関する弊社の記事を読むことをお勧めします。この記事には、そのための方法がいくつか記載されています。 🔍✂️
この記事の指示に従って、ハードドライブのスペースを占有していた約 500 MB の重複ファイルを削除することができました。これは大きな違いです。 🚀
これらのヒントのいずれかまたはすべてを使用すると、数ギガバイトのメモリを簡単に解放できます。 システムの空き容量 ウブントゥ。システムの起動を高速化するために特にスペースが必要な場合は、Linux ブート パーティションのスペースを解放する方法に関するガイドをご覧ください。 🚀🗄️