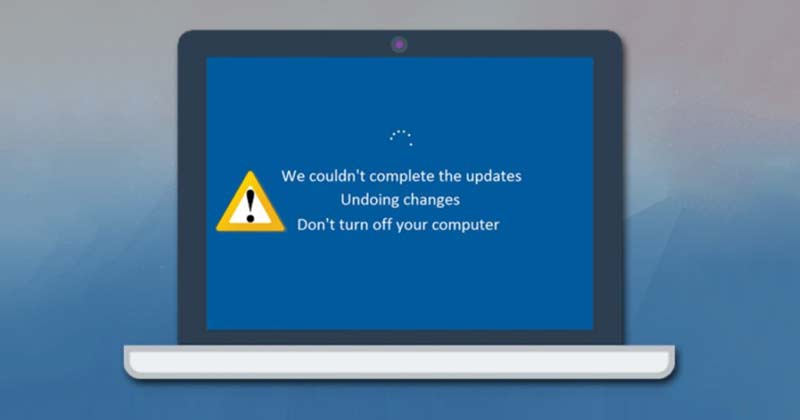Windows Update エラー: 更新プログラムのインストールに失敗し、「コンピューターへの変更を元に戻しています」というエラーが表示される場合。
Windows 11 の更新プログラムは既存の問題を修正することを目的としていますが、場合によってはインストールに失敗することがあります。 Windows 11 更新プログラムのインストールに失敗すると、「コンピューターへの変更を元に戻しています」というエラーが表示されます。
「コンピュータへの変更を元に戻します」画面自体はエラーではありませんが、コンピュータがブート ループに陥り、デバイスへのアクセスや使用ができなくなる可能性があります。 😫
多くの Windows 11 ユーザー このブート ループの問題は報告されていますが、現時点では保証された修正はありません。したがって、同様の状況に陥った場合は、制御を確立してトラブルシューティングを行う必要があるかもしれません。 💻🔧
1. セーフモードで起動する
「コンピュータ上の変更を元に戻す」ループに陥った場合は、モードで起動する必要があります。 もちろん。セーフモードで起動した後にのみ、次のことが可能になります。 適用する 以下の方法。
1. まず、物理的な電源ボタンを押して PC を再起動します。 PC の起動中に、電源ボタンをもう一度押して強制的に再起動します。目的は中断することです プロセス ブート。
2. これを繰り返す必要があります プロセス 画面が表示されるまで 3 ~ 4 回 「自動修復」。で 修復画面 自動、クリック 詳細オプション.
3. [詳細オプション] ページで、 トラブルシューティング.
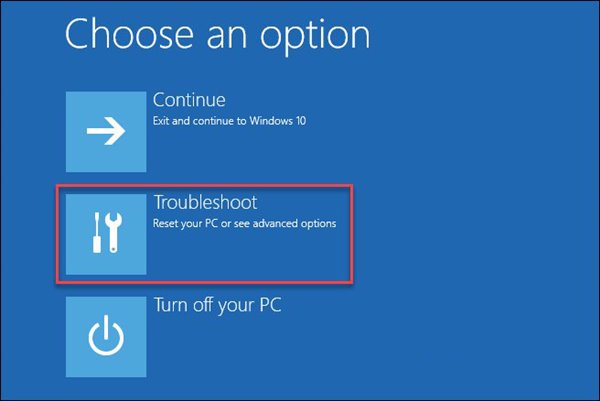
4. [トラブルシューティング] ページで、もう一度クリックします。 詳細オプション.
5. [詳細オプション] ページで、 起動設定.
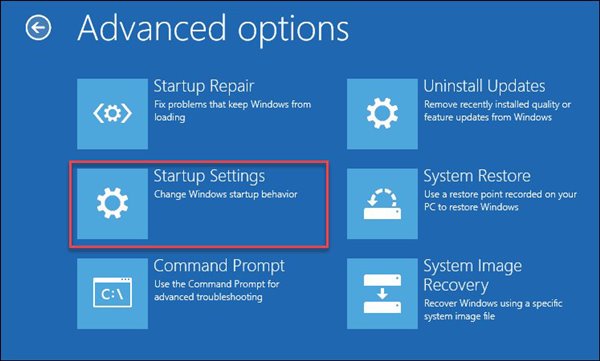
6. [ホーム設定] ページで、 ボタンをクリックします。 リブート.
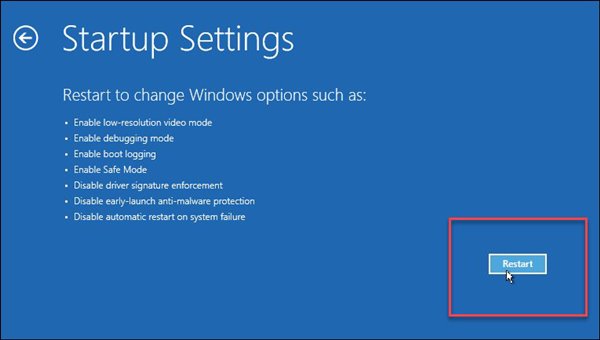
7. 4 または 鍵 次の画面で F4 を押してオプションを選択します。有効にする セーフモード'。
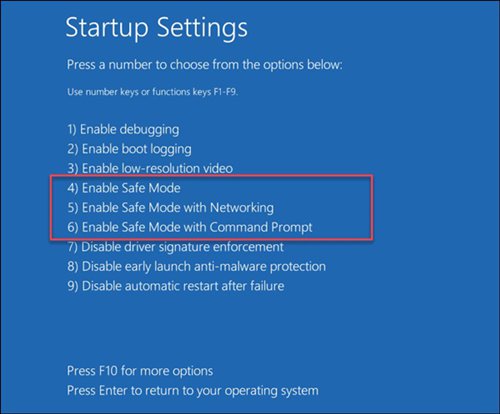
2. 最近のアップデートをアンインストールする
Windows 11 PC が「コンピューターへの変更を元に戻します」画面で何時間もスタックする場合、最善の方法は、回復メニューを起動して、アンインストールすることです。 アップデート 最近の。ここではその方法を説明します。
1. と を押します 保つ 電源ボタンを押して、PC の電源を切ります。
2. PC の電源を入れて、 鍵 F8 キーを押して回復画面を開きます。 PC がサポートしている内容に応じて、Shift + F8、ESC、または F11 などの他のキーの組み合わせを試すこともできます。
3. [回復]画面で、[回復]を選択します。 トラブルシューティング.
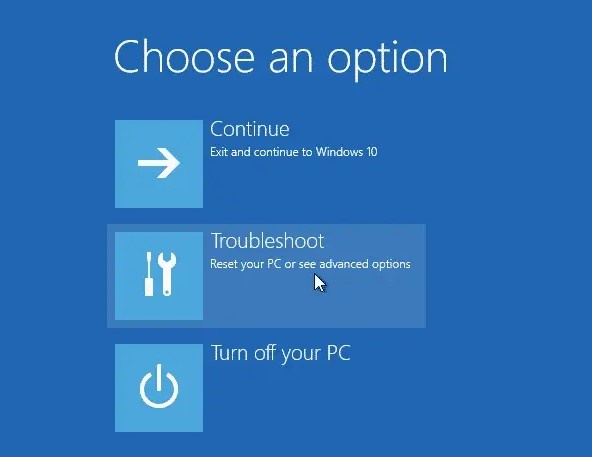
4.選択 詳細オプション そしてクリックしてください アンインストール アップデート.
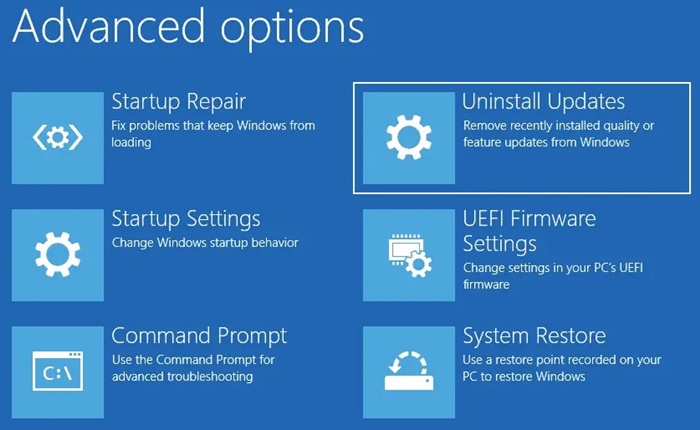
5. アップデートのアンインストール画面で、 最新の品質アップデートをアンインストールする.
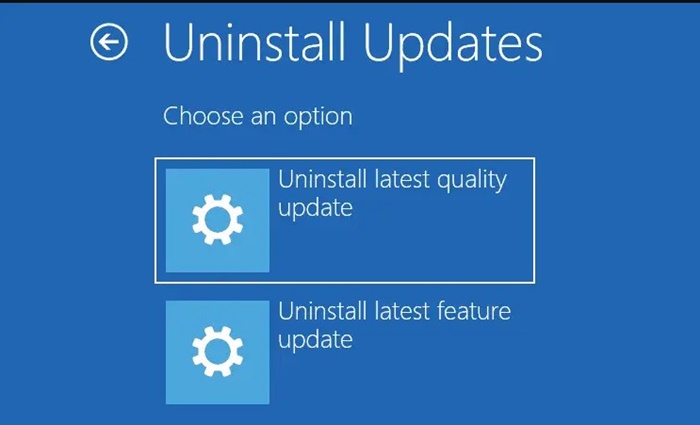
あとは指示に従ってください 画面 Windows 11 のコンピューターの変更を元に戻すエラーを修正するには。
3. Windows Update トラブルシューティング ツールを実行します。
セーフ モードで起動した後、Windows Update トラブルシューティング ツールを実行する必要があります。 ウィンドウズ。ここでは簡単な手順をいくつか残しておきます。
1.まずスタートメニューを開きます ウィンドウズ11 「トラブルシューティング」と入力します。次に、オプションのリストから、 解決設定 問題.
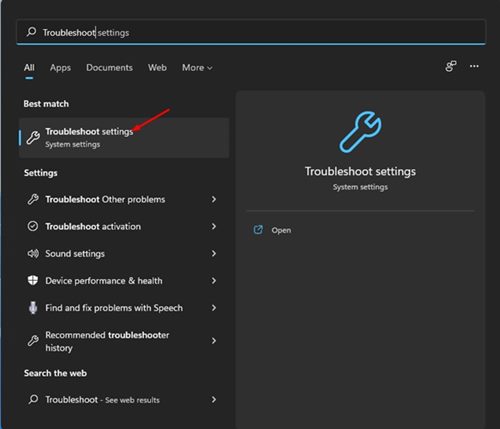
2. [トラブルシューティング] ページで、オプションをクリックします。 その他のトラブルシューティングツール、以下に示すように。
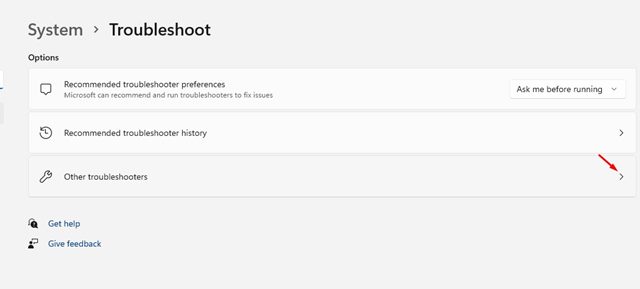
3. ボタンをクリックします 実行する 後ろに アップデート ウィンドウズ 次の画面で。
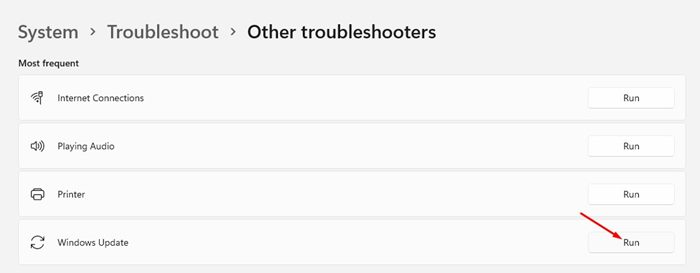
これにより、アップデートのトラブルシューティング ツールが実行されます。 ウィンドウズ11 そしてそれは問題を解決します。 🔄
4. SoftwareDistributionフォルダーの名前を変更します。
知らない人のために、 ウィンドウズ11 インストール前に、すべての更新ファイルを SoftwareDistribution フォルダーに保存します。したがって、SoftwareDistribution フォルダーの名前を変更して、変更を元に戻すエラーを修正する必要があります。 コンピューター.
1. まず、ファイル エクスプローラーを開き、システム インストール ドライブに移動します。システムのインストール パスは通常、次の場所にあります。 この PC > ローカル ディスク (C:) > Windows.
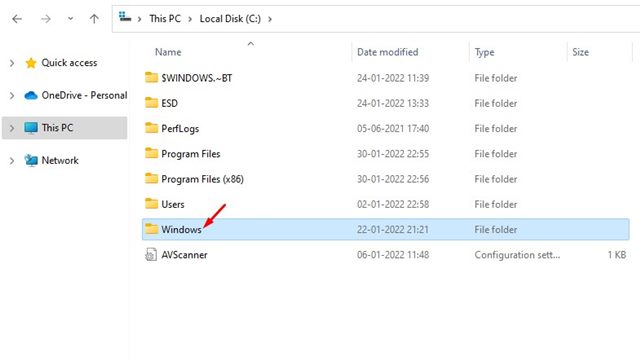
2. フォルダー内 ウィンドウズ、フォルダーを見つけます ソフトウェア配布.
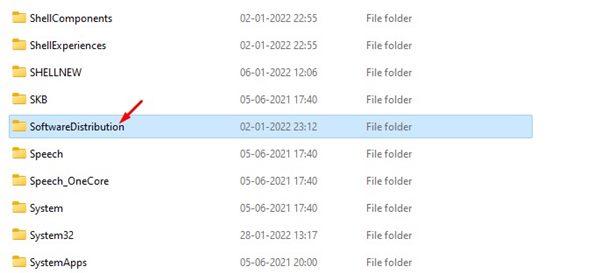
3. SoftwareDistribution フォルダーを右クリックし、オプションを選択します。 名前の変更。今必要になります このフォルダーの名前を別の名前に変更します.
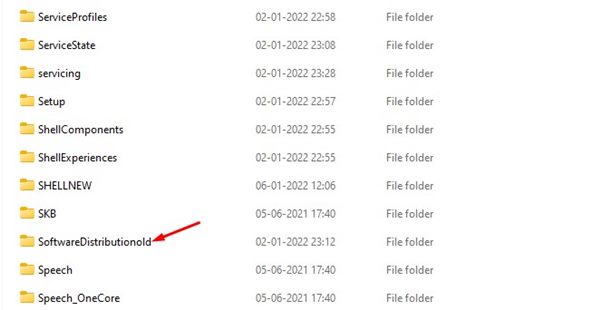
4. これが完了したら、PC を再起動します。「コンピュータへの変更を元に戻す」画面は表示されなくなります。 🔄✨
5.破損したシステムファイルを修復する
「コンピュータへの変更を元に戻しています」エラーが引き続き表示される場合は、破損したシステム ファイルを修復する必要があります。ここではその方法を説明します。
1. コマンドプロンプト 管理者権限で実行します (CMD を右クリック > 管理者として実行)。
2. コマンド プロンプトが開いたら、次のコマンドを実行します。
sfc /スキャンナウ

3. 上記のコマンドでエラーが返された場合は、次のコマンドを実行してみてください。
DISM /オンライン /クリーンアップイメージ /RestoreHealth

4. 完了したら、検証ユーティリティを実行します。 HDD 上の不良セクタを破棄するディスク。これを行うには、次のコマンドを実行します。
chkdsk /f
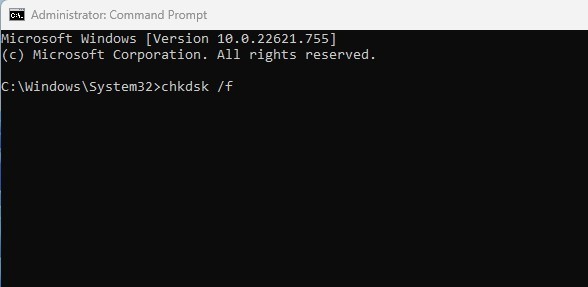
5. 確認プロンプトで次のように入力します。 そして.
6. 最近インストールしたアップデートをアンインストールする
とすれば ウィンドウズ11 アップデートのため、コンピュータ上で「変更を元に戻す」画面が表示されます。最近のアップデートをアンインストールすることをお勧めします。そうすることで、 ウィンドウズ11 上記のアップデートを再度インストールしようとすることはありません。 🚫🔄
1. の組み合わせを押します。 ウィンドウズキー + R を押して [実行] ダイアログ ボックスを開きます。 「実行」ダイアログボックスで、次のように入力します。 アプリウィズ.cpl そして Enter を押します。
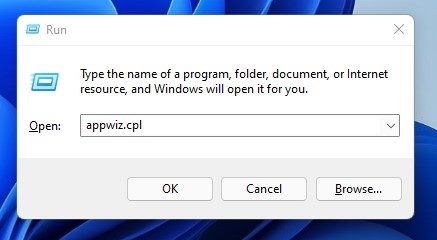
2. [プログラムと機能] ウィンドウで、オプションをクリックします。 インストールされたアップデートを表示する.
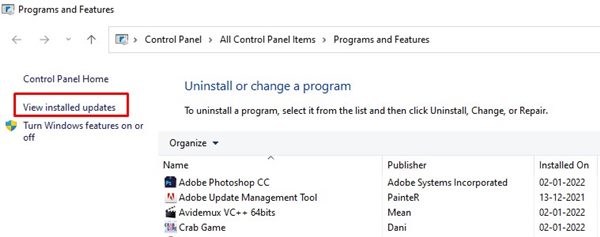
3. 最近のアップデートを選択し、ボタンをクリックします。 アンインストール.
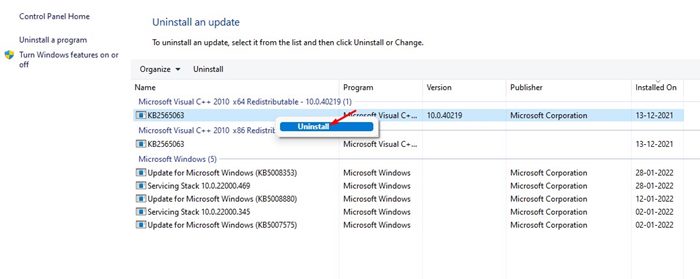
これにより、コンピュータ上の「変更を元に戻す」画面が修正されます。 ウィンドウズ11.
7. システムを復元する
ウィンドウズ11 には、システムの復元と呼ばれる便利なバックアップ オプションが用意されています。この機能は、重要なシステム変更を元に戻すのに役立ちます。 ⏪💾
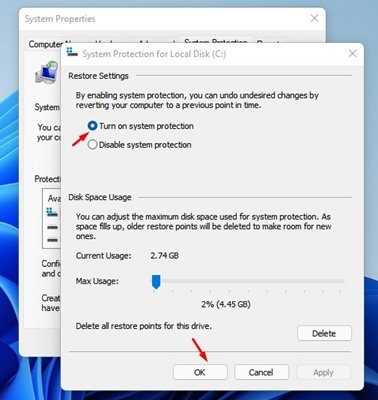
システムの復元を有効にしている場合は、 コンピューター、システムの復元ポイントを使用して、行った変更を元に戻すことができます。 🔄
詳細なガイドを共有しました で復元ポイントを作成する方法 ウィンドウズ11。そのガイドに従って、PC でシステムの復元を有効にします。
次の方法に従って、「コンピュータ上の変更を元に戻す」エラーを修正できます。 ウィンドウズ11。ただし、問題が解決しない場合は、フォーラムで質問することをお勧めします。 マイクロソフト。 💬 この記事がお役に立てば幸いです。お友達にもシェアしましょう!ご質問がございましたら、下のコメント欄にご記入ください。 🚀