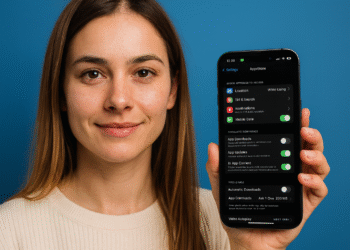Windows セキュリティが開かない: 今すぐ開く 9 つの簡単な方法! 🔓🛡️
Windows 10 および 11 には、Windows セキュリティと呼ばれる無料のウイルス対策プログラムがプリインストールされています。このプログラムは、マルウェア、ウイルス、PUP などのさまざまなセキュリティ問題からコンピューターを保護します。🛡️💻
さらに、最新バージョンの Windows セキュリティには、コンピューターを攻撃から保護するセキュリティ機能が含まれています。 ランサムウェア。リアルタイムのウイルス対策保護を提供する、非常に信頼性の高いセキュリティ ソリューションです。 🔒✨
ただし、Windows セキュリティにはバグがまったくないわけではなく、多くのユーザーから問題が頻繁に報告されています。たとえば、プログラムがまったく開かないと言う人もたくさんいます。 😩
Windows セキュリティが開かないのはなぜですか?
Windows セキュリティ アプリが開かない理由はいくつか考えられます。システム ファイルの破損、無効なレジストリ エントリなどが考えられます。これらの問題を引き起こす主な理由は次のとおりです。
- 海賊版の Windows を使用しています。 🚫
- デバイスにインストールされている Windows セキュリティのバージョンが古くなっています。
- システムファイルが破損しています。
- 無効または破損したレジストリ エントリ。
- Windows セキュリティ アプリ ファイルが破損しています。
- PC 上で他のセキュリティ プログラムを使用しています。
これらの問題が発生している場合は、適切なページにアクセスしています。この記事では、ステップバイステップで手順を説明します。 冒頭の問題を解決する Windows 11 の Windows セキュリティについて。📚🖥️
1. Windowsセキュリティを修復する
この方法では、Windows セキュリティ アプリを修復して、開かない問題を修正します。やるべきことは次のとおりです:
1. まず、Windows 11のスタートメニューをクリックして、 Windows セキュリティ.
2. 右側のパネルで、 アプリの設定.

3. 下にスクロールしてボタンをクリックします 修理、以下に示すように。
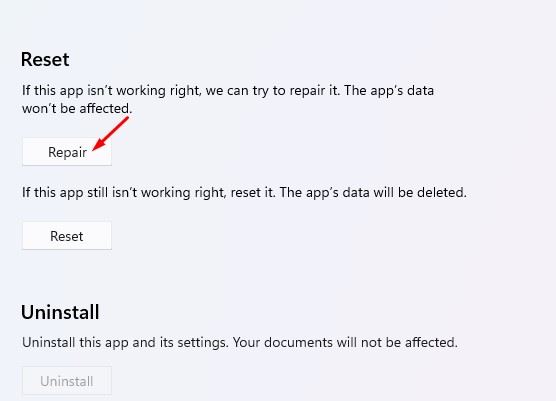
ここで、プロセスが完了するまで待ちます。完了したら、アプリを実行して問題が解決したかどうかを確認する必要があります。 🕒✅
2. Windowsセキュリティアプリを再起動します
この方法では、Windows セキュリティ アプリを再起動して、Windows 11 で開かない、または動作しない問題を解決します。手順は次のとおりです。
1. まず、Windows 11 のスタート メニューをクリックし、「Windows セキュリティ」と入力します。
2. 右側のパネルで、 アプリの設定.

3. 下にスクロールしてボタンをクリックします 復元する、以下に示すように。
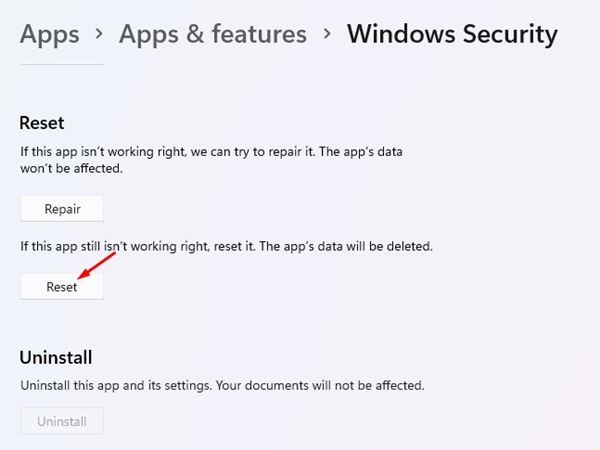
4. 次に、画面の指示に従ってリセットプロセスを完了します。 🔄📲
3. セキュリティセンターサービスを再起動します
ご存じない方のために説明すると、セキュリティ センターは、PC を起動するたびに実行される Windows サービスです。場合によっては、サービスが起動に失敗し、Windows セキュリティが開かなくなることがあります。したがって、この問題を解決するには、セキュリティ センター サービスを再起動する必要があります。 🔄🔧
1. キーの組み合わせを押します Windows + R 実行ダイアログ ボックスを開きます。実行ボックスに次のように入力します サービス.msc そして Enter を押します。
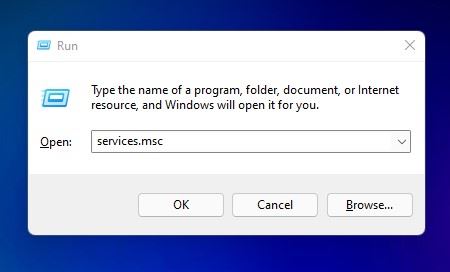
2. Windowsサービスで、サービスを探します セキュリティセンター.
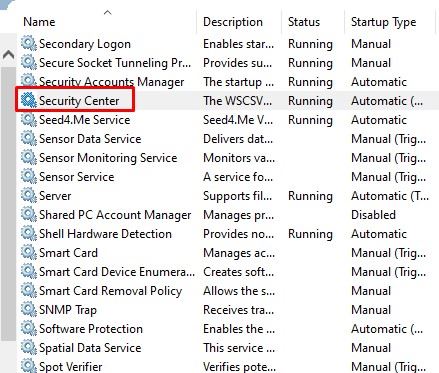
3. セキュリティセンターを右クリックし、 リブート.
これは、Windows 11 で Windows セキュリティが開かない問題を修正する方法です。
4. SFCスキャンを実行する
システム ファイルの破損も、Windows セキュリティが開かないもう 1 つの原因です。したがって、私たちは SFCスキャンを実行する 破損したファイルを修復します。やるべきことは次のとおりです:
1. まず、Windows 検索を開いて次のように入力します。 コマンドプロンプト.
2. コマンドプロンプトを右クリックして 管理者として実行.
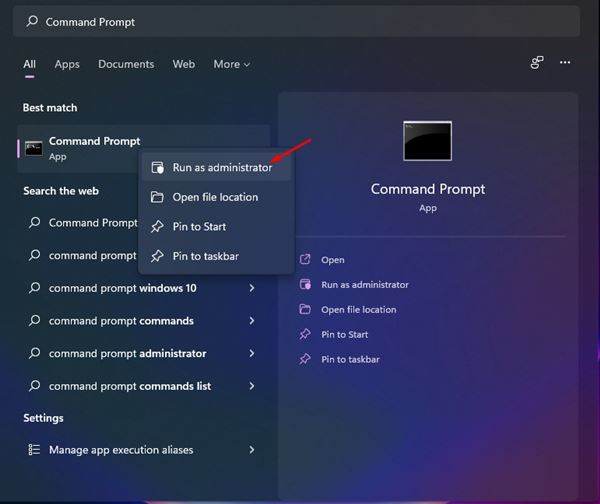
3. コマンドプロンプトで次のように入力します。 sfc /スキャンナウ
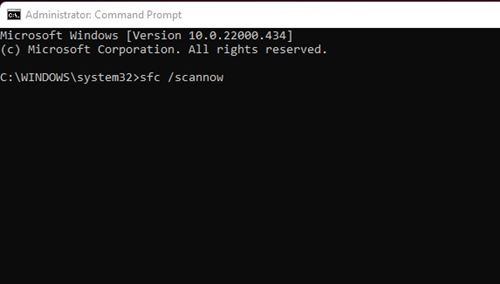
4. プロセスが完了するまで待ちます。 Windows が問題を検出すると、自動的に修正されます。 🔍🛠️
Windows 11 で Windows セキュリティ アプリが開かない、または動作しない問題を解決するために SFC コマンドを実行する方法は次のとおりです。
5. Windowsセキュリティアプリを再登録する
Windows 11 で Windows セキュリティ アプリを再登録すると、多くのユーザーが問題を解決できました。それでもアプリがデバイス上で開かない場合は、次の手順に従ってコマンドプロンプトから再登録してください。
1. 書く Windows Searchの「コマンドプロンプト」 11. 次に、 コマンドプロンプト [管理者として実行]を選択します。
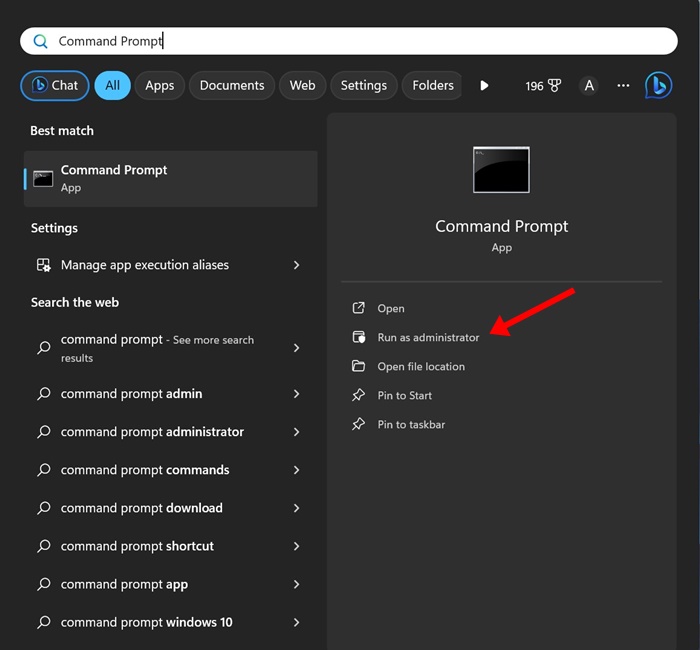
2. コマンド プロンプトが開いたら、次のコマンドを実行して Enter キーを押します。
Get-AppxPackage Microsoft.SecHealthUI -AllUsers |リセット-AppxPackage
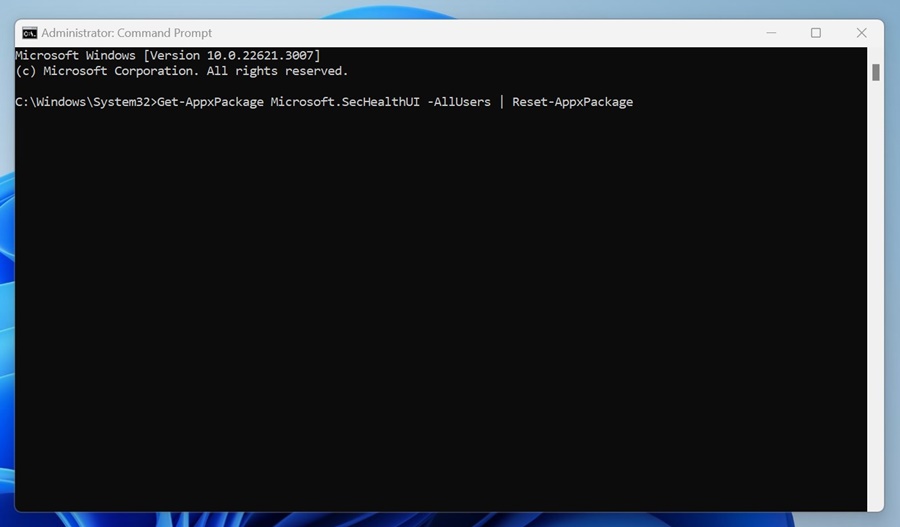
3. 上記のコマンドが役に立たない場合は、次のコマンドを実行します。
powershell -ExecutionPolicy 無制限 Get-AppXPackage -AllUsers | Foreach {Add-AppxPackage -DisableDevelopmentMode -Register "$($_.InstallLocation)\AppXManifest.xml"}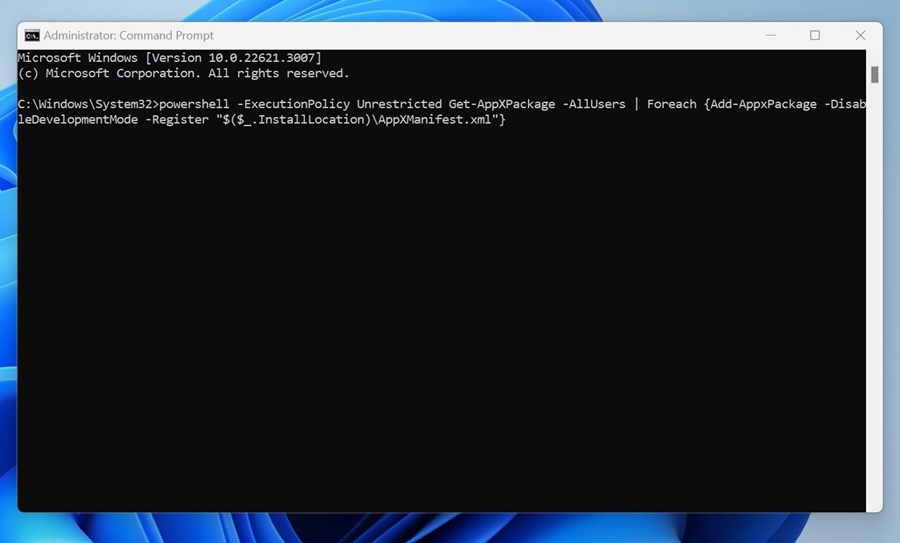
コマンドを実行した後、コンピューターを再起動し、Windows セキュリティ アプリを再度開きます。 🔄🖥️
6. 他のウイルス対策プログラムをアンインストールする
Windows 10 と Windows 11 の両方で、2 つの異なるウイルス対策プログラムを同時に実行することはできません。したがって、ウイルス対策ソフトウェアを使用している場合は、それを無効にする必要があります。 🚫
他のウイルス対策プログラムを無効にしても問題が解決しない場合は、システムからアンインストールしてください。他のセキュリティ プログラムをアンインストールしたら、Windows セキュリティが開くかどうかを確認してください。 🔍
7. スタートアッププログラムを無効にする
ウイルス対策ソフトウェア以外にも、いくつかのサードパーティ製のアプリやサービスが Windows セキュリティを妨害する可能性があります。結果として、 Windowsセキュリティが開かない。この問題を解決するには、問題のあるランチャー アプリを見つけて無効にする必要があります。 🔍🚀
1. キーを押す Windows + R 実行ダイアログ ボックスを開きます。実行ボックスに次のように入力します msconfig そして Enter を押します。
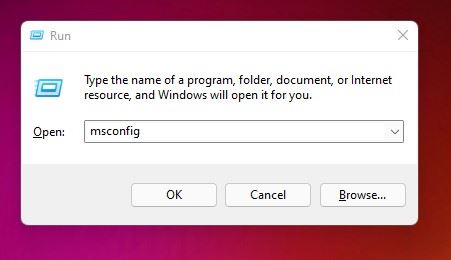
2. タブを選択 サービス 以下に示すように、システム構成ウィンドウで行います。
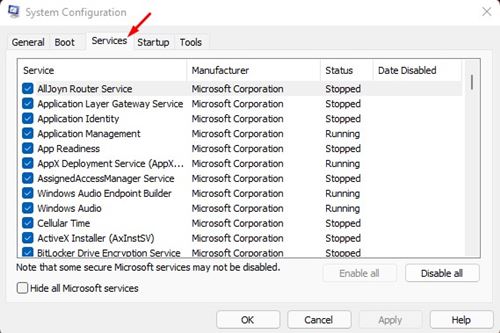
3. 後ろのボックスにチェックを入れます すべての Microsoft サービスを非表示にする そしてボタンをクリックしてください すべて無効にする.
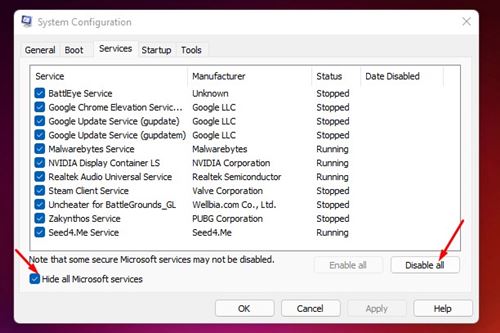
4. 次にタブに切り替えます 始める以下のように表示されます。リンクをクリックしてください タスクマネージャーを開く.
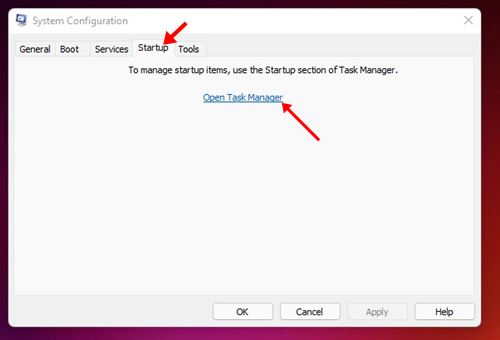
5. スタートからプログラムを選択し、ボタンをクリックします。 無効にする。すべてのプログラムを無効にするまでこの手順を繰り返します。 🔒❌
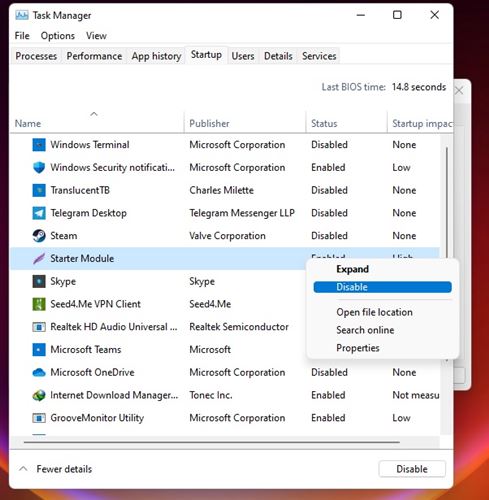
変更を行った後、Windows 11 PC を再起動します。サードパーティ製のアプリなしで PC が再起動します。再起動後に Windows セキュリティが開いた場合は、最近インストールしたアプリとプログラムを確認する必要があります。 🔄🖥️
8. Windows 11を更新する
Windows 11 のアップデートでは、新機能、バグ修正、セキュリティ強化がもたらされると予想されるため、オペレーティング システムを最新の状態に保つことが重要です。 📅✨
Microsoft がシステム アップデートで修正した既存のバグが原因で、Windows セキュリティが開かない場合があります。したがって、バグ関連の問題を修正するには、Windows 11 を更新することをお勧めします。

のために Windows 11をアップデートする、開く 設定 > Windows Update そしてボタンをクリックしてください アップデートをチェックする.
9. Windows 11 PCを再起動します
もしこれらがどれも効果がないなら、 Windows 11 PCをリセットする デフォルトの起動に戻すのは最後の手段です。コンピューターを再起動するためにコマンド ライン ツールを使用する必要はなく、データが失われることはありません。 ⚠️📂
Windows 11 では、設定アプリでリセット オプションが提供され、ファイルを保持できます。ただし、リセットすると、すべての設定とアプリがデフォルト状態に戻ります。やり方は次のとおりです Windows 11を再起動する:
1. Windows 11のスタートボタンをクリックして、 構成.
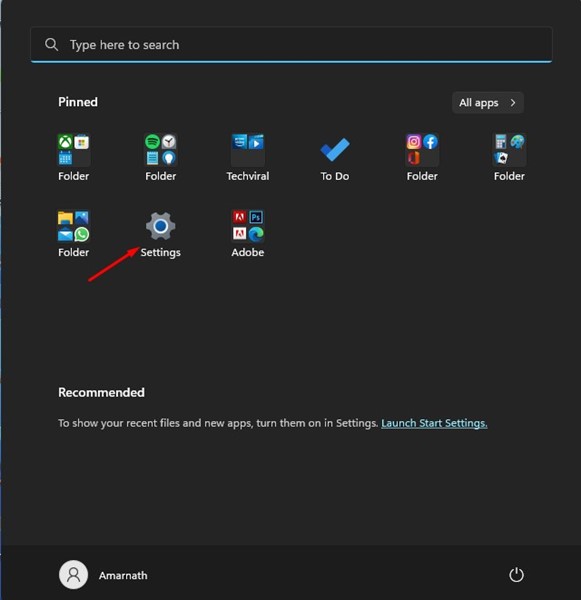
2. 設定アプリが開いたら、「Windows Update」>「詳細オプション」に切り替えます。
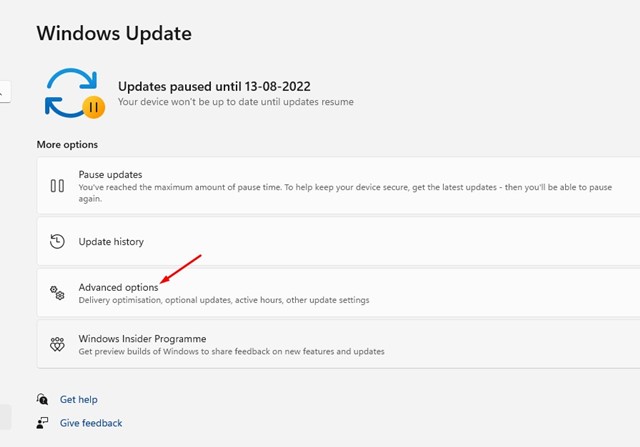
3. 右側の をクリックします。 回復.
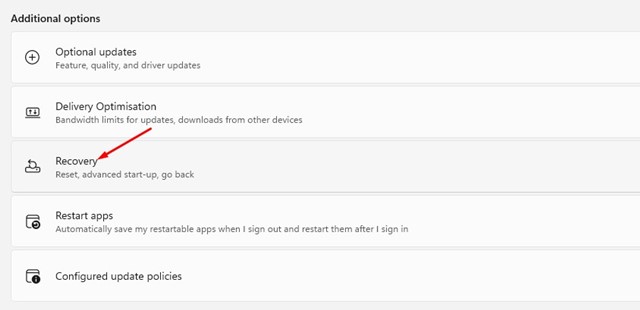
4. 回復オプションまでスクロールしてボタンをクリックします PCをリセットする.

5. ここで、ファイルを保持するかすべてを削除するかを選択する必要があります。選ぶ ファイルを保管しておいてください ファイルを保持したい場合。 📁💾
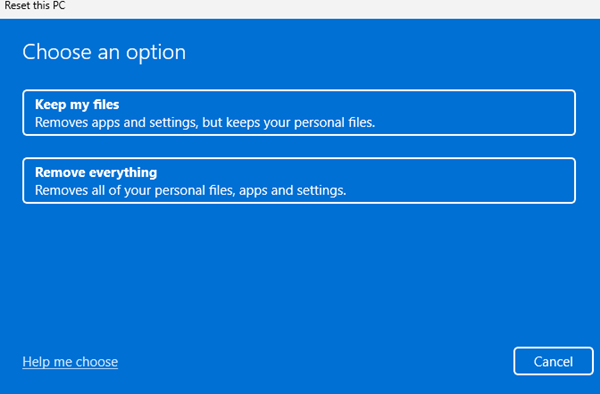
6. 選択後、画面の指示に従ってリセットプロセスを完了します。 🚀🔄
再起動後、Windows セキュリティ アプリを再度開きます。今回は、Windows セキュリティ アプリが開きます。 🎉✨
これらの方法はアプリの問題を解決するのに役立つと確信しています Windows セキュリティ Windows 11で開けません。この記事がお役に立てば幸いです!お友達とシェアしてください。ご質問があれば、コメント欄でお知らせください!📝💬