Windows 11/10 でドライバーを 4 つのステップでバックアップする方法! 💻⚡
現在、数十億人を超える人々がコンピューターやラップトップで Windows オペレーティング システムを使用しています。最新バージョンの Windows ではドライバーが自動的にインストールされますが、Windows 10 でもドライバーをバックアップして復元する必要があります。💻✨
Windows をしばらく使用している場合は、オペレーティング システムが正常に機能するにはドライバーが必要であることをご存知でしょう。古くなった、または破損したデバイス ドライバーは、さまざまな種類のエラーを引き起こす可能性があります。したがって、Windows ドライバーを適切にバックアップしておくことをお勧めします。 💾
以下では、データをバックアップおよび復元するための効果的な方法をいくつか紹介します。 Windowsのドライバー 10/11.
1. ドライバーのバックアップと復元方法
1. まず、PC 用のサードパーティ製ソフトウェアをダウンロードする必要があります。このタスクには、 ダブルドライバー。 Windows PC にプログラムをインストールして実行します。
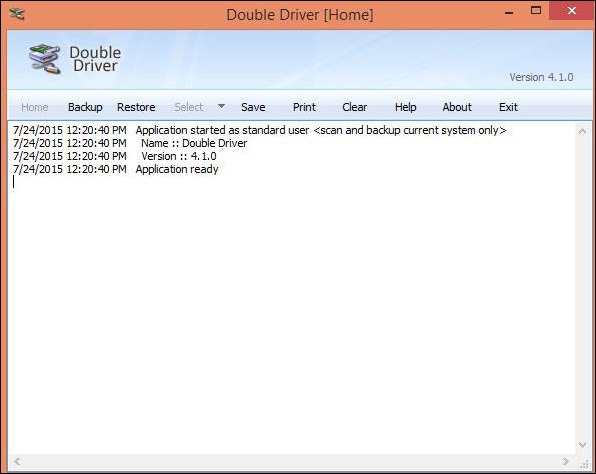
2. タブを選択します バックアップ ボタンをクリックして現在のコンピューターをスキャンします。このソフトウェアは、コンピューターにインストールされているすべてのドライバーをスキャンします。 🔍🖥️
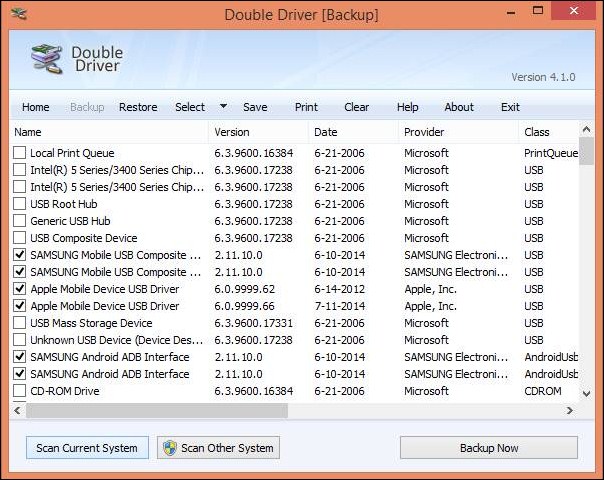
3. バックアップしたいドライバーをすべてチェックし、ボタンをクリックします。 今すぐバックアップ。バックアップ ファイルを保存する場所を選択します。
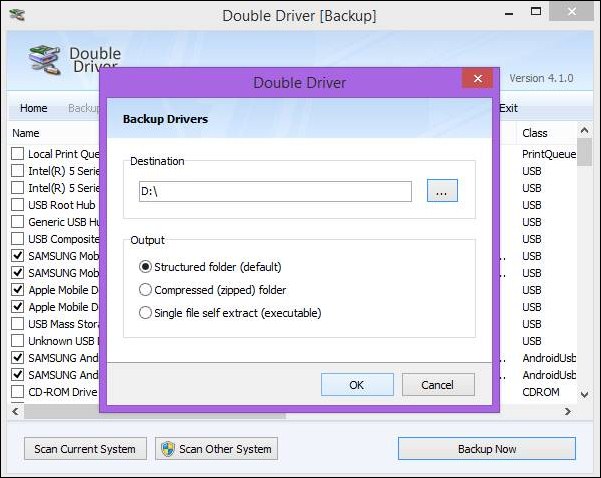
4. これでバックアップ プロセスが開始され、指定した場所にドライバー バックアップ ファイルが作成されます。ドライバーを復元する必要がある場合は、Double Driverソフトウェアを開き、ボタンをクリックしてください。 復元するバックアップ ファイルを見つけると、復元プロセスが開始されます。 🔄
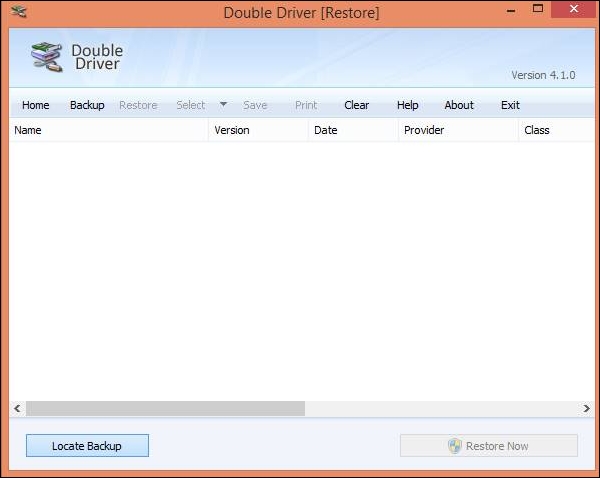
2. CMDを使用してデバイスドライバーをバックアップおよび復元する
展開イメージのサービスと管理ツールを使用して、Windows 10 コンピューター上のドライバーをバックアップすることもできます。
1. 必要なもの 開ける 管理者権限を持つCMD Windows コンピューターで。 🛠️
2. 次に、ドライバーを保存するディレクトリを作成します。これを行うには、次のコマンドを入力します。
md C:\BackupDrivers3. 次のコマンドを入力します。
dism /online /export-driver /destination:C:\BackupDrivers
4. 新しく作成したフォルダーを開くと、そこにドライバーが表示されます。フォルダーには、*.sys、*.dll、*.exe などの関連ファイルも表示されます。
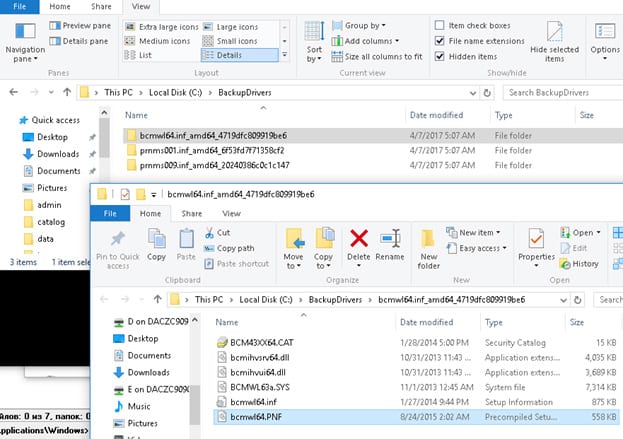
5. バックアップしたドライバーを復元するには、 デバイスマネージャーを開き、ドライバーをインストールするデバイスを右クリックします。。 👍
6.オプションを選択します ドライバーソフトウェアを更新します。
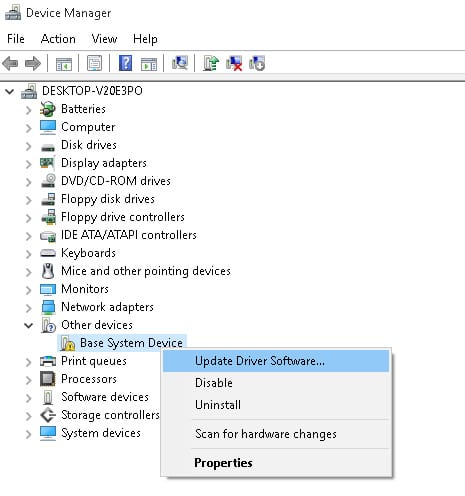
7. 次のステップで、 コンピュータを参照してドライバーソフトウェアを探す 次に、ドライバーのバックアップが保存されているディレクトリを選択します。
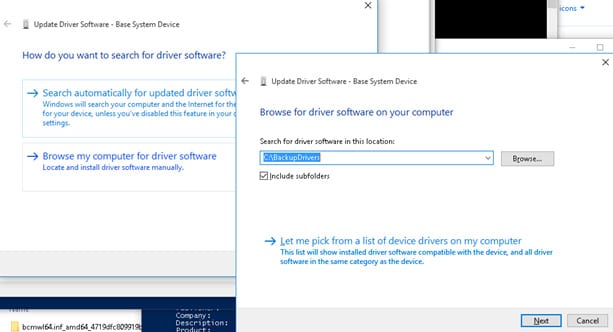
3. PowerShellを使用してすべてのデバイスドライバーをバックアップする
CMD を使用してドライバーをバックアップできない場合は、PowerShell ツールを使用できます。ここでその方法を説明します。 👨💻🔧
1. PowerShellを管理者権限で開く (右クリック > 管理者として実行).
2. PowerShell ツールが開いたら、次のコマンドを実行します。
Export-WindowsDriver -Online -Destination "完全なフォルダパス"
重要: コマンド内の「完全なフォルダー パス」を、既存のフォルダーの完全なパスに置き換えます。
3. コマンドを実行した後、前のコマンドで入力したパスに移動します。すべてのドライバーが見つかります。 🗂️
4. ドライバータレントを使ったドライバーバックアップ
Driver Talentは、ドライバー関連のあらゆる問題を解決するオールインワンツールです。このプログラムは、ドライバーのアップデートを自動的にスキャンし、必要なものをインストールします。また、破損したドライバーの修復も可能です。Driver Talentの最大の利点は、ユーザーがバックアップと復元を行えることです。 ドライバーを簡単に復元。 🚀
1. WindowsコンピュータにDriver Talentをダウンロードしてインストールします。 ここ。アプリを開いてボタンをクリックします Windowsアシスタント.
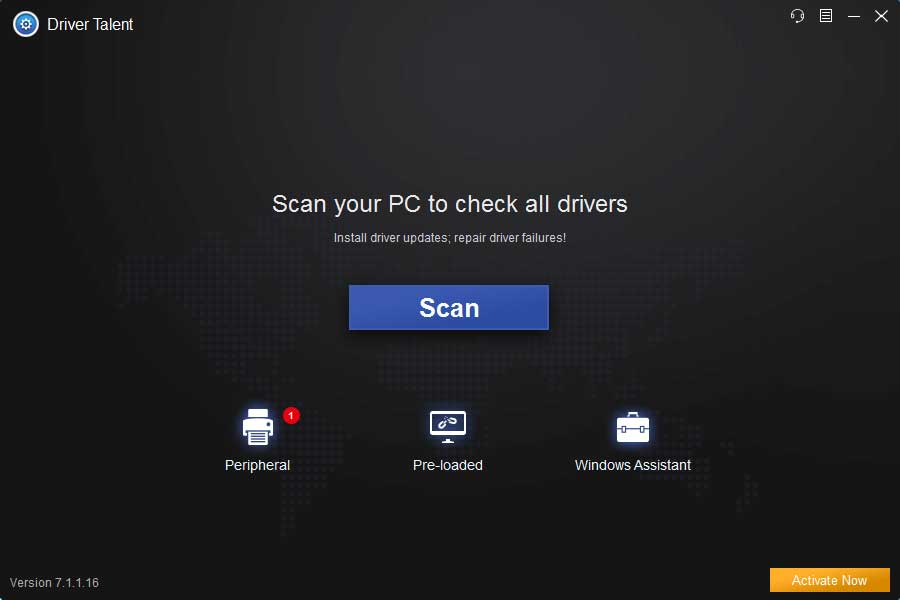
2. 次のウィンドウでは、ツールが Windows コンピューターにインストールされているすべてのドライバーをスキャンして表示します。完了したら、バックアップしたいドライバーを選択し、ボタンをクリックします。 始める.
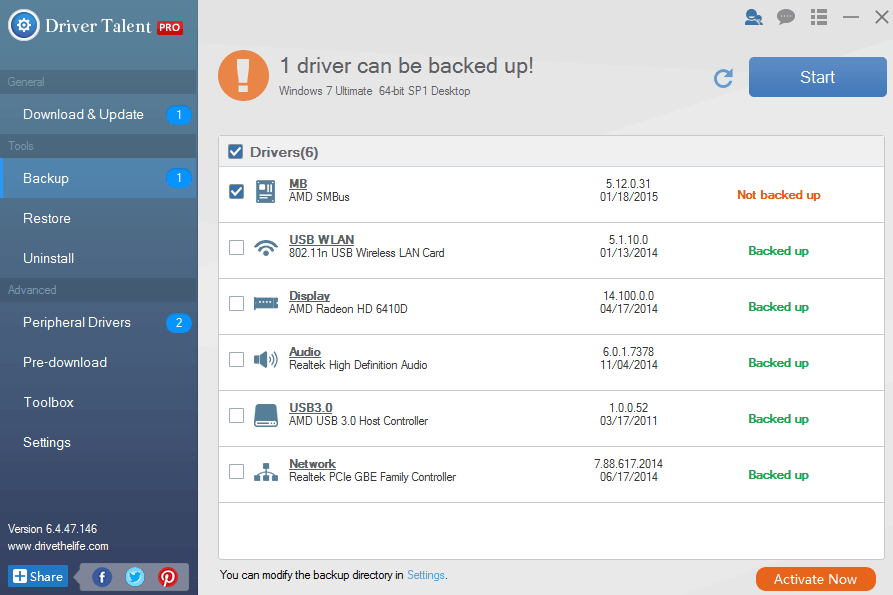
3. プロセスが完了するまで待ちます。ドライバーを復元したい場合は、 復元する ツールで、復元するドライバーを選択します。 🔄❤️
![Windows 11/10 でドライバーをバックアップする方法: 間違いを避けましょう! 🚨💾 54 ドライバーを復元するには、[ツール]の[復元]を選択します。](https://mastertrend.info/wp-content/uploads/2024/11/1732160005_282_Como-respaldar-y-restaurar-controladores-en-Windows-1110.png)
その他の類似ツール:
1. ドライバーのバックアップ
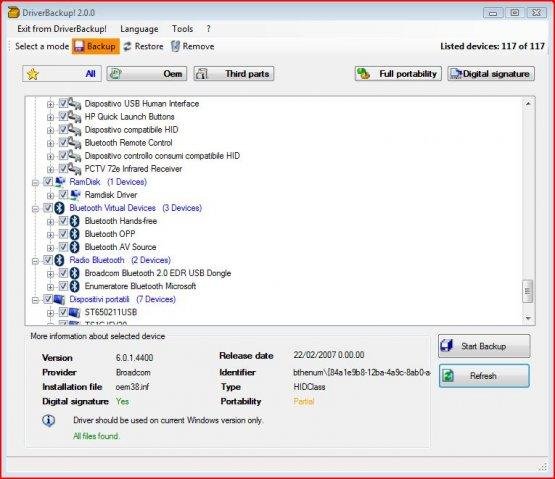
それは 無料ツール コマンドライン オプション、CD/DVD からの自動復元、パスのフォーマット機能を備えた、高速で使いやすいドライバーのバックアップ、復元、削除ツールです。ドライバー バックアップは、Windows 10 のコマンド ライン ユーティリティからも使用できます。 📥🔧
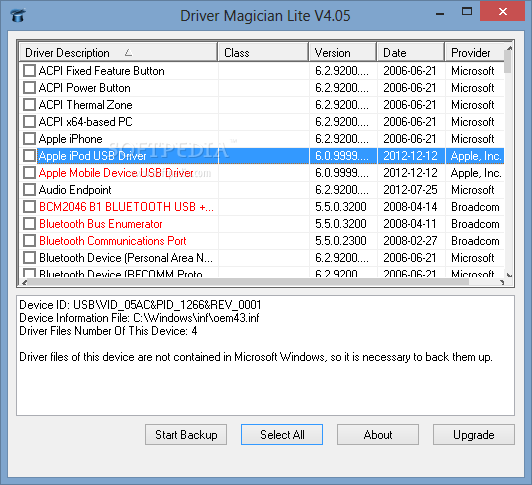
Driver Magician Lite はフリーウェアで、すべてのシステム ハードウェアを認識し、ハード ドライブから関連するドライバーを抽出し、任意の場所にバックアップします。その後、オペレーティング システムをフォーマットして再インストール/アップグレードすると、元のディスケットを持っているかのように、すべての「保存された」ドライバーを復元できます。 💾🎉
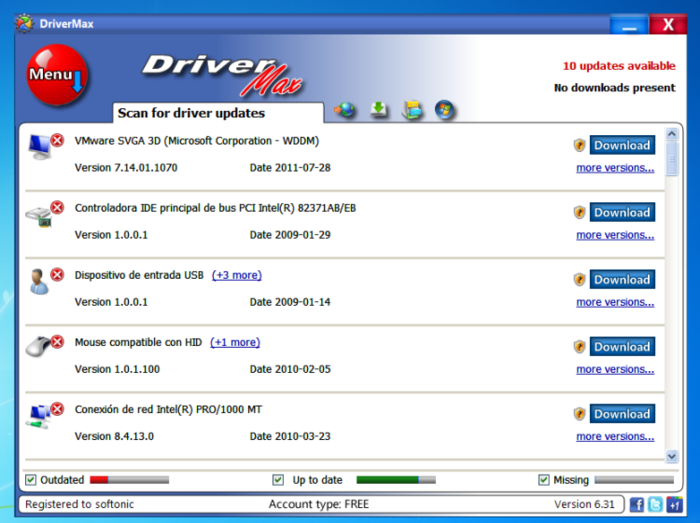
コンピューターのドライバー更新方法を一新するツールです。必要なドライバーをすべて見つけるのがどれほど大変だったか覚えていますか?DriverMaxがそれを変えました。もう自分で探す必要はありません。DriverMaxがすべてを処理します。コンピューターをスキャンし、不足しているドライバーや古いドライバーを特定し、ダウンロードしてインストールします。🚀💻
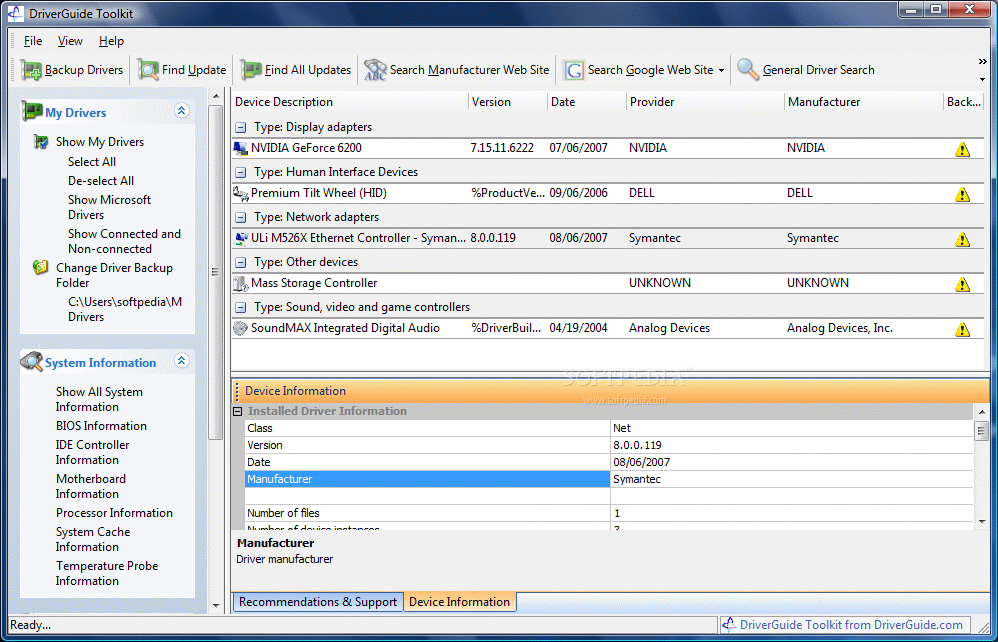
コンピュータにインストールされているドライバーのリストをスキャンし、インターネットに接続するたびに、Driverguide.com またはその他のサイトで更新を確認します。現在インストールされているドライバーを安全のためにバックアップするオプションが提供されます。 DriverGuide Toolkit を使用してドライバーを復元することもできます。 🔍🌐
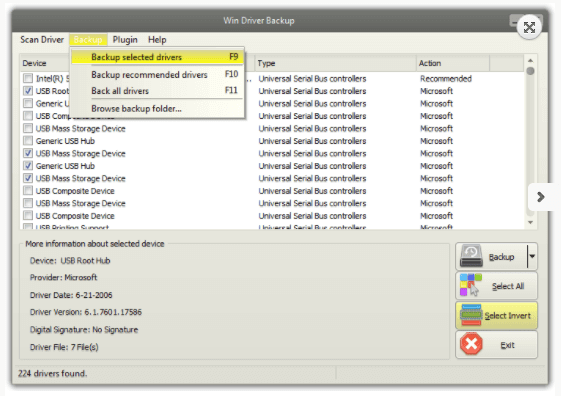
Windows コンピューターでドライバーをバックアップおよび復元するための効果的で使いやすいツールをお探しの場合は、Win Driver Backup をお試しください。 ✨💡
この記事はバックアップと Windowsでドライバーを復元する 11/10。お役に立てれば幸いです!これを友達と共有してください。 🤝😊














このブログ投稿を共有していただきありがとうございます。再度、感謝します。素晴らしい。
コメントをありがとうございます、ラリッサさん! Windows 11/10 でドライバーをバックアップする方法についての情報が役に立ったと聞いてうれしく思います。予期しないエラーを防止して PC を保護することは重要であり、ドライバーのバックアップは重要なステップです。ご支援ありがとうございます! 🙌💻🔧
あなたのブログは、一般的で定型的なコンテンツの海の中で際立っています。あなたのユニークな声と視点が、私がまた戻ってきたいと思う理由です。
アテナ・フィオナ・フレッチャーさん、励ましのお言葉を本当にありがとうございます。 Windows 11/10 でドライバーをバックアップする方法に関するコンテンツが役に立ち、私が提供する情報が役に立ったことを大変嬉しく思います。 PC を保護し、予期しないエラーを回避するための実用的な情報を共有できることを嬉しく思います。今後もより価値あるコンテンツをご提供できるよう努めてまいります。ご参加いただきありがとうございます! 💻🔧✨
素晴らしい情報が共有されました。この投稿を読んで本当に楽しかったです。この投稿をシェアしてくださった著者に感謝します。感謝します。
本当にありがとう、ジャマーカス!情報が役に立ち、投稿を楽しんでいただけたようでとても嬉しいです。ドライバーのバックアップは、システムの安定性を維持するために、シンプルですが重要なタスクです。ご支援ありがとうございます!
このサイトを閲覧するのは初めてですが、すべてを 1 か所で読むことができてとてもうれしいです。
コメントありがとうございます!ドライバーのバックアップ方法に関する情報が一か所にまとめられているのが役に立ったようで、大変嬉しく思います。予期せぬエラーを回避してPCを保護することは非常に重要ですので、このガイドがお役に立てれば幸いです。今後も役立つヒントをお届けしますので、ぜひまたチェックしてくださいね!💻🔧✨
Bing でこの Web サイトを見つけてとても嬉しかったです。まさに探していたものだったので、お気に入りに保存しました。
こんにちは、サラニャさん!まさにお探しのものが見つかり、サイトをブックマークしていただいて本当に嬉しいです。ドライバーのバックアップは、PCを安全に保ち、予期せぬエラーを防ぐのに非常に効果的です。ご経験を共有していただき、ありがとうございます!💻🔧✨