Windows で位置情報をオフにする🚨 8 回のクリックでスパイ行為を回避します。
Windows は現在最も人気があり、最も完成度の高いデスクトップ オペレーティング システムです。他のオペレーティング システムと比較して、Windows は多種多様な機能とオプションを提供します。 Windows 10/11 には、特定のアプリと位置情報を共有できる位置情報サービスも組み込まれていることをご存知ですか? 🌍✨
Microsoftは、アプリとデスクトップの両方でユーザーエクスペリエンスを向上させるために、位置情報を使用します。このサービスは、旅行好きの方や位置情報サービスを利用する方にとって非常に便利です。しかし、多くの方にとって、これは深刻なプライバシー上の懸念となる可能性があります。🔒
Windows 10/11で位置情報アクセスを無効にする方法
良いニュースは、マイクロソフトがユーザーにアクティベートまたは 位置情報サービスを無効にする Windows 10 では、この機能を完全にオフにしたくない場合でも、Windows 10 で正確な位置情報にアクセスできるアプリを選択できます。🛠️
以下では、詳細なガイドをご紹介します。 Windowsで位置情報へのアクセスを無効にする 10/11.
1.まず、 Windowsキーを押してクリック 構成.
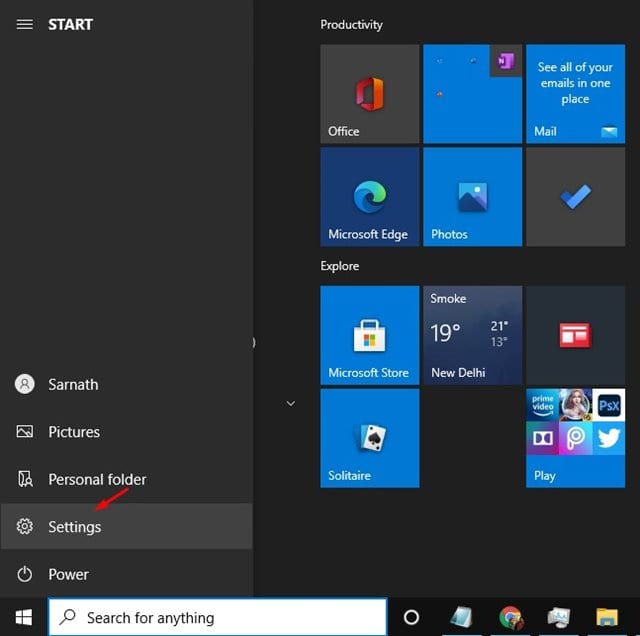
2. 設定ページで、オプションをクリックします プライバシー.
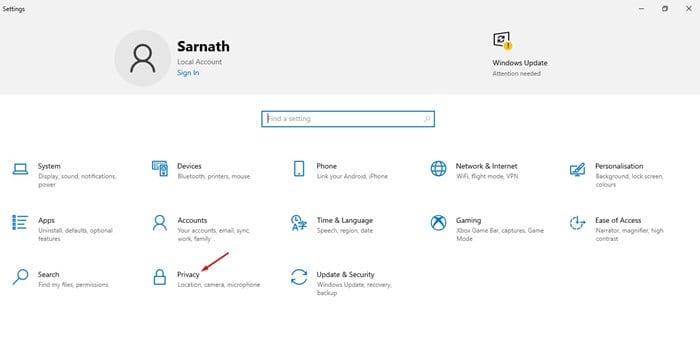
3. 左側のパネルで、 位置.
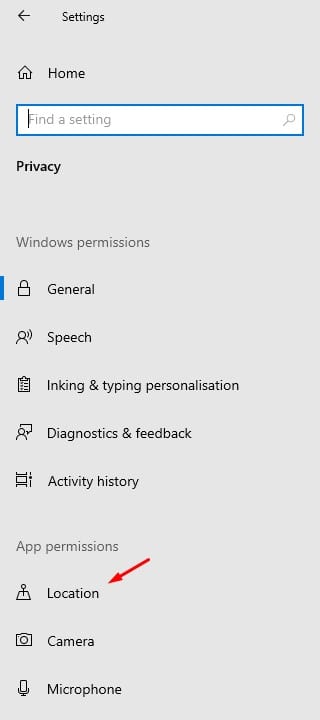
4. 右側のパネルでボタンをクリックします 変化 このデバイスの位置情報オプションの下に表示されます。
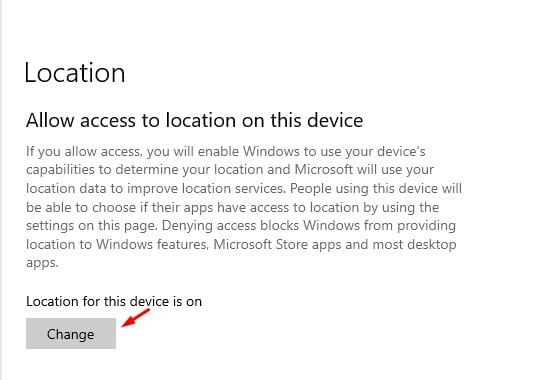
5. さて、 トグルボタンを使用して無効にする 位置情報サービス。
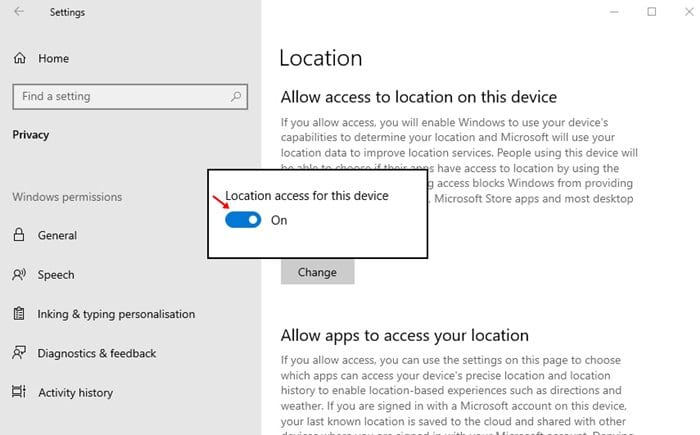
6. 位置情報サービスを無効にしたくないが、一部のアプリをブロックしたい場合は、下にスクロールしてオプションを探します。 正確な位置情報にアクセスできるアプリを選択する.
7. さて、あなたは 正確な位置情報にアクセスできるアプリを選択する.
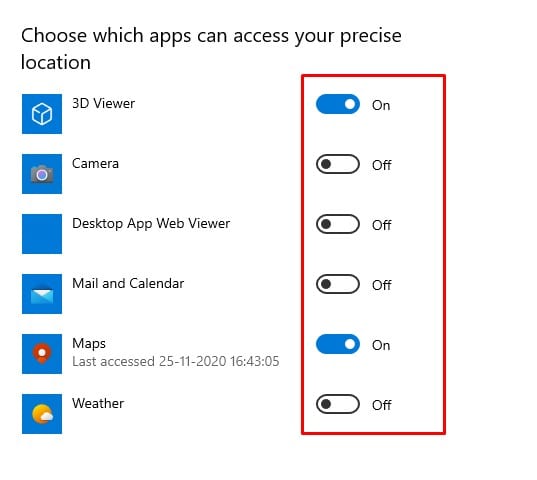
8. デスクトップ アプリが位置情報にアクセスするのを制限することもできます。トグルボタンを使用してオプションを無効にします デスクトップアプリに位置情報へのアクセスを許可する.
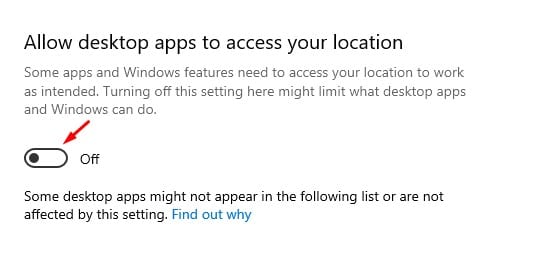
Windows 11 で位置情報アクセスを無効にする方法
位置情報アクセスを無効にする手順 Windows 11は変更により少し異なります ユーザーインターフェースで。ここでその方法を説明します。 🖱️
1. Windows 11のスタートボタンをクリックし、 構成.
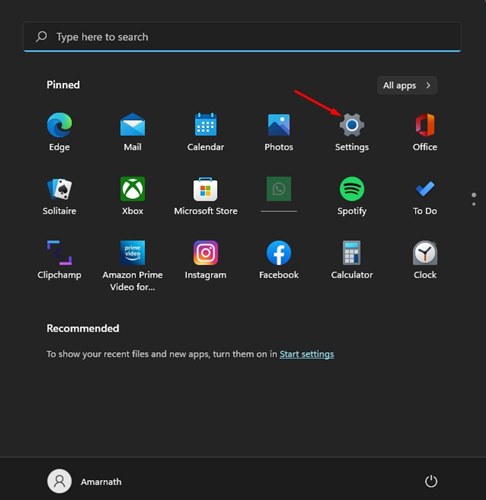
2.設定アプリが開いたら、 プライバシーとセキュリティ.
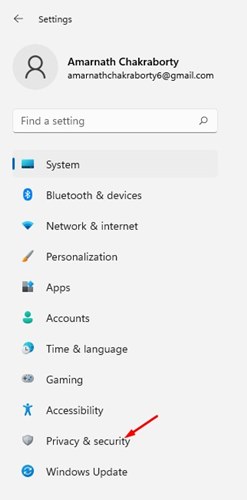
3. 右側で、目的の場所までスクロールします。セクションをクリックしてください 位置 アプリケーションの権限の下にあります。
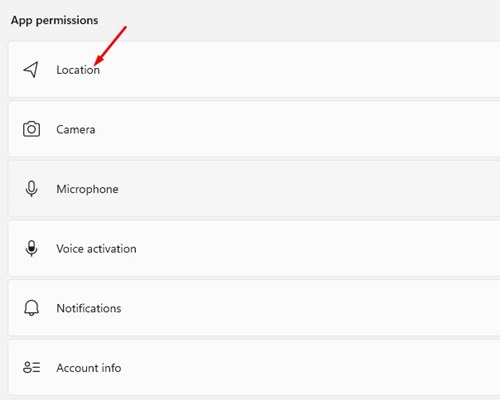
4. 次に、 無効にする 位置情報サービスのスイッチ。
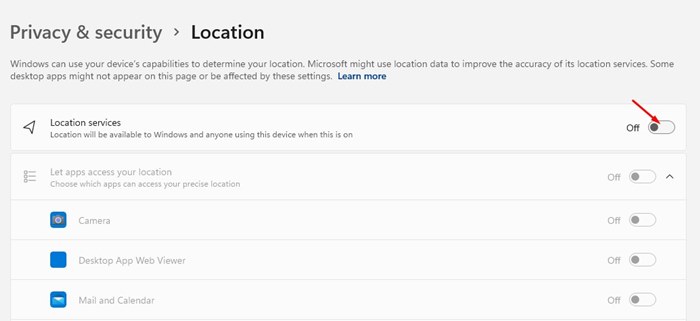
Windows 11で位置情報履歴を消去する方法
Windows で位置情報へのアクセスを無効にする方法がわかったので、次は保存した位置情報の履歴を消去します。これがあなたがすべきことです。 🧹
1. 開く Windows 11の設定 そして変更 プライバシーとセキュリティ.
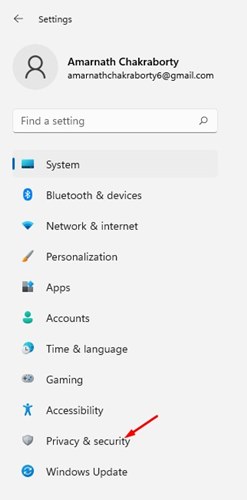
2. 左側で、 位置.
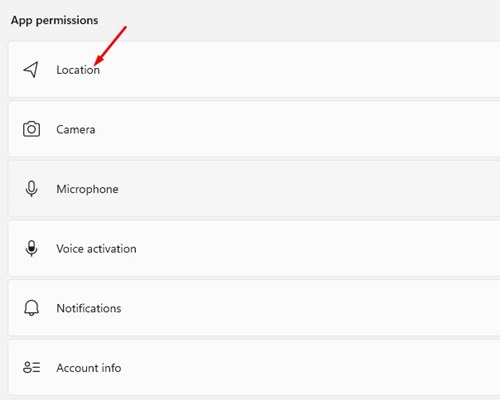
3. 右側のボタンをクリックします クリーン ロケーション履歴の横にあります。
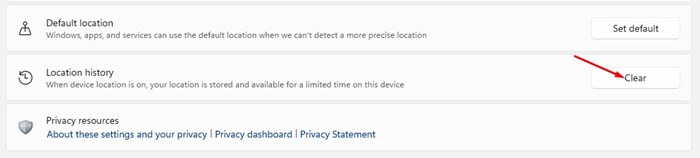
これにより、Windows 11 に保存されているすべての場所が削除されます。🚀
この記事では、Windows 10/11 で位置情報へのアクセスを無効にする方法について説明します。参考になれば幸いです!友達ともシェアしましょう。ご質問がございましたら、下のコメント欄にご記入ください。 💬














