Windows で画像をバッチトリミングする方法📸 5 分でマスター。
1 つの画像をトリミングするのは簡単そうですが、複数の画像があり、それらを同じサイズにしたい場合はどうすればよいでしょうか?ここで事態は少し複雑になります。各写真を手動でトリミングすることもできますが、面倒です。 😅
?。 ⏱️ ここでは、Windows で画像を一括でトリミングするいくつかの方法を説明します。
1. GIMPで複数の画像を一度に切り抜く
ご存知ないかもしれませんが、GIMPは写真編集ソフトです オープンソース Windows、Linux、macOS で利用できます。プラグインを追加して GIMP 機能セットを拡張します。 🎨
GIMPはデフォルトのオプションでは画像を一括で切り取ることはできませんが、 BIMPプラグイン 一連の操作を画像のグループ全体に適用します。ここでは、GIMP を使用して複数の画像を一度にトリミングする方法を説明します。
1. ダウンロードしてインストールします。 GIMPフォトエディタ あなたのコンピュータ上で。
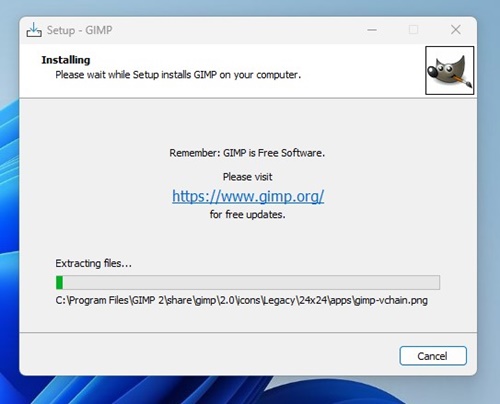
2.インストールが完了したら、 BIMPプラグイン.
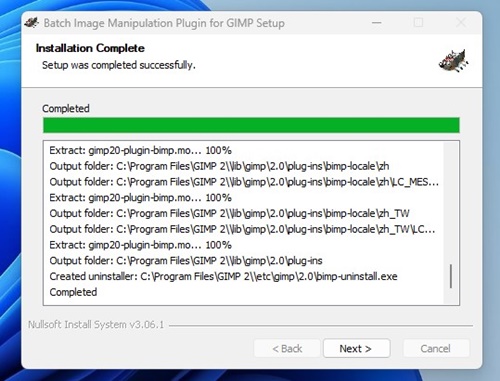
3. 開く GIMPアプリ 両方をインストールした後、コンピューターにインストールします。
4. 次に、 メニューをクリック アーカイブ そして選択します バッチ画像操作.
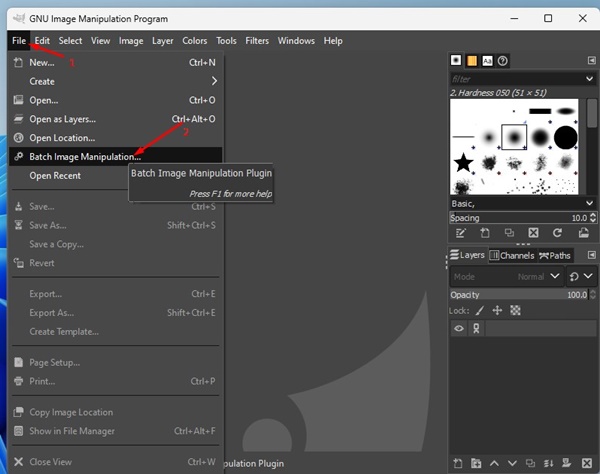
5. 操作セットで、 追加ボタン.
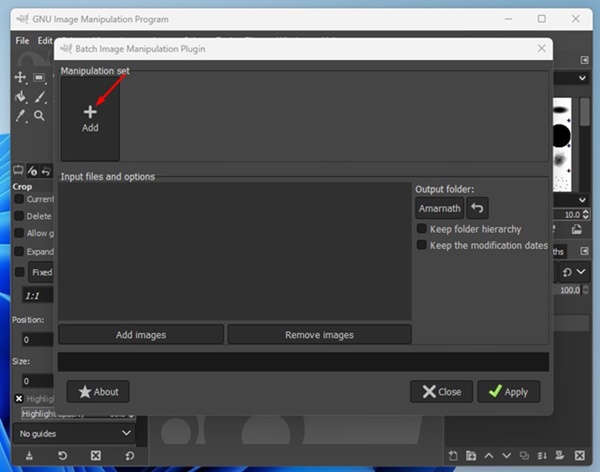
6. 表示されるメニューで、 トリム.
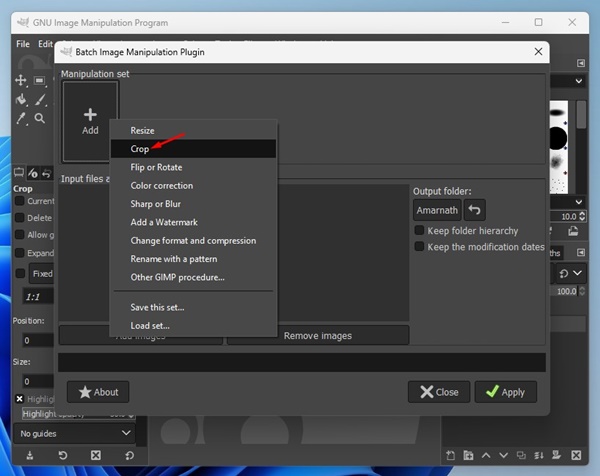
7. 切り抜きオプションを選択してクリックします わかりました.
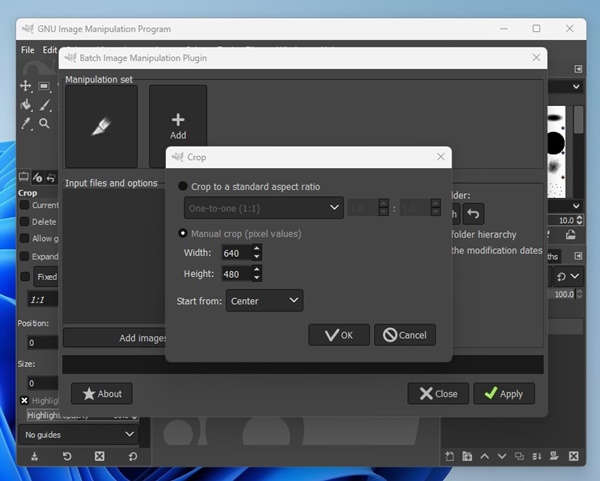
8. 完了したら、 画像追加ボタン.
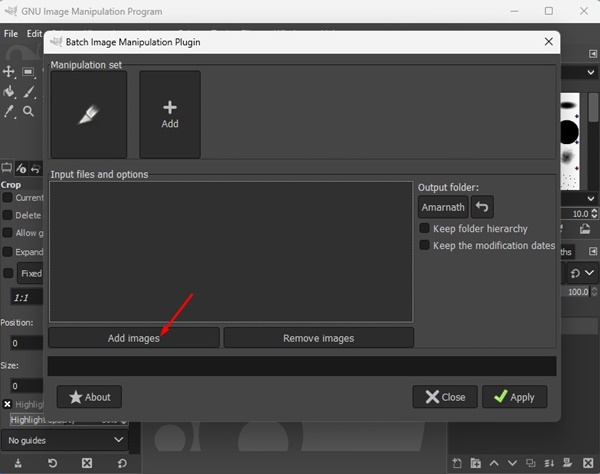
9. 切り抜きたい画像をすべて選択し、ボタンをクリックします。 適用する.
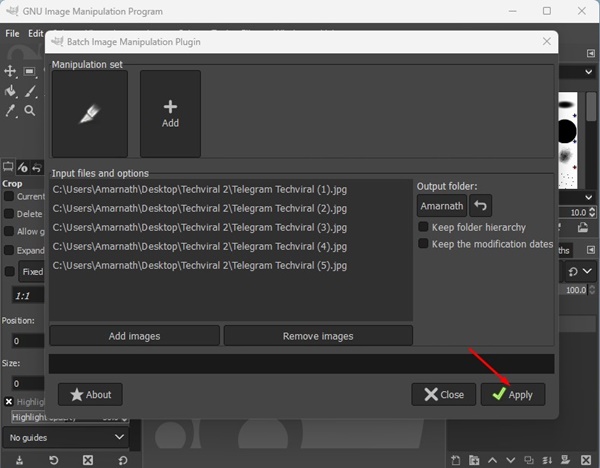
2. WindowsでPhotoscapeを使用して画像を一括で切り抜く
フォトスケープは オペレーティングシステム上で写真を編集するための軽量アプリケーション ウィンドウズ。画像ビューア、エディタ、バッチ画像エディタ、画像コンバイナ、画像スプリッタなど、さまざまなツールを PC に提供します。 🖼️
ここでは、Photoscape のバッチ画像エディタを使用して画像を一括でトリミングします。 ウィンドウズ。これがあなたがすべきことです。
1. 最新バージョンをダウンロードしてインストールします。 フォトスケープ Windows コンピューターで。
2. インストールしたら、Photoscapeを開いてオプションをクリックします。 バッチエディター.
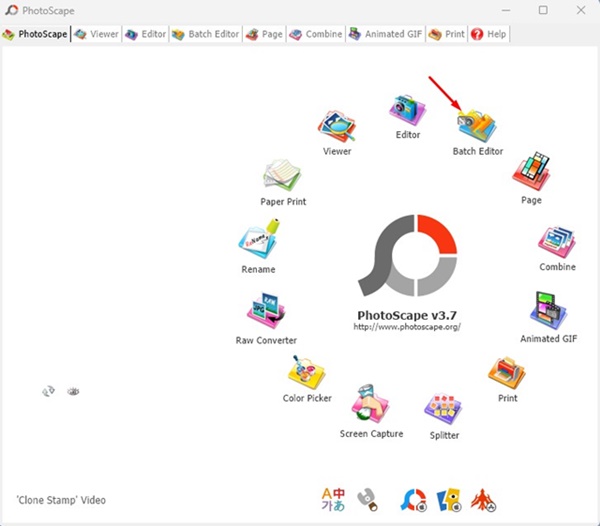
3. をクリックします。 画像を追加 右上隅にある をクリックして、トリミングするすべての写真を選択します。
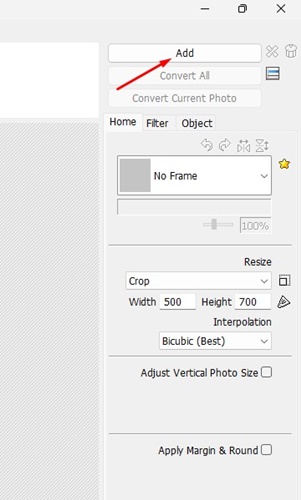
4. 選択したら、ドロップダウンメニューをクリックします。 サイズ 選択する トリム.
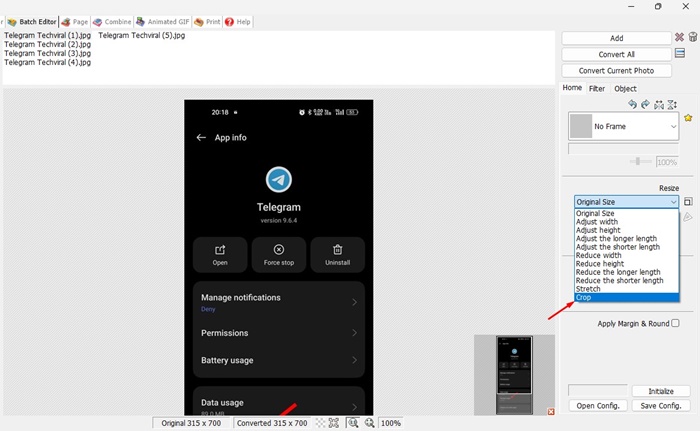
5. 選択 切り抜きの幅と高さ そして 補間.
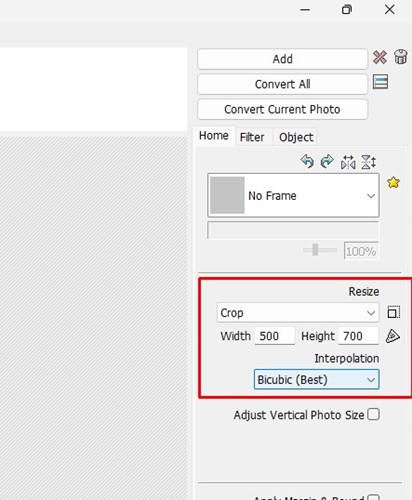
6. 準備ができたら、ボタンをクリックします すべて変換.
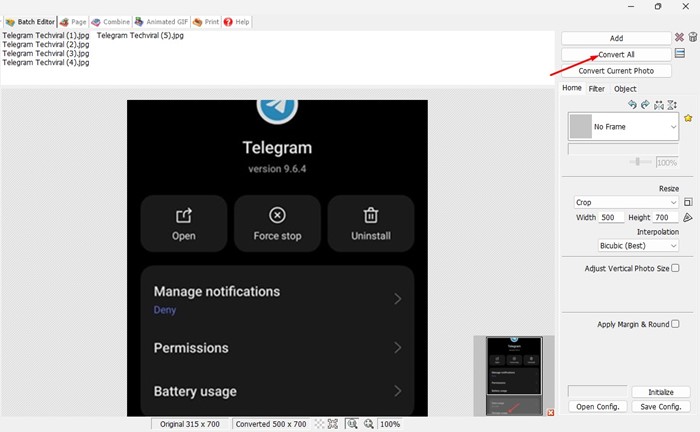
切り抜かれた画像は同じフォルダに保存されます。 🥳
3. 最高のバッチ写真トリミングソフトウェアを使用する
上記の 2 つと同様に、写真を一括でトリミングできるオプションが Web 上にいくつかあります。ここでは最高のものをご紹介します ソフトウェア PC 用のバッチ写真トリミング。
1. JPEGクロップ
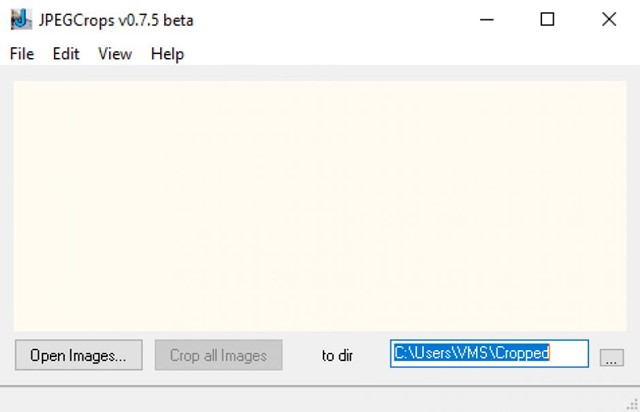
名前が示すように、JPEGCrops は .jpg および .jpeg ファイル形式の JPEG 画像のみをサポートするツールです。 PNG やその他の種類の画像をトリミングするために使用することはできません。
このツールは非常に軽量なので、ワンクリックで簡単に画像をトリミングできます。 JPEGCrops を使用するには、まずトリミングする画像をインポートします。 📸
選択したら、画像内で切り取りたい部分を手動で描画できます。あるいは、アプリが提供する標準寸法を選択して画像をトリミングすることもできます。
選択したら、ボタンをクリックする必要があります トリム。これにより、選択したすべての画像がすぐに切り取られます。
したくない場合は ソフトウェアをインストールする コンピュータに追加のスペースが必要で、簡単な方法を好む場合は、バッチ写真トリミング ソフトウェアを使用するのが最適です。 😊
2. フォトショップ
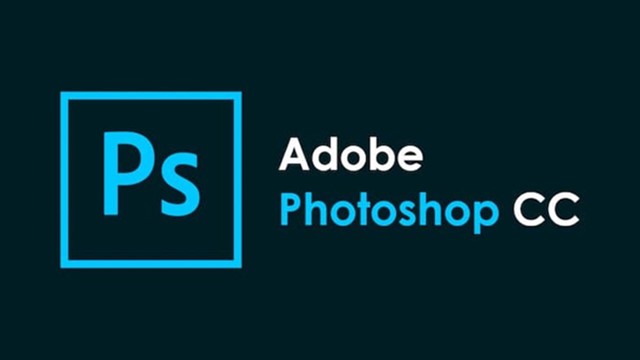
Photoshopは 編集ツール 上級写真。これは主にプロの写真編集者によって使用されますが、使用すること自体が難しい場合があります。 🖌️
Photoshop はすべての人に適しているわけではないかもしれませんが、バッチ画像トリミングをサポートしています。複数の画像を一度にトリミングするには、タスクを設定する必要があります 自動化されたそれをアクションとして記録し、保存します。
その後、そのトリミングアクションを使用して、PC 上で画像を一括でトリミングできます。 YouTube のビデオを視聴して、Photoshop でカスタム アクションを作成し、複数の画像を一度にトリミングする方法を学習できます。
3. イルファンビュー
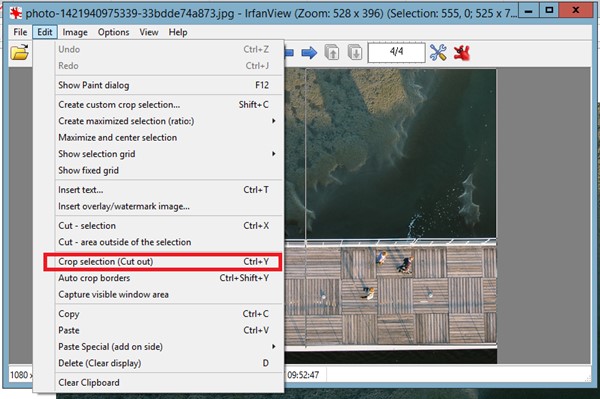
IrfanView は、軽量でありながら機能が豊富な PC 用の写真編集ソフトです。最新バージョンには、画像ビューア、エディタ、オーガナイザ、コンバータが含まれています。 🏆
の ツールはWindowsオペレーティングシステム上で動作するように設計されています オーディオおよびビデオ ファイルの再生をサポートします。
IrfanView には、画像を一括でトリミングできる機能があります。この機能を使用するには、アプリを開いて ファイル > 一括変換/名前変更。次に、トリミングする画像を選択し、「追加」ボタンをクリックします。
[詳細設定] セクションで、[切り抜き] オプションを有効にし、切り抜き値を選択します。完了したら、バッチ開始ボタンをクリックして、複数の画像を一度にトリミングします。
4. 画像コンバーター
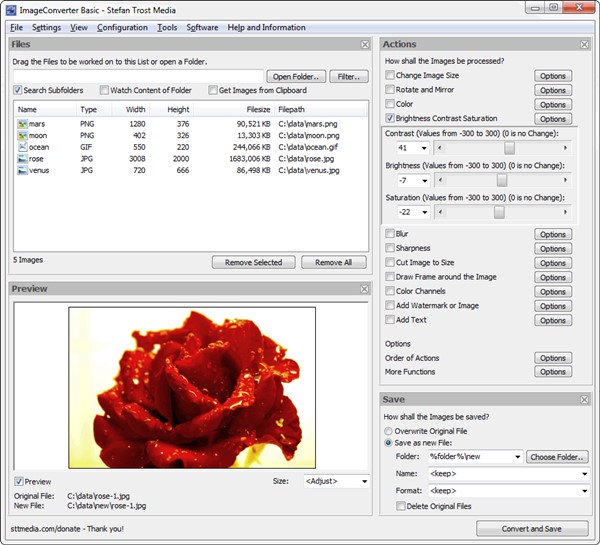
ImageConverterは最高のものの1つです Windows で画像を一括で切り抜く無料ツール。他のツールと比較して 画像編集軽量で使いやすいです。
これ 画像編集ツールは複数の拡張子をサポート PNG、BMP、JPG、CUR、PSD、TGA などのファイルから。
ImageConverterは これらすべてのファイル形式を変換する。 ImageConverter の機能の 1 つは、変換時に複数の画像をサポートする切り抜きツールである「Crop Image to Size」です。
切り取る Windows の複数の画像切り抜きたい画像をすべて選択する必要があります。選択後、「画像サイズに合わせて切り抜く」オプションをクリックし、その横にある「オプション」をクリックします。オプションで切り抜きの設定を行い、「変換」ボタンと「保存」ボタンをクリックします。
5. バッチクロップ
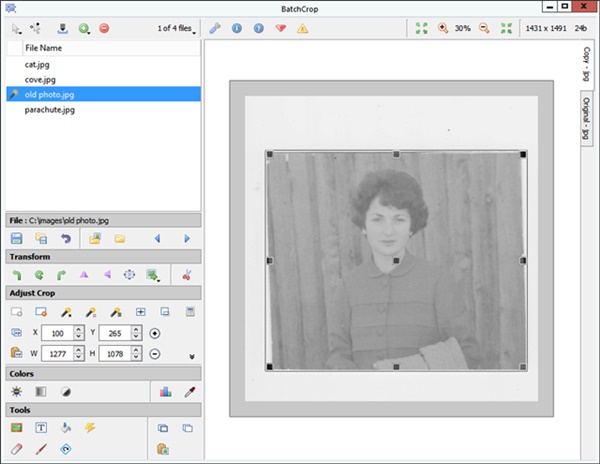
BatchCrop は、画像の切り抜きを簡単に行うことができるプログラムです。これは多くの便利な機能を備えているため、写真編集セッションに最適なツールです。 ✂️
BatchCrop は、複数の画像ファイルを同時に処理し、複数のアクションを適用できます。このツールには、写真を可能な限り最適なサイズにトリミングする自動スマート クロップ機能が搭載されています。
さらに、パラメータ化されたクロッピングにより、クロッピング設定を手動で設定できます。 BatchCrop には、スポット除去ツール、傾き補正、画像変換などが含まれています。 🌈
4. オンラインで画像を一括切り抜く
画像を一括でトリミングするための追加ソフトウェアをインストールしたくない場合は、オンラインで行うことができます。多くのウェブサイトではトリミングが可能です オンライン画像。 🌐
オンライン画像切り抜きウェブサイトでは、アカウントを作成したりソフトウェアをインストールしたりする必要はありません。これらを使用して、写真をさまざまなカスタム形状に切り抜くことができます。ここでは、オンラインで画像を一括トリミングするための最高の無料サイトを紹介します。
1. 一括画像切り抜き
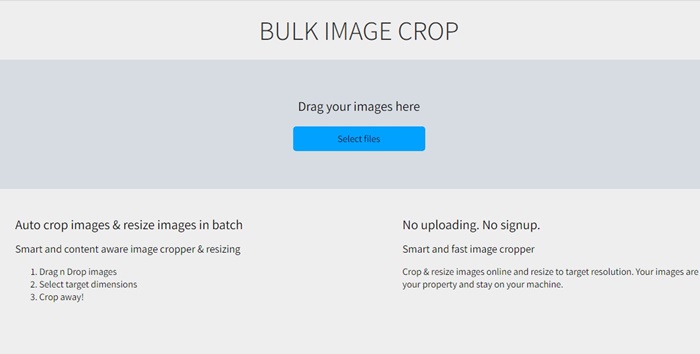
Bulk Image Crop は、オンラインで画像を自動的にトリミングおよびサイズ変更できるサイトです。この Web ツールは、高速かつスマートな画像切り抜き機能で知られています。
このサイトを使用するには、「ファイルを選択」ボタンをクリックして、トリミングするすべての画像をアップロードします。アップロードしたら、ターゲット寸法を選択して画像を直接トリミングします。 👍
Bulk Image Crop の優れている点は、アカウントを作成する必要がなく、画像の切り抜きに無制限のクレジットが提供されることです。
2. パインツール
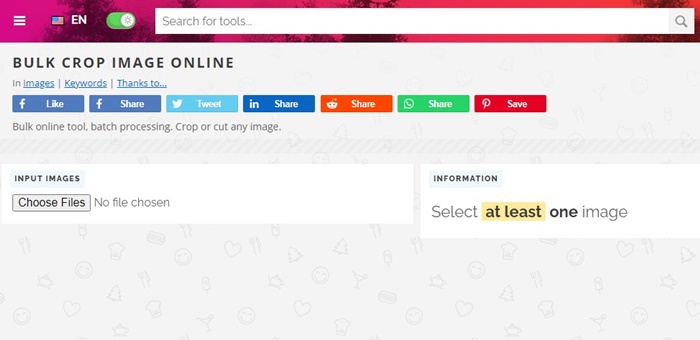
Pinetoolsは、 画像をトリミングする オンラインロット。ユーザー インターフェイスはそれほど堅牢ではありませんが、応答性が高く、すべてのデバイスで動作します。
Pinetools は画像編集用のさまざまなツールを提供します。たとえば、色を反転したり、画像を反転したり、色を調整したりするためのツールがあります。
Pinetools のバッチ画像切り抜きツールは非常に使いやすいです。すべての画像をアップロードし、トリミングする部分を選択して、「トリミング」ボタンをクリックするだけです。 Web ツールは、アップロードされたすべての画像を即座にトリミングします。
3. Fotor バッチ画像クロッパー
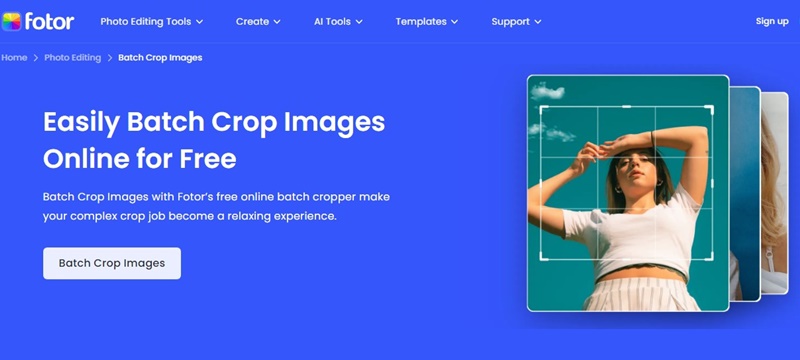
画像を一括でトリミングできる無料のオンライン ツールをお探しなら、Fotor Batch Image Cropper が最適です。
Fotor Batch Images Cropper は、面倒なトリミング作業をリラックスした作業に変えます。の サイトのユーザーインターフェース クリーンで応答性も良好です。
この Web ツールでは、一度に複数の画像をトリミングでき、トリミングごとに最大 50 枚の写真をアップロードして編集できます。さらに、このサイトでは、画像を円、三角形、ハートなどのユニークな形に切り抜くこともできます。 💖
4. 透かし模様
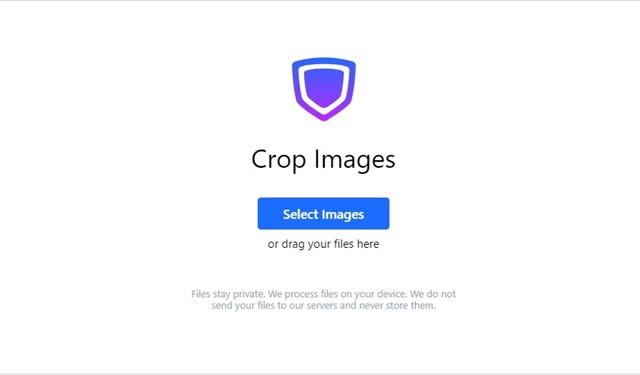
Watermarkly は、ブラウザで画像を簡単にトリミングできるもう 1 つの優れた Web ツールです。このサイトは非常に応答性が高く、すべてのデバイスで動作します。
他のサイトと同様に、Watermarklyでは アカウントまたはメールアドレスを入力してください または電話番号。サイトにアクセスし、画像をアップロードし、トリミングの比率を選択して、トリミングボタンをクリックするだけです。
このツールは、選択した比率に従って画像を即座にトリミングします。については フォーマットの互換性 ファイルコンバーターとして、Watermarkly は現在 JPG、PNG、GIF、BMP の画像形式をサポートしています。 📏
5. Imgtools 画像の切り抜き
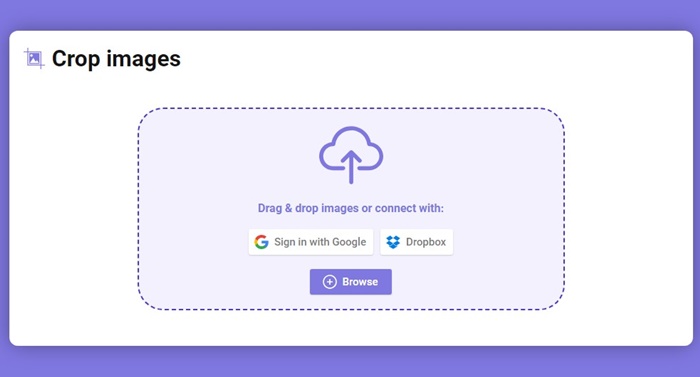
Imgtools には、画像を一括トリミングするための専用ページがあります。このオンライン ツールを使用すると、ワンクリックで複数の画像をトリミングできます。 🔥
現在、Imgtools は、PNG、JPEG、JPG、SVG、WEBP、TIFF、TIF、GIF、PSD など、切り抜き用の多くの一般的な画像ファイル形式をサポートしています。このサイトは直感的なインターフェースを備え、応答性に優れています。
インターフェースはレスポンシブなので、どのデバイスからでもアクセスして画像を一括でトリミングできます。画像をトリミングした後、ZIP ファイルでダウンロードできます。 📂
画像の切り抜きは簡単ではありませんが、 共通のメソッドを使用することができます これらのタスクを自動化します。ということで、これらはコンピュータで画像を一括で切り抜くための最良の方法の一部です。 ウィンドウズ。これらを使用して画像を一括でトリミングし、時間を節約してください。 🕔














