Windows コンソールに関するヒント
Windows コンソールに関するヒント
Windows コンソール ツールの詳細を説明する 20 のコマンド
グラフィカル インターフェイスが OS やアプリとのやり取りを完全に支配する時代には、Windows コンソールは時代遅れで使いにくく、余計なものに見えるかもしれません。
それにもかかわらず、 今でも本当に役に立ちます これにより、システム マネージャーや高度なクライアントは、インターフェイスが無効になっている場合でも、より柔軟かつ高速な方法でタスクを実行し、特定の要素を管理したり、他の方法では利用できない特定の情報にアクセスしたりできます。
Windows コンソールは、Linux ターミナルまたは関連するコンソールに似たツールです。 macOS.
そして、次のような最近のシステムのインターフェースに関するニュースにもかかわらず、 ウィンドウズ11, Microsoftはそれを忘れていません。
それとは全く逆に、Windows Terminal というツールを公開することでそれを強化しました。 Windows に依存しない方法、無料でオープンソースとしてリリースされています。
Microsoft はターミナルを consola de ウィンドウズ determinante, ただし、Windows にデフォルトでインストールされる他の 2 つのアプリ、コマンド プロンプト (コマンド プロンプト – CMD)、およびシステム管理者向けのより高度なバージョンである PowerShell と共存します。
さまざまな方法で入力できます。
最も単純なもの:
- コマンドプロンプト: Windows 検索に「CMD」と入力します。ユーザー モード (制限付き) で実行することも、デバイス全体にアクセスできるマネージャー モードで実行することもできます。
- パワーシェル: Windows 検索に「PowerShell」と入力します。
- Windowsターミナル:アプリのダウンロードはこちらから あなたの GitHub ページ. Desde Terminal, puedes utilizar tanto el CMD como el PowerShell en pestañitas diferentes. Y en ウィンドウズ11, puedes seleccionarla como app de línea de comandos predeterminado.

20 の Windows コンソール コマンド
コンソール アプリを使用する場合でも、別のアプリを使用する場合でも、それらは記事モードで実行されます。
デザインは MS-DOS のようなシステムを思い出させ、インターフェイスほど明確ではありませんが、デザイン、色、フォント、特に評価をお勧めする新しい Windows ターミナルをカスタマイズできます。
そのパフォーマンス自体はシンプルです。 コマンド (および該当する場合はその修飾子) を作成します。 これらのアプリは、その実行のためのインタープリターとして機能します。
さまざまなタスクに使用できるコマンドが多数あります。
最も重要なものをいくつか残しておきます。
ヘルプ。まず「help」コマンドを使用すると、使用可能なすべてのコマンドのリストが表示されます。 「ヘルプ + コマンド名」を押すと特定のコマンドに関する情報が表示され、「コマンド名 + /?」を押すと特定のコマンドに関する情報が表示されます。コマンドの修飾子とオプションをすべて表示します。
システム情報。もう 1 つは通常、ローカルまたはリモート デバイスの OS 構成に関する情報を表示し、Service Pack シナリオを紹介します。
のコミュニケーション プロセッサー インストールされている物理RAMと空きRAM、BIOS、マザーボード開発者、使用されているOSのバージョン、インストールされているすべてのアップデート。
准教授。ほとんどの Windows ファイルは、デフォルトのファイルを開くように割り当てられた特定のプログラムに関連付けられています。
Este comando exhibe o altera las asociaciones de las 拡張子 de ficheros.
チクツク。ハードドライブ/パーティション/ボリュームのステータスをチェックし、ステータスレポートを表示します。
ディスク障害を修復するか、破損したフィールドを見つけて情報を回復します。
CMDF。 Windows コマンド インタープリタの新しいインスタンスが開始されます。
ディレクターとデル。フォルダーのファイルとサブディレクトリのリストを表示します。
1 つ以上のファイルを削除します。インターフェイスから削除できない頑固なファイルに便利です。
ドライバークエリ。ガジェットドライバーはその中にあります 最も重要なプログラムがインストールされている PC上で。
その取り外しや取り付けの不備は、常に不便の原因となります。
このコマンドは、マシン上にあるすべてのドライバ、その名前、ドライバの種類、リンクの日付、またはドライバがインストールされているディレクトリを一覧表示します。
ディスクパート。内部または外部を問わず、ストレージ エンティティを管理するためのスーパー ユーティリティであり、ディスク、パーティション、ボリューム、または ハードドライブ バーチャル。
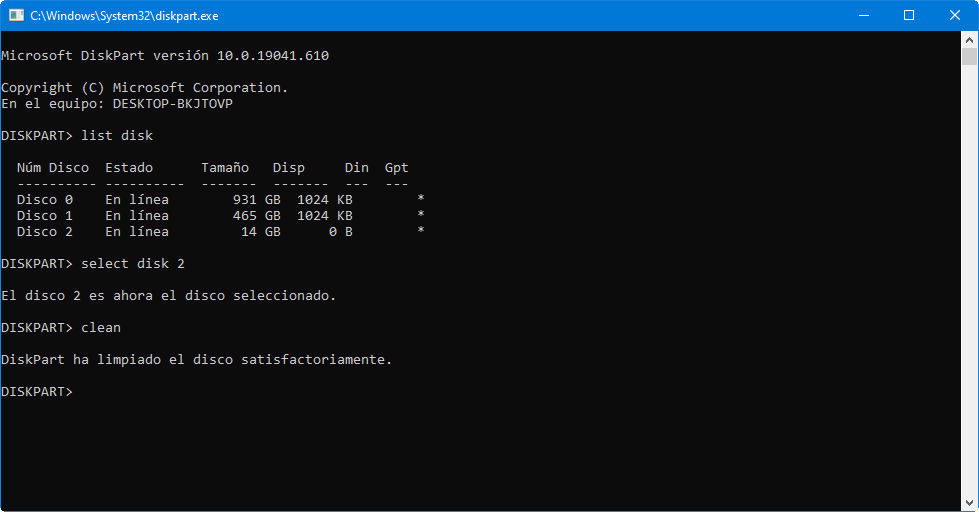
形式。 Windows で使用できるようにドライブの内部または外部をフォーマットします。
パワーCFG。デバイスのエネルギー管理のための強力なコマンド。
省エネ、スリープまたは休止状態。
この理由による障害を示す、PC のエネルギー消費に関する詳細なレポートを作成します。
Windows 8 ha añadido un modificador que da un análisis detallado del empleo de la バッテリー de un portátil, aptitud, estado de carga o ciclos de recarga.
シャットダウン。ローカルデバイスをシャットダウン、再起動、または休止状態にします。
シャットダウンや再起動、ログアウトのタイミングを調整したり、アプリを強制的にシャットダウンしたりするための修飾子が多数あります。
また、予期しないシステムのシャットダウンを記録するためにも使用されます。
SFC。保護されたすべてのシステム ファイルの整合性を検査し、間違ったエディションを Microsoft の適切なエディションに置き換えます。
このコマンドは破損または欠落しているファイルをチェックし、キャッシュされたシステム コピーを使用してそれらを自動的に置き換えます。
ipconfig。これは、最も便利なネットワーク コマンドの 1 つです。
最近の TCP/IP ネットワーク構成値を伝達し、 アップデート DHCP プロトコルとドメイン ネーム システム (DNS) の構成。
ピン。 IP ネットワーク上の 1 つまたは複数のリモート コンピューターとローカル ホストの通信ステータスをテストします。
ICMP パケットを送信することで、特定のネットワークのステータス、俊敏性、品質を診断します。
トレースト。ホスト (ネットワーク ポイント) から送信されるパックを理解できます。
同様に、これらのパックの RTT またはネットワーク遅延の統計が取得され、通信の終端までの距離の推定値が得られます。
パスピング。 pingとtracertツールを組み合わせます。
はるかに情報量が多いため、完了までにさらに時間がかかります。
パックを正確な宛先に送信した後、たどったルートが検査され、パックの損失が計算され、2 つのホスト間でデータが提供されます。
ゲットマック. Consigue la マック del aparato donde se ejecuta. La dirección MAC es un identificador de 48 bits preciso y configurado por el IEEE y el desarrollador (24 bits cada uno de ellos).
物理アドレスとも呼ばれ、デバイスごとに一意です。
Nslookup。 DNS が名前と IP を適切に解決しているかどうかを理解するために使用されます。
また、正確なドメイン名の後の IP アドレスも知ることができます。
IP アドレスをドメイン名に変換したい場合は、それをブラウザに入力して、そのアドレスがどこにつながるのかを確認してください。
ネット統計. Comando fuerte que exhibe estadísticas de la グリッド y deja diagnósticos y análisis.
デフォルトでは、PC の受信接続と送信接続の両方のアクティブな接続のカタログが表示されます。
これには、使用中のプロトコル、ルーティング テーブル、インターフェイス統計、接続ステータスが含まれます。
ネットシュ。ネットワーク シェルと同義で、以前のものよりもはるかに多くの外観と容量で、ネットワークの構成を変更、管理、診断できます。
修飾子を使用して多数のオプションを提供する高度なコマンド。例として、デバイスのプライマリ DNS とセカンダリ DNS を変更できます。
Microsoft は、すべての無料コマンドと追加情報を含むこの PDF ファイルを提供しています。 Windows コマンドリファレンス

Windows コンソールのための 10 のトリック
前述のコマンドは、この Windows コマンド ラインのオプションのサンプルにすぎません。その管理は、以下で提供するような一連のトリックを使用して実装できます。
1. ファンクションキーを使用する. La mayor parte de las キー de función (F1 a F9) cumplen una función en la consola de Windows:
- F1: 最後に使用したコマンドを、押すたびに 1 文字ずつ書き換えます。
- F2: 文字を要求し、その文字が最初に出現するまで最後に使用したコマンドを再入力します。
- F3: 最後に使用したコマンドを完全に書き換えます。
- F4: 文字を要求し、カーソル位置から要求された文字が最初に出現する位置まで、今日のコマンド内のすべての文字と数字を削除します。
- F5: 以前に使用したコマンドを完全に書き換えますが、アクティブ化されません。
- F6: ^Z は今日のコマンドを入力します。
- F7: 以前に使用したコマンドのメニューを表示します。
- F8: 以前に使用したコマンドを完全に書き換えます。
- F9: F7でアナウンスされたメニュー内の番号に対応する、以前に使用したコマンドを完全に書き換えます。
2. コマンド履歴を表示します。 En el momento en que desees ver todos y cada uno de los comandos que has escrito desde el principio de la sesión, puedes usar la orden “doskey /history”. Doskey es una herramienta proporcionada por マイクロソフト con múltiples funcionalidades, entre las cuales es el historial de comandos.
基本的には F7 キーを押すのとまったく同じですが、さらに、情報の保存、供給、または出力の管理が可能になります。
3. 前のコマンドを繰り返します。 以前のコマンドを再度呼び出す必要がある場合は、それを繰り返すか編集するかにかかわらず、キーボードの上矢印キーを押すだけです。
押し続けると、直前のコマンドから順に前のコマンドが繰り返し実行されます。
機能的には、F8 キーの使用と似ていますが、1 つの違いがあります。上矢印はカーソルをコマンドの末尾に置き、F8 キーはカーソルをコマンドの先頭に置きます。
4. 複数のコマンドを同時に実行します。 複数のコマンドを実行する必要があるが、それぞれに十分な実行時間が必要な場合は、「cd C: && echo…」コマンドを実行できます。
コマンドは、入力した順序でコンソールの左から右に実行されます。
新しいコマンドは、前のコマンドが完了するまで実行されません。
5. 実行中のコマンドをキャンセルします。
Si en algún momento ejecutas un comando y tarda bastante tiempo en ejecutarlo, puedes detenerlo pulsando “Ctrl + C”. Una función asimismo útil en el momento en que deseas parar una app o サービス.

6. 情報をページごとに表示します。
La mayor parte de los comandos de Windows generan salida de información en la 画面. En ocasiones, exhibe una proporción de información colosal que aun queda inalcanzable si bien te desplaces hacia arriba.
Con la orden “[command with output] | more” logramos que la コンソール exhibe la información página por página, pasando de una a otra con la pulsación de la tecla de barra espaciadora.
7. コマンドの出力をフィルタリングします。
コマンドの出力が詳細であり、特別な行または単語のインスタンスを見つける必要がある場合は、コマンド「[コマンドと出力] | コマンド」を使用して出力をフィルタリングできます。 「クエリ」を見つけます。
検索フィルターは、 適用する 行ごとに、リクエスト項目を構成するすべての行を返します。
8. コマンドの出力をコピーします。
システムの問題を解決するためのサポートが必要な場合は、外部ツールに情報を取得する必要がある場合があります。
Y es molesto si no usas una orden como “[command with output] | clip” que copia la información al portapapeles. Desde ahí, con la orden habitual “Control + V”, puedes copiarla donde desees.
9. コマンドの出力を保存します。
コマンドの結果をファイルに保存する場合は、前述の手順を使用するか、「[出力付きコマンド] > ファイル名.txt」関数を使用して結果をファイルに直接送信できます。
記事ファイルは使用しているコマンド プロンプトの場所に保存されますが、フル パス「… C:\folder\filename.txt)」を設定して別の場所に保存することもできます。
10。ファイルをドラッグ アンド ドロップします。
密にネストされたディレクトリ内のファイルを操作していて、コマンドの完全パス名が必要な場合は、いくつかのオプションがあります。
手動で書くこともできます。
ファイル エクスプローラーのアドレス バーからパスをコピーし、ファイル名を入力できます。
または、ファイルをコマンド プロンプトに直接ドラッグ アンド ドロップすることもできます。









