🔍 7 つの簡単なステップで Windows ノートパソコンの状態をチェックする方法。
Windows ラップトップは休みなく動作するため、問題が徐々に現れることがあります。これらの問題を放置すると、高額な修理が必要になったり、交換が必要になったりする可能性があります。ノートパソコンを最適な状態に保つためには、定期的な健康診断を実施することが不可欠です。ここでは、それを達成するための簡単なヒントをいくつか紹介します。 💻✨
1 バッテリーの状態をチェックする
時間が経つとバッテリーが ノートパソコンが劣化して充電ができなくなる、デバイスのパフォーマンス、寿命、信頼性に影響します。摩耗の最初の兆候を無視すると、この現象が加速する可能性があります プロセスバッテリーの消耗が早くなります。また、他の内部コンポーネントに影響を与える過熱を引き起こす可能性もあります。 🔋🔥
このような不都合を避けるために推奨されるのは、 モニター ラップトップのバッテリーの状態を定期的にチェックしてください。問題に気付いた場合は、バッテリーを調整し、磨耗を減らすために過充電を避けてください。バッテリー状態レポートを生成して追跡することができます 詳細 充電サイクル、容量履歴、推定使用時間など。 📊
バッテリー状態レポートを作成するには、次の手順を開きます。 パワーシェル、書きます powercfg /バッテリーレポート そして Enter を押します。それから、 「C:UsersYOUR_USER_NAMEbattery-report.html」に移動してレポートを表示します.
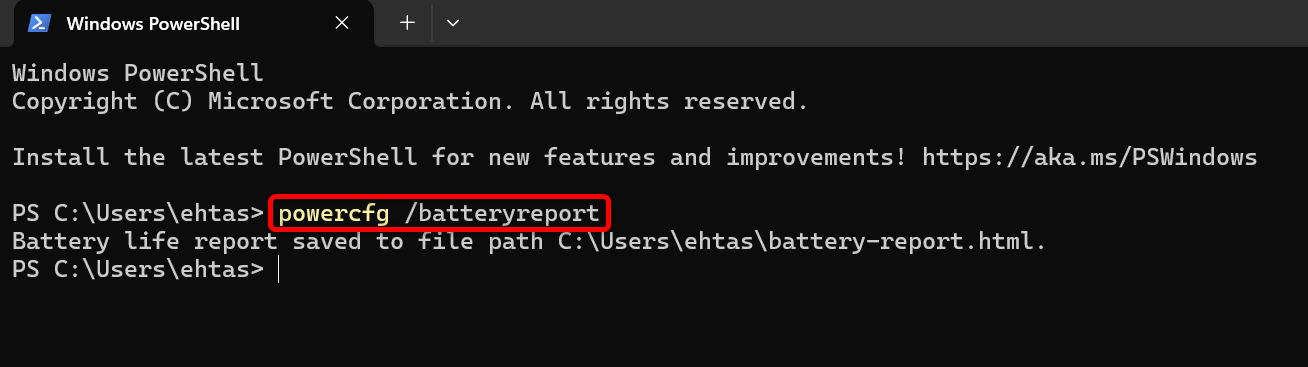
2 SSD または HDD のステータスを評価する
貴重なデータを保存するストレージ ドライブは故障しやすいものです。摩耗して警告サインを無視すると、故障する可能性があり、 重要なファイルの損失。ドライブの健全性を定期的にチェックして、エラー、不良セクター、その他の潜在的な問題を適時に検出し、障害が発生する前にデータをバックアップする機会を与えます。 📂💔
CrystalDiskInfo これはドライブの状態を監視するのに便利なツールです。ユニットのステータスを示します。青色は「良好」、黄色は「注意」、赤色は「不良」を示します。また、 動作温度 およびその他の統計。のために SSDディスク, 「合計ホスト読み取り数」と「合計ホスト書き込み数」が表示され、ディスクの書き込みテラバイト数 (TBW) の定格と比較できます。 🔍
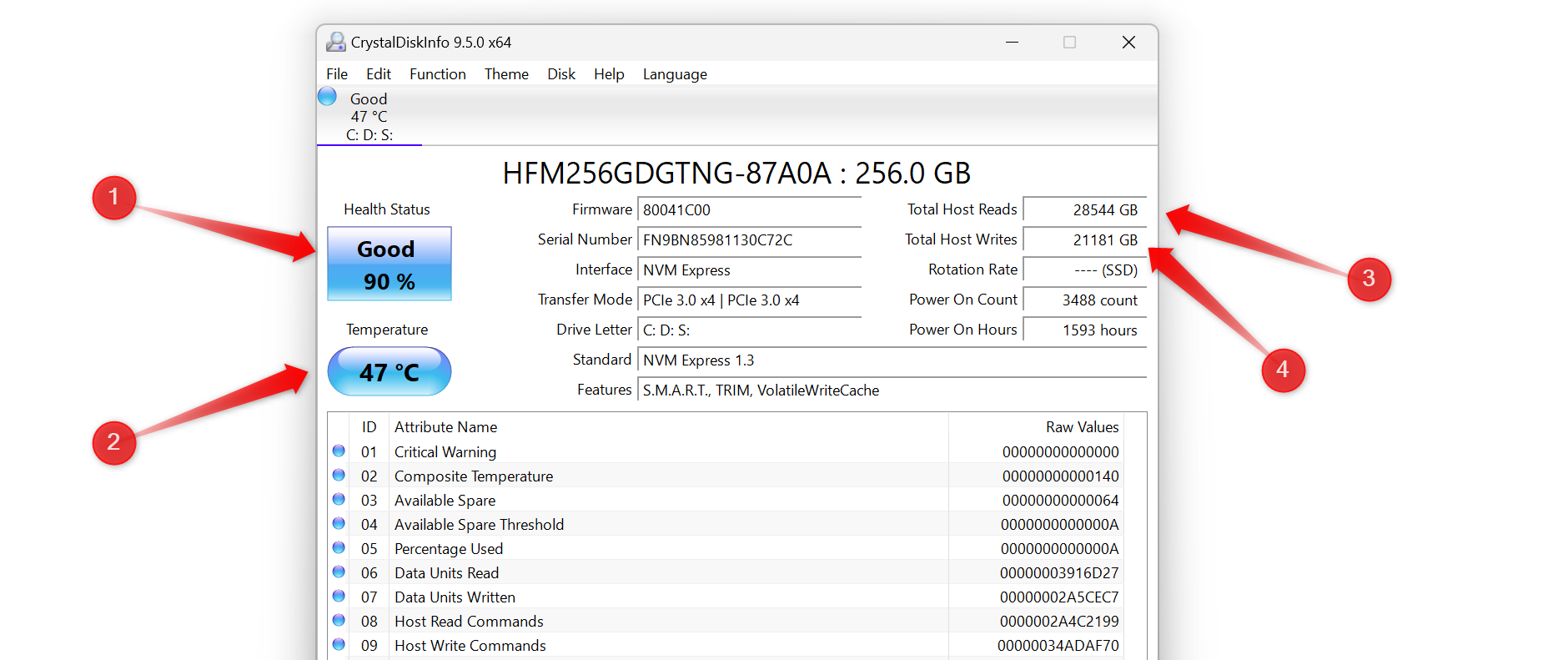
3 RAM に問題がないか確認してください
あ RAM障害 クラッシュ、フリーズ、システムの不安定を引き起こす可能性があります。モジュールの 1 つだけが失敗した場合でも、次のような問題が発生することがあります。 パフォーマンス もっとゆっくり。 RAM をテストすると、1 つまたは複数のモジュールの問題を特定できるため、適時に交換して、恐ろしいブルー スクリーン (BSOD) などの原因不明の問題を回避できます。 😱💾
RAM の問題を確認するには 2 つの方法があります。まず、内蔵メモリ診断ツールを使用できます。 ウィンドウズはメモリの問題を検出し、自動的にまたはイベント ビューアを通じて問題を通知します。
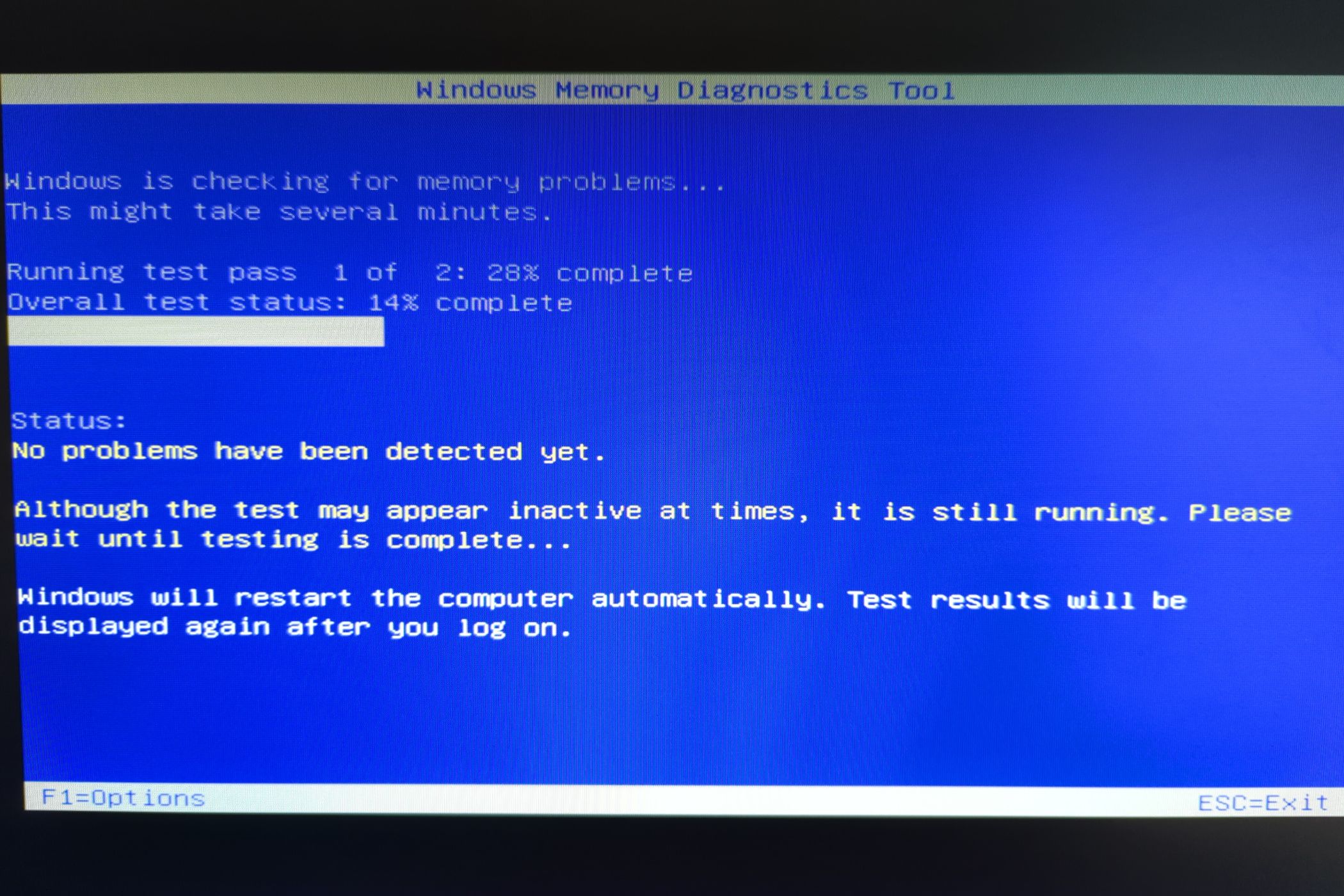
より徹底的な分析を行うには、次を使用できます。 メムテスト86これにより、組み込みツールが見逃す可能性のある RAM の問題が特定されることがよくあります。
4 コンピュータの画面をテストする
時間の経過とともに、画面にドット抜け、色の歪み、その他視聴体験に影響を与える問題が発生する可能性がありますが、肉眼では検出するのが困難です。画面テストを実行すると、これらの問題がラップトップの画面に関連しているのか、それとも原因がラップトップの画面にあるのかを判断するのに役立ちます。 GPU、グラフィックスドライバー、または簡単に修正できるその他の設定。 📺🔧
お使いのラップトップに、Dell の BIST 診断などの内蔵 LCD 画面テストが提供されていない場合は、次のサイトにアクセスしてください。 EIZOウェブサイト テストを実行します。
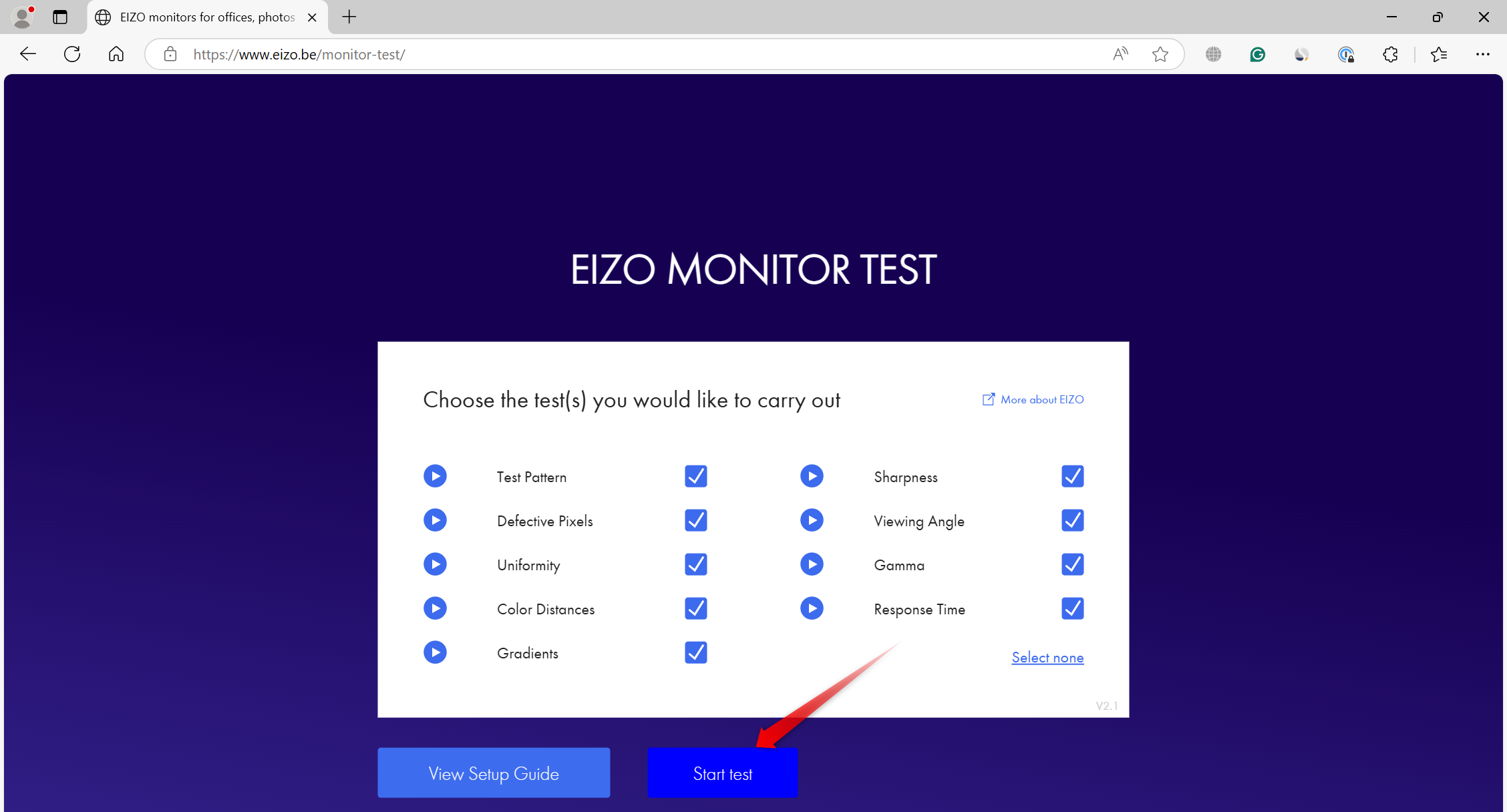
テスト中に利用可能なすべてのオプションを確認して検出します 画面の問題。ドット抜け (色が変わらないドット)、端の照明の不均一、ちらつきなどの異常に気付いた場合は、画面に問題があることを示しています。 🧐📉
その場合は、技術者に点検してもらう必要があります。 デバイス まだ保証されている場合は、保証期間が過ぎている場合は近くの技術サービスを依頼してください。
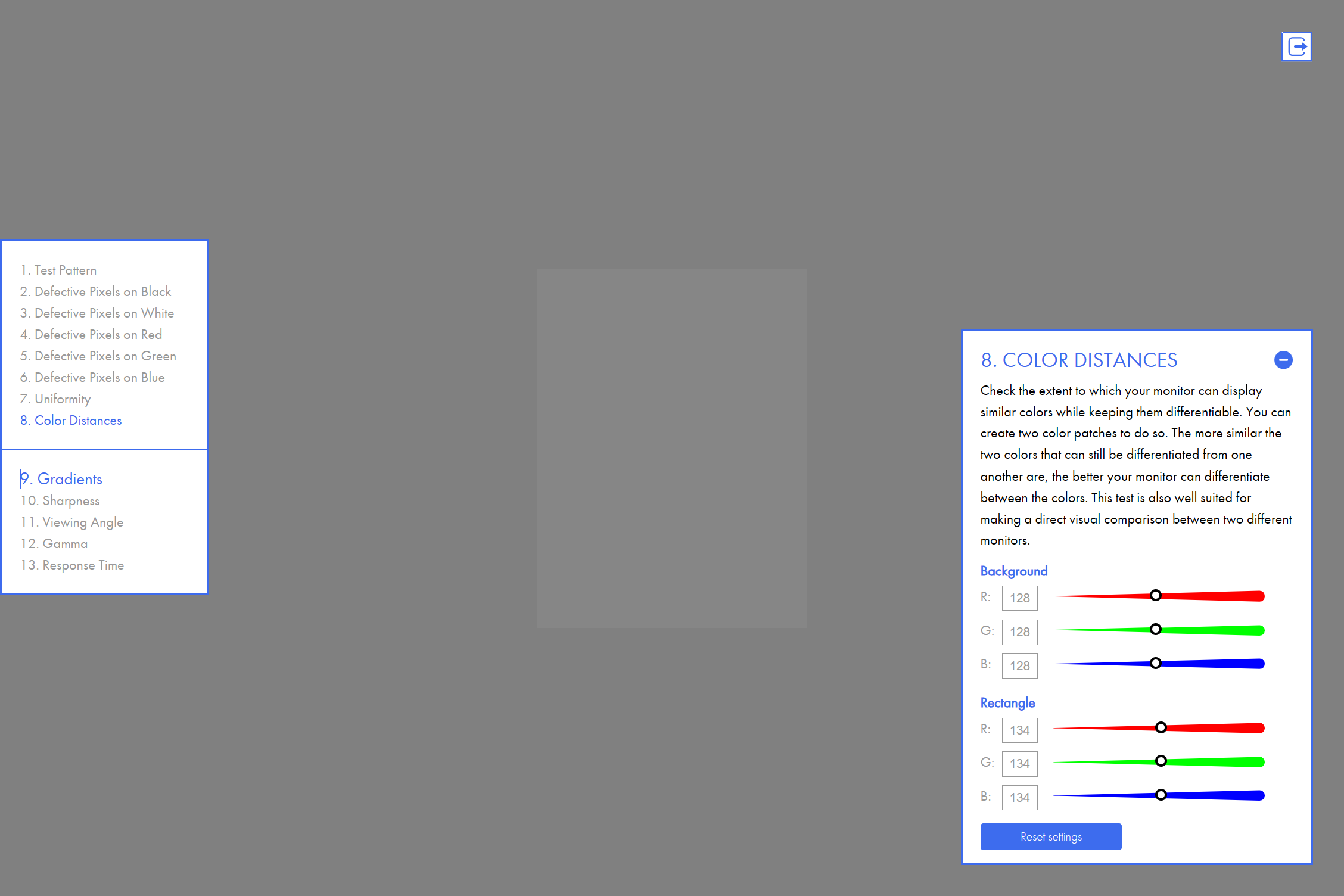
テスト中に問題が発生しなかった場合は、画面で発生している問題は別の問題によって引き起こされている可能性があり、さらなる調査が必要です。
5 冷却システムの効率をチェックする
過熱はラップトップのパフォーマンスを低下させる可能性があり、放っておくと物理的な損傷を引き起こす可能性があります。したがって、それは不可欠です 冷却システムの有効性を定期的に監視する 内部の熱を適切に調節できるようにするためです。簡単な方法は、CPUやメモリなどの主要コンポーネントの温度をチェックすることです。 GPU 要求の厳しいタスクの実行中。 🥵❄️
のようなツール ハードウェアモニター コンポーネントの温度を監視するのに役立ちます。安全範囲を超えた場合、 冷凍システム うまくいきません。これを修正するには、ラップトップをベッドやソファではなく硬い表面に置きます。 埃で覆われた通気口を掃除する、コンポーネントに過負荷をかけず、適度な温度の部屋でラップトップを使用してください。
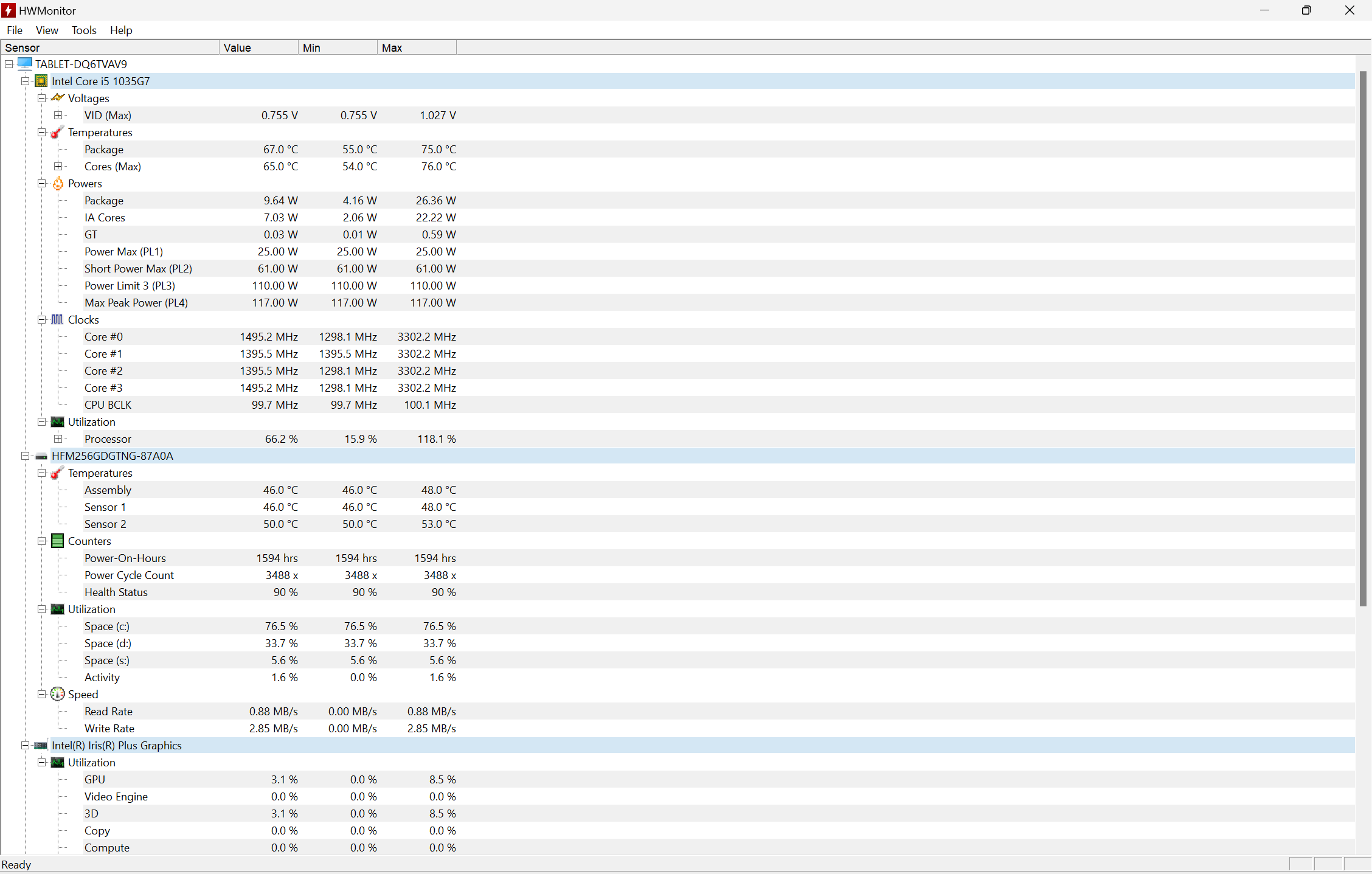
これらの対策で温度が下がらない場合は、クーラーを使用するなど、熱を下げるための他のオプションを検討してください。冷却システムをテストしないと、これらの重大な問題を見逃してしまう可能性があります。
6 システム診断レポートを実行する
システム診断を実行することは、ラップトップの状態とパフォーマンスを評価するための優れた方法です。このテストでは次のことをチェックします ハードウェア構成 ソフトウェアをインストールし、ディスク、ネットワーク、CPU、ドライバー、RAM などをテストします。次に、詳細なレポートを生成します。 コンポーネント 正常に動作しているかどうかを示し、検出された問題があればそれを示します。 📝🖥️
1 回のテストで、 ハードウェア、システム構成の問題を発見し、最適化が必要なボトルネックを検出します。
システム診断レポートを生成するには、次のように入力します。 "モニター 「パフォーマンス」を選択してアプリケーションを開きます。左側のサイドバーで、[データ コレクター セット] > [システム] > [システム診断] に移動し、 メニューの緑色の再生ボタンをクリックします 優れた。
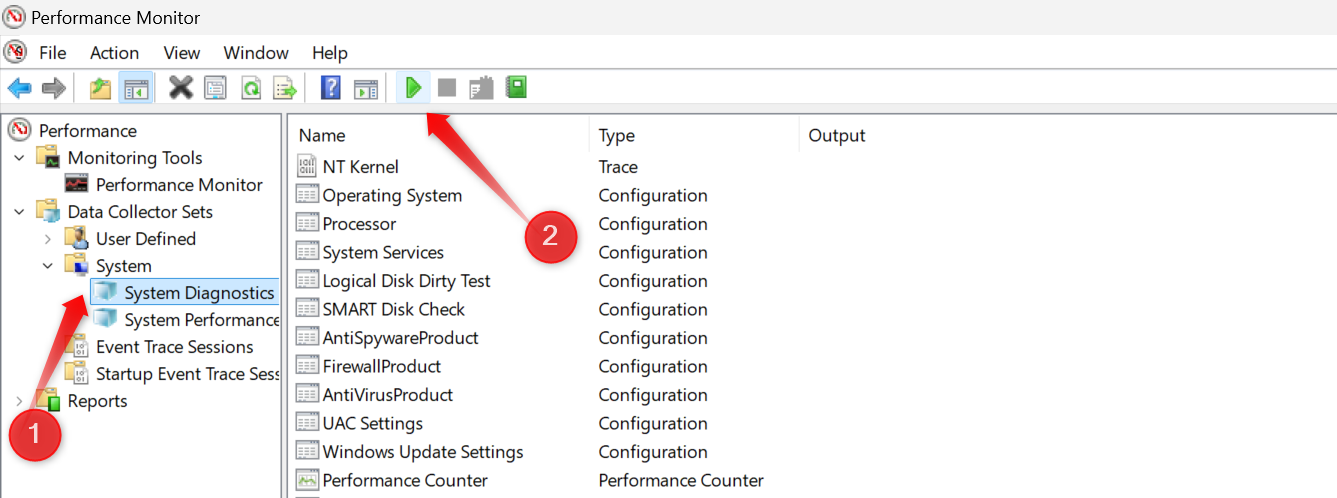
しばらく待って、[レポート] カテゴリを展開し、[システム] に移動し、[システム診断] メニューを展開して、最後に生成されたレポートを開きます。すべてのカテゴリの診断結果を確認して、ラップトップのコンポーネントの問題を特定するか、 システム設定 運用可能であり、それに応じて修正してください。 🕵️♂️📈
7 ラップトップの信頼性履歴を確認する
信頼性履歴には、最近数日または数週間にデバイスで発生した問題の概要が表示されます。デバイスの健全性を 1 ~ 10 のスケールで評価する安定性指数が表示されます。10 の満点は問題がないことを示し、低下は問題があることを示します。これらの問題の詳細を表示し、それらに対処してシステムの安定性を向上させることができます。 📊🔍
信頼性履歴にアクセスするには、フィールドに「信頼性」と入力します。 ウィンドウ検索 をクリックし、「信頼性履歴の表示」をクリックします。これにより、安定性インデックスのページが開きます。赤い十字はエラーのある日を示し、警告標識は重大な問題を示します。特定の日をクリックすると、重大なバグの詳細が表示されます。問題の週ごとの概要を表示するには、週ごとのビューに切り替えます。
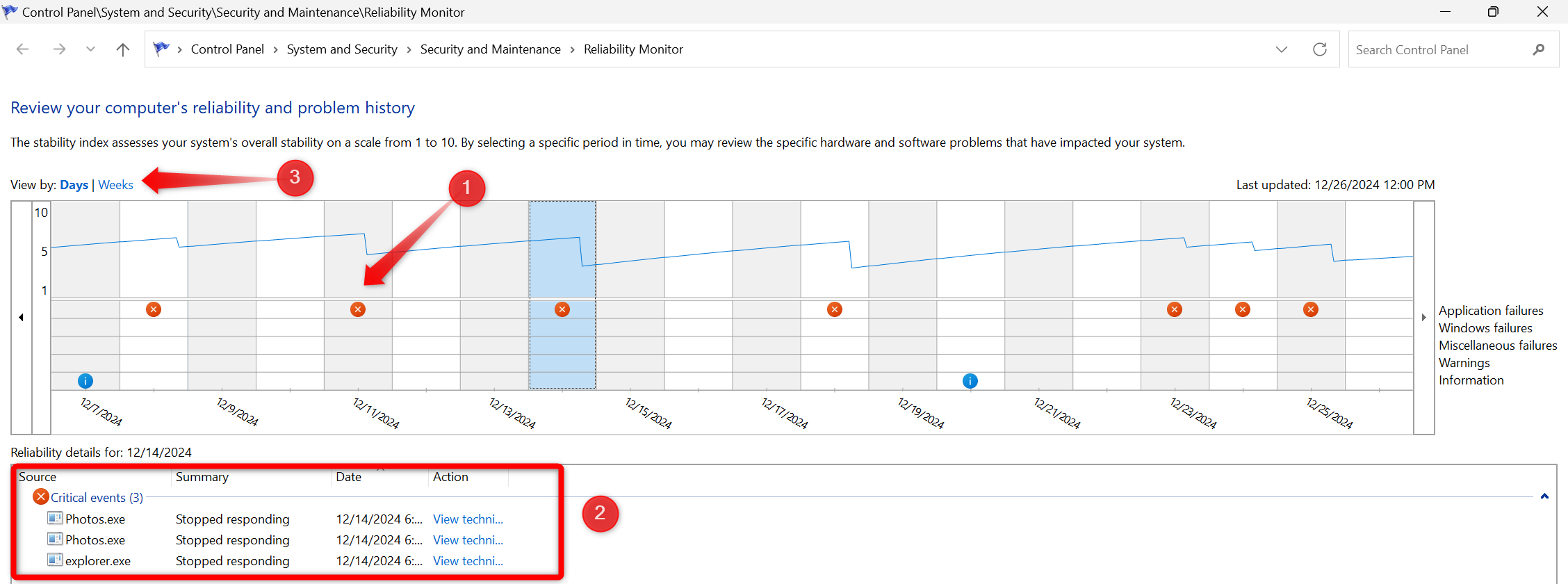
検出された問題の日付と時刻をメモし、イベント ビューアで詳細を検索することもできます。
これらのヘルスチェックは、ラップトップの潜在的な問題を早期に特定するのに役立ち、問題が拡大して深刻な損傷を引き起こす前に修正できるようになります。これらの検査を毎日実行する必要はありませんが、2 週間に 1 回などのルーチンを確立すると、システムを最高の状態に保つことができます。不都合に気づいた場合は、遅滞なく速やかに解決してください。 ⚡🔧















