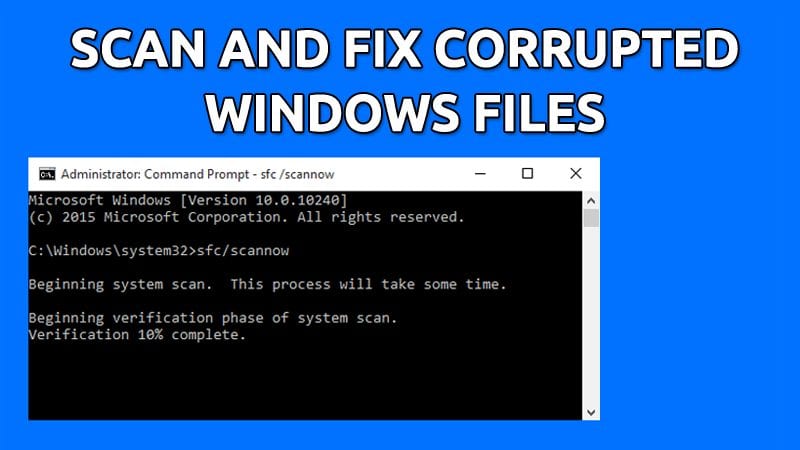Windows で破損したファイルを修復する🔧 クイック ガイド!
Windows ユーザーがコンピューターの使用中に問題に直面することはよくあります。エラー メッセージ、ドライバーのクラッシュ、悪名高いブルー スクリーン、無限の再起動ループなどが発生する可能性があります。これらの問題はシステム ファイルの破損に関連していることがよくありますが、心配する必要はありません。簡単に修正できます。 🛠️
したがって、このガイドでは 詳しいでは、Windows で破損したファイルをスキャンして修復する簡単な方法をいくつか紹介します。これらの手順を実行することで、 ファイルによって発生するエラーや問題 システム ファイルが破損しているか、欠落しています。さあ始めましょう! 🚀
Windows で SFC ツールを実行する
SFC (システム ファイル チェッカー) は、破損したシステム ファイルを見つけて修復するための優れたユーティリティです。破損したファイルが見つかった場合は、自動的に置き換えられます。ここでは、PowerShell 経由でツールを実行する方法について説明します。
1. ボタンを押します ウィンドウとタイプ パワーシェル。右クリック PowerShellを選択して 管理者として実行.
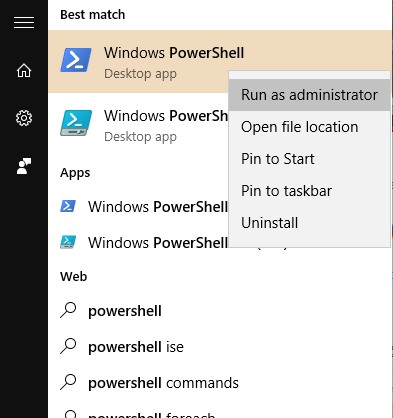
2. PowerShellで次のコマンドを入力します。 sfc /スキャンナウ すべての破損したファイルをスキャンします。 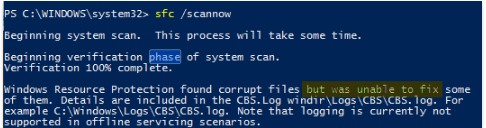
3. 次に、ファイルを修復する必要があります。これを行うには、次のコマンドを入力します。 パワーシェル.
Dism /オンライン /イメージのクリーンアップ /ヘルスの復元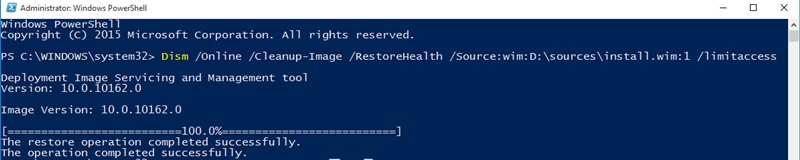
4. Windows はファイルの修復を開始します。このプロセスにはしばらく時間がかかる場合がありますので、しばらくお待ちください。
5. ファイルを復元するには、元の ISO ファイルが必要です。これを実行するには、 ダウンロード Windows ISO ファイル あなたのバージョン 特に。
6. ファイルがダウンロードされたら、 右クリック それについて選択する マウント.
7. PowerShell ウィンドウに戻り、次のコマンドを入力します。
Dism /Online /Cleanup-Image /RestoreHealth /Source:wim:X:\sources\install.wim:1
注記: 文字「X」を、ストレージ メディアに対応するドライブ文字に置き換えます。 ウィンドウのインストール.

8. PowerShellで次のコマンドを再度実行します。 sfc /スキャンナウ
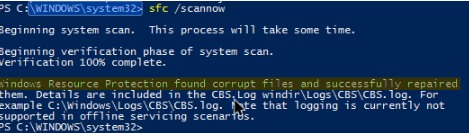
SFCコマンドが修復に失敗した場合、破損したWindowsファイルを修復する
場合によっては、SFC コマンドで破損した Windows ファイルを修復できないことがあります。 「Windows リソース保護によって破損したファイルが見つかりましたが、その一部を修復できませんでした」のようなメッセージが表示されます。したがって、SFCコマンドが正常に実行されなかったり、破損したファイルを置き換えることができない場合は、コマンド ディスム 場合によっては、根本的な Windows の問題を解決できることがあります。 ⚠️
ただし、DISM コマンドを頻繁に実行する必要はありません。 SFC コマンドで根本的な問題を修正できない場合にのみ使用してください。
1.まず、 コマンドプロンプト 管理者権限を持つ。次に、次のコマンドを入力します。
DISM /オンライン /クリーンアップイメージ /RestoreHealth
2. プロセスが完了するまでに 10 ~ 15 分かかる場合があります。時々、進捗が数パーセントで停滞しますが、心配する必要はありません。
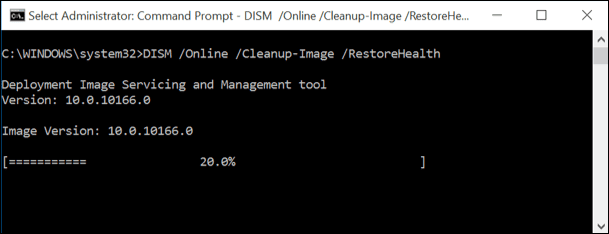
スキャン処理が完了すると、DISM コマンドの結果が表示されます。 Windowsコンピュータを再起動します その後、SFC コマンドを再度実行します。今回は、SFC コマンドが正常に実行され、破損したファイルが修復されるはずです。
Windows の起動に失敗したときにシステムファイルを修復する
1. Windows インストール DVD が必要です。友人から借りたり、どこかで作成した回復ドライブを使用することもできます コンピューター。インストール DVD を挿入します。 ウィンドウズ コンピュータ上で起動します。
2. 起動すると、Windows をインストールするオプションが表示されます。最初のステップでは、言語と時刻の形式を選択するよう求められます。クリック 続く 続ける。
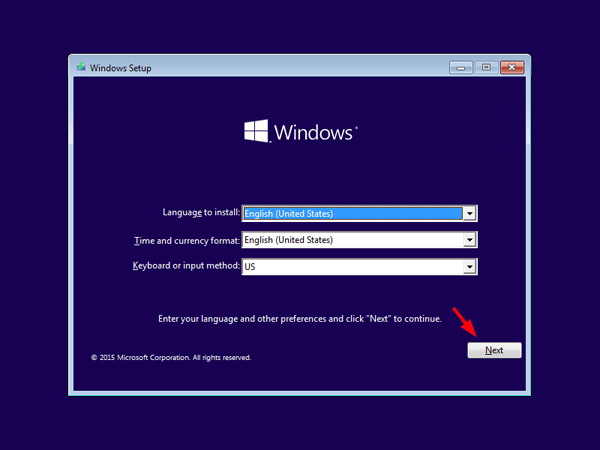
3. 次のページでは、 コンピュータを修復する.
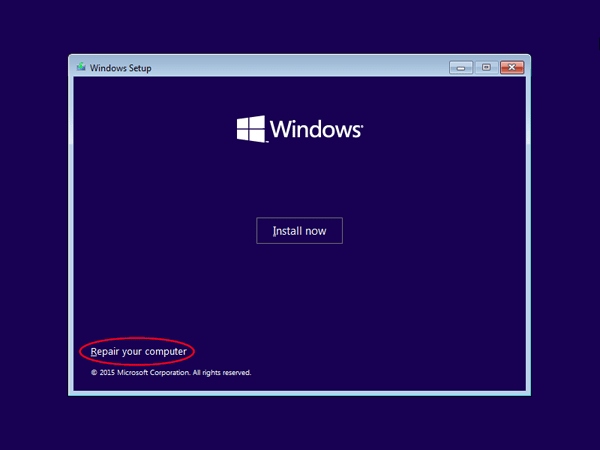
4. コンピュータの修復をどのように続行するかを尋ねられます。選択 トラブルシューティング.
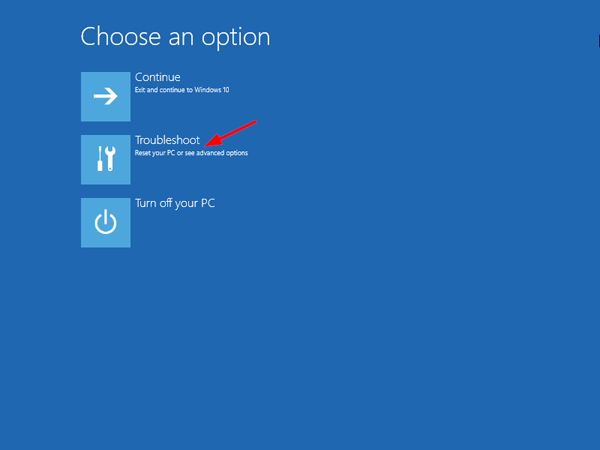
5. 次のステップでは、2 つのオプションが表示されます。選択する必要があります 詳細オプション.
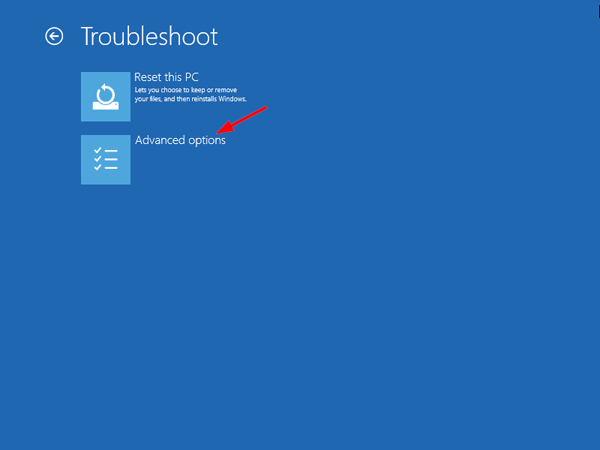
6. 次に、「詳細オプション」で、 システムプロンプト。
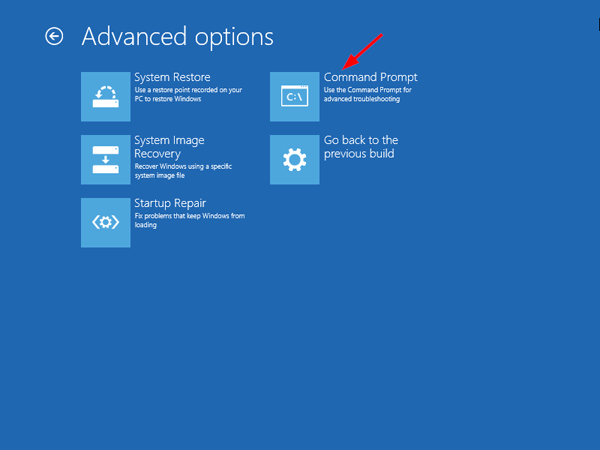
7. 次に、コマンド プロンプトで「dir」コマンドを使用する必要があります。このコマンドは、あなたのドライブ文字を見つけるのに役立ちます Windows パーティション。のように スクリーンショット 次。 D:\ には実際の Windows パーティションがあります。
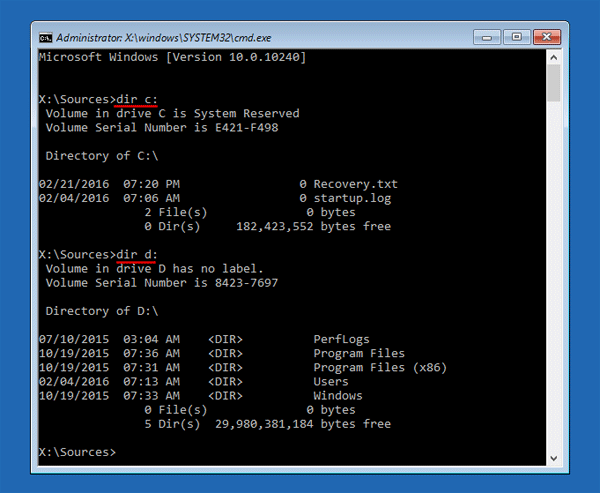
8. Windows インストールを修復するには、「SFC」コマンドを実行する必要があります。 すべてのファイルを修正します 破損しています。コマンドを入力してください
sfc /scannow /offbootdir=D:\ /offwindir=D:\windows
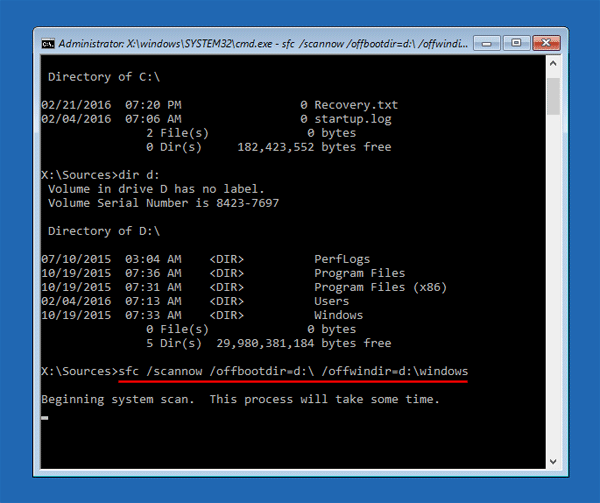
注記: 上記のコマンドでは、D:\ を実際のドライブ文字に置き換えることができます。
スキャンが完了するまでお待ちください。完了したら、システムを再起動してお楽しみください。これにより、 Windows の破損ファイルの問題。 🎉
CHKDSKスキャンを実行して破損したディスクセクターを修復します
ハードドライブに問題がある場合は、CHKDSK スキャンを実行できます。このスキャンにより、お気に入りのドライブ上の破損したファイルを置き換えることができます。ここでは、チェック ディスク ユーティリティを使用してディスク上の破損したセクターを修復する方法を説明します。
1. Windows PC のファイル エクスプローラー 11.
2. ファイルエクスプローラーが開いたら、スキャンしたいドライブを右クリックして プロパティ.
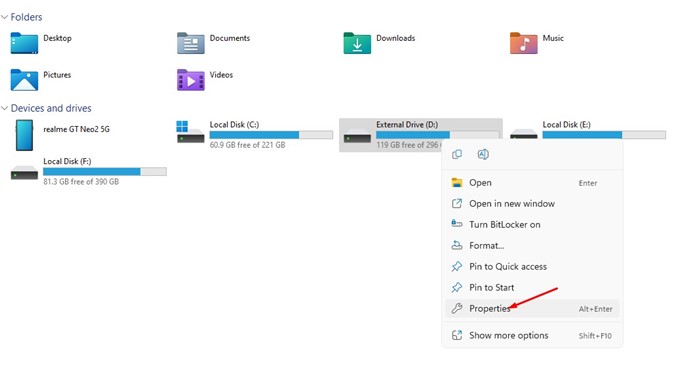
3. セクションに切り替える ツール ユニットのプロパティで。
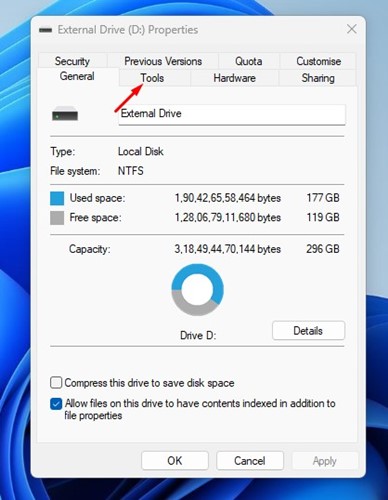
4. 次に、ボタンをクリックします 探し出す セクション エラーチェック.
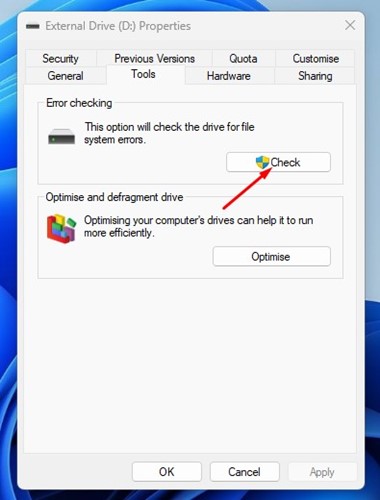
システムの復元と再起動
上記の2つの方法が失敗した場合は、ツールを実行する必要があります 問題を解決するにはシステムを復元する。これ ツールはシステムファイルを復元します ファイルが破損していなかった場合、動作状態を以前の状態に戻します。
ただし、重要なアプリの名前を書き留めたり、バックアップを取ったりすることを忘れないでください。 ハードドライブ上のファイル システムを復元すると、コンピュータにインストールされているアプリケーションの一部が削除されるため、外付けドライブやペンドライブには保存しないでください。
1. Windowsの検索バーに「システムの復元」と入力して開きます。 作成する 復元ポイント.
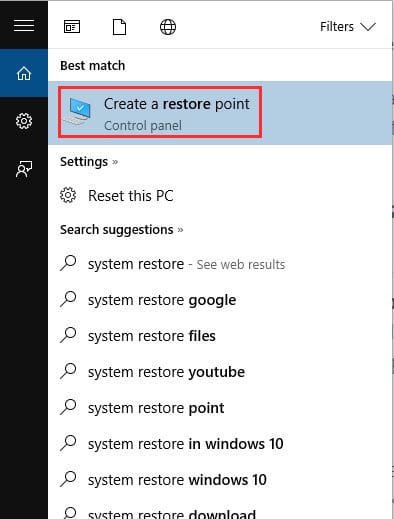
2. ボタンをクリックする必要があります 設定.
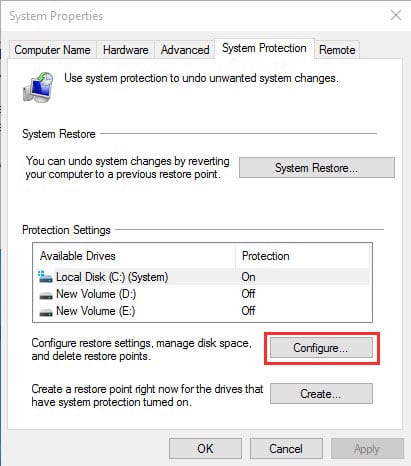
3. オプションを有効にする必要があります システム保護を有効にする最大使用レベルを 5-10% に設定し、[適用] を押します。
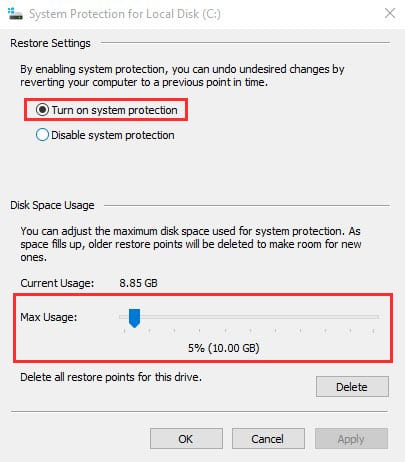
復元する:
修理することもできます 再起動により破損したWindowsファイル 完全に。これを行うには、検索ボックスを開いて「システム リセット」と入力し、「この PC をリセット」の下にある「開始する」をクリックします。
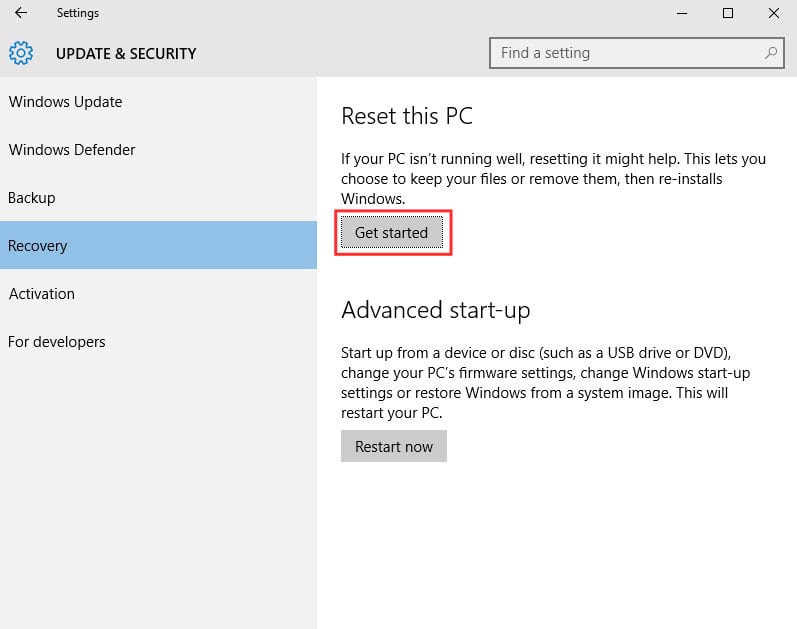
「ファイルを保持する」と「すべて削除する」という 2 つのオプションが表示されます。必要なオプションを選択してください。
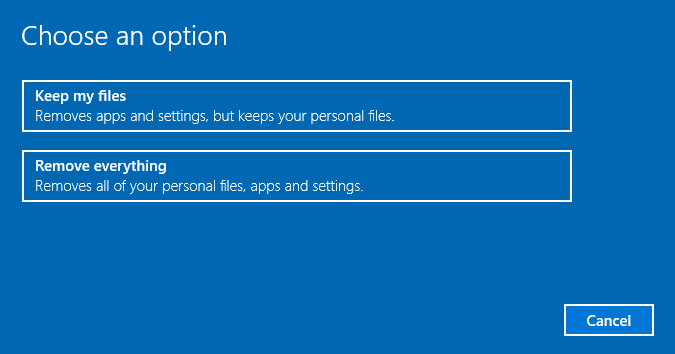
の ガイド 上記では、破損した Windows ファイルのスキャンと修復について説明します。 PowerShellを使用すると、破損したファイルを素早く修復できます。 オペレーティング·システム ウィンドウズ。いずれかのステップで行き詰まり、助けが必要な場合は、以下のコメント欄でお知らせください。 👇🏼