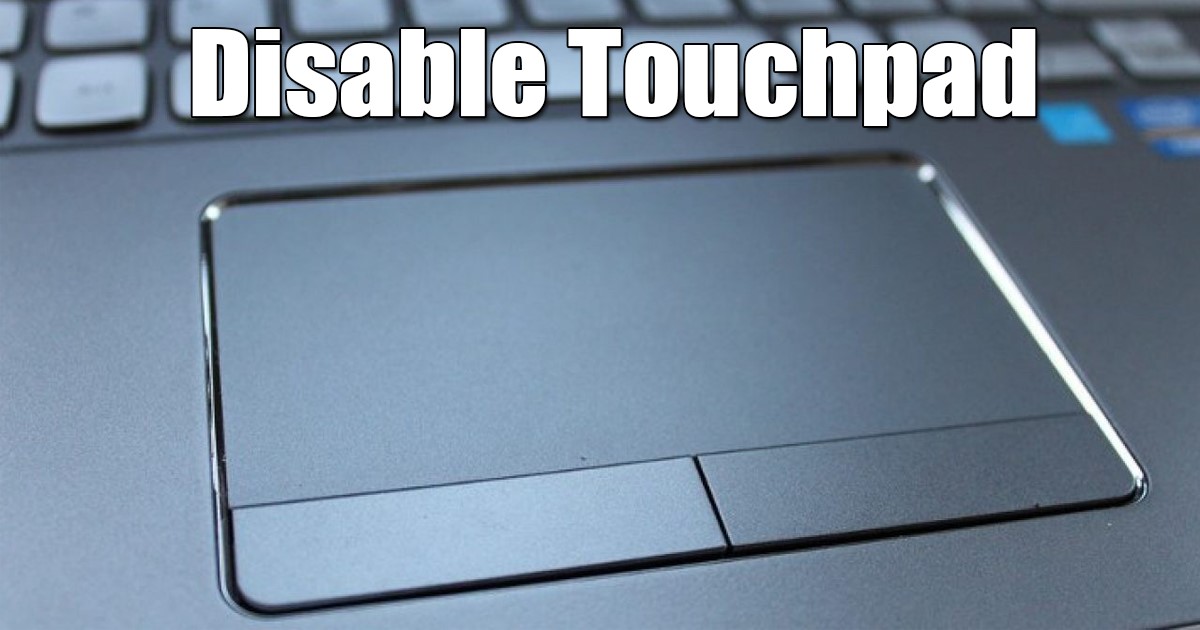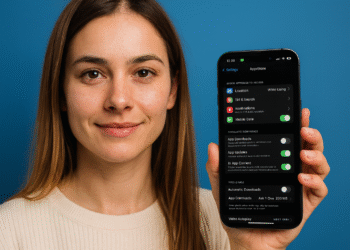Windows 11 でタッチパッドを無効にする 6 つの簡単なコツ ⚡🖱️
ゲーム用ノートパソコンをお持ちの場合は、誤ってタッチすることを避けるために、タッチパッドを完全に無効にすることをお勧めします。また、外付けマウスを使用している場合は、バッテリー寿命を節約し、不要なタッチを防ぐために、タッチパッドをオフにすることをお勧めします⚡。
では、Windows 11 でタッチパッドを無効にすることは可能ですか?うん!これを簡単に行うにはいくつかの方法があります。したがって、ゲームやストリーミングなどに外付けマウスを使用していて、誤ってタッチすることを避けるためにタッチパッドを無効にしたい場合は、次の手順に従ってください。 🎮
1. キーボードショートカットを使用してタッチパッドを無効にする
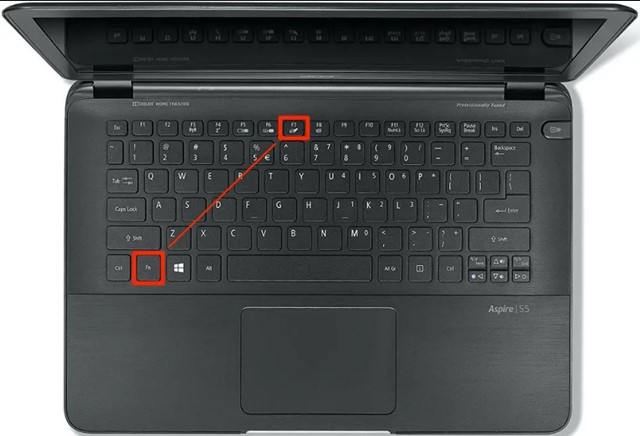
タッチパッドを無効にする最も簡単な方法は、キーボードショートカットを押すことです。さらに、キーボードには、キャンセルされたタッチパッドのシンボルが付いた専用ボタンがあります。
キーを押しながらそのボタンを押すことができます。 FN。通常、タッチパッドのオン/オフを切り替えるキーの組み合わせは FN + F7。これにより、Windows 11 コンピューターのタッチパッドが直ちに無効になります。
2. Windows 11の設定からタッチパッドを無効にする
Windows 11 設定アプリからタッチパッドを無効にすることもできます。設定から無効にする方法は次のとおりです。
1. Windows 11のスタートボタンをクリックして、 構成.

2. 設定アプリが開いたら、「設定」タブに切り替えます。 Bluetooth とデバイス.

3. 右側で、 タッチパッド.
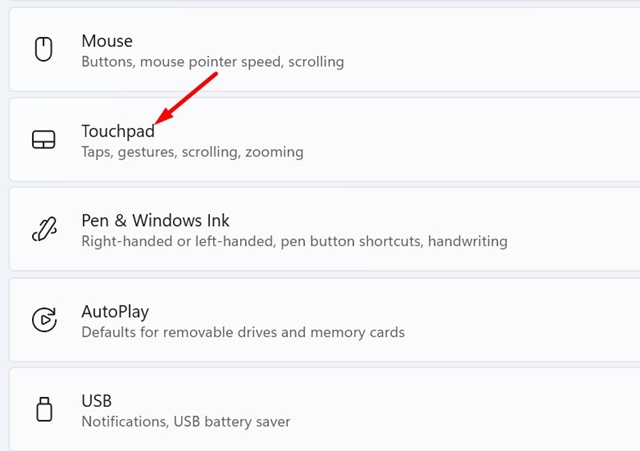
4. 次に、 消す タッチパッドのスイッチ。

3. マウス接続時にタッチパッドを自動的に無効にする
外付けマウスが検出されるたびに Windows 11 でタッチパッドを自動的に無効にする場合は、次の手順に従います。この方法では、マウスが接続されたときにタッチパッドを自動的に無効にすることができます。
1. アプリケーションを開く Windowsコンピュータでのセットアップ 11.

2. 左側の Bluetoothとデバイス.

3. 右側には、 タッチパッドセクションを拡張しました.
4. さて、 チェックを外す 「マウスが接続されているときはタッチパッドをオンのままにする」オプション。
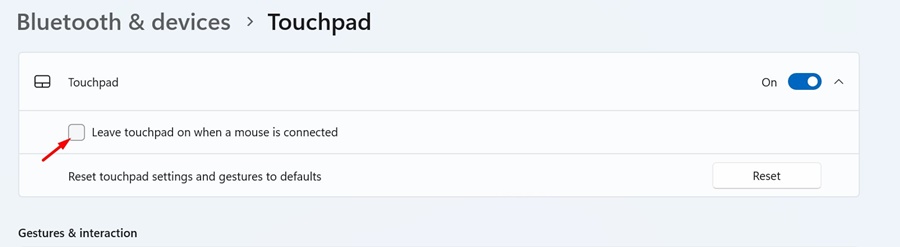
Windows 11 では、外付けマウスを接続すると、ラップトップのタッチパッドが自動的に無効になります。
4. Windows 11のデバイスマネージャーからタッチパッドを無効にする
Windows 11のデバイスマネージャーツールを使用して、 タッチパッド。そのためには、以下に示す簡単な手順に従ってください。
1. [スタート] ボタンを右クリックするか、Windows + X キーを押してパワー ユーザー メニューを開きます。メニューが開いたら、 デバイスマネージャ.
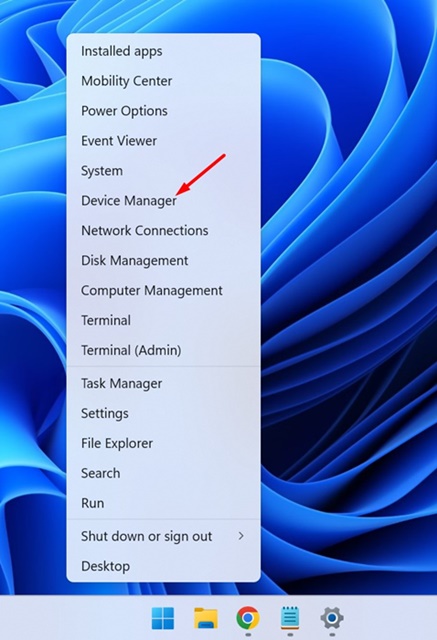
2. デバイスマネージャーでセクションを展開します マウスおよびその他のポインティング デバイス.

3. タッチパッドを右クリックして デバイスを無効にする.
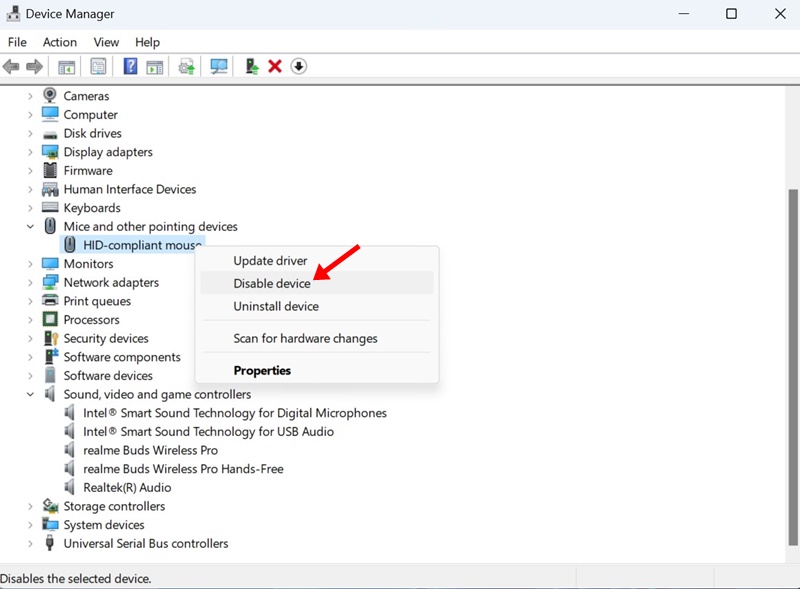
4. 確認メッセージで、 うん.
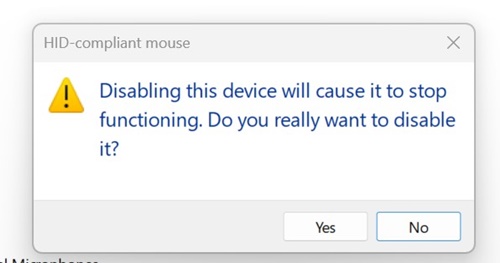
これ Windowsノートパソコンのタッチパッドを無効にします 11.
5. コントロールパネルからタッチパッドを無効にする
何らかの理由でデバイス マネージャーにアクセスできない場合は、コントロール パネルから同じオプションにアクセスできます。コントロール パネルを使用して Windows 11 でタッチパッドを無効にする方法は次のとおりです。
1. Windows 11 検索で「コントロール パネル」と入力しました。次に、コントロール パネル アプリを開きました。 コントロールパネル 最も一致する結果のリストから選択します。
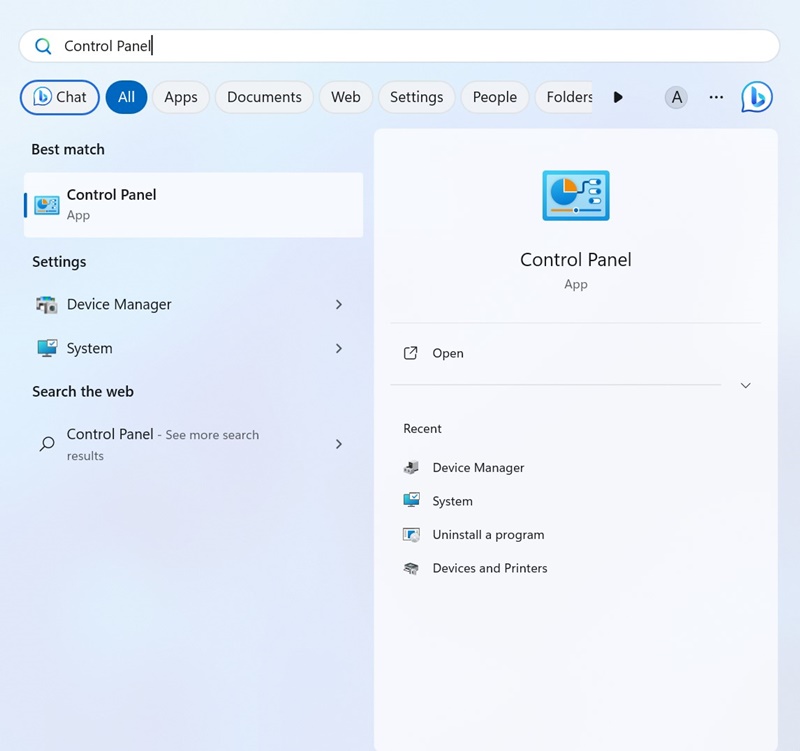
2. コントロールパネルが開いたら、 ねずみ.
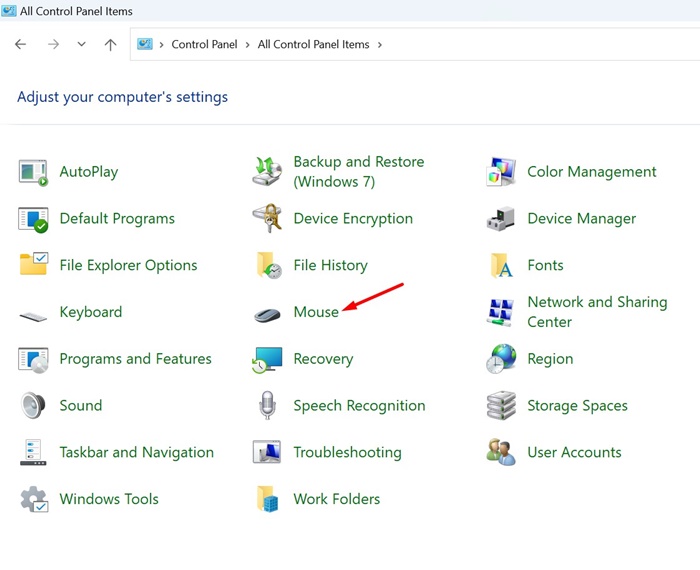
3. マウスのプロパティでタブに切り替えます ハードウェア クリックして プロパティ.
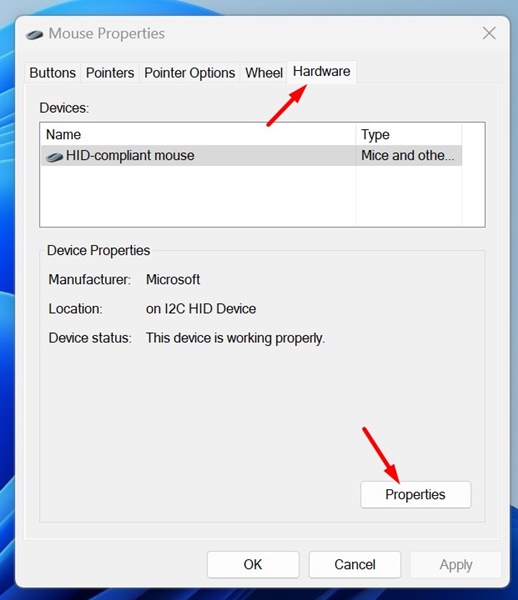
4. タッチパッドのプロパティで、 設定を変更する.
5. 次に、「コントローラー」タブに切り替えます。次に、 無効にする デバイス.
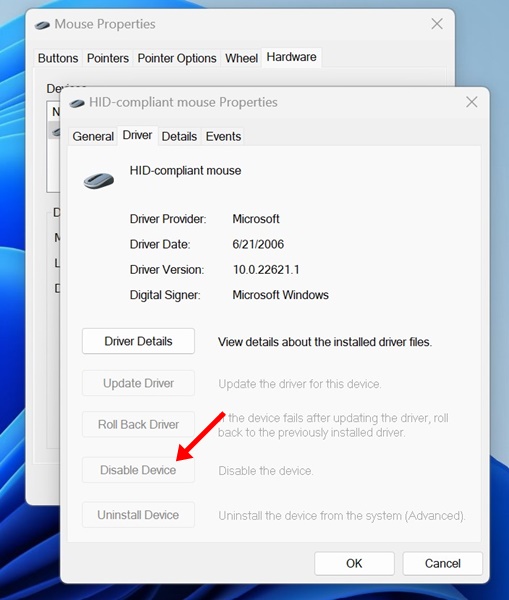
6. 確認メッセージでボタンをクリックします うん.
6. レジストリエディターを使用してWindows 11でタッチパッドを無効にする
Windows 11 コンピューターでタッチパッドを無効にできない場合は、次の方法に従ってください。この方法ではレジストリファイルを編集する必要があるため、手順を慎重に実行しました⚠️。
1. 私は書いた 編集者 Windows Searchに登録する 11. 次に、最も一致する結果のリストからレジストリ エディター アプリケーションを開きました。
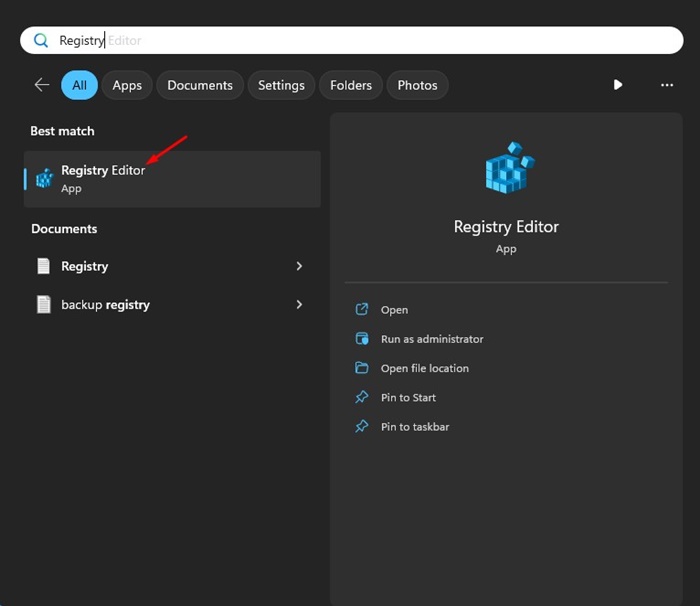
2. レジストリエディタ、このルートに移動します:
コンピューター\HKEY_CURRENT_USER\SOFTWARE\Microsoft\Windows\CurrentVersion\PrecisionTouchPad\Status
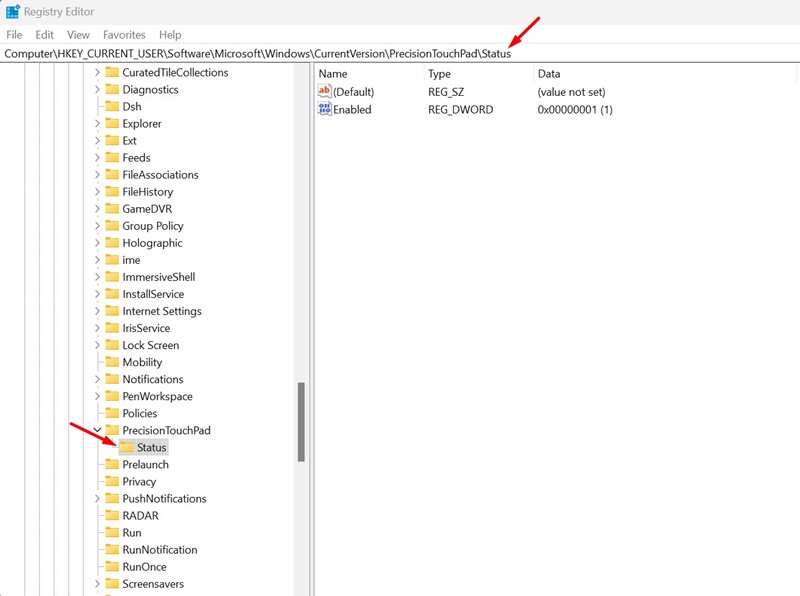
3. 右側のエントリをダブルクリックします 有効.
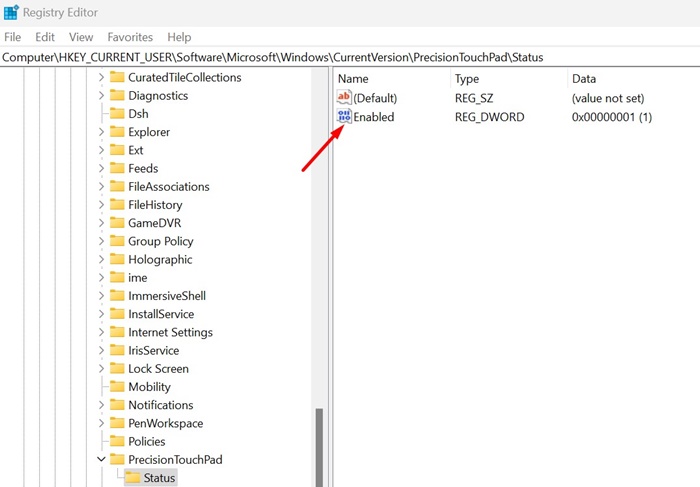
4. 値のデータフィールドに次のように入力します。 0 クリックして わかりました.
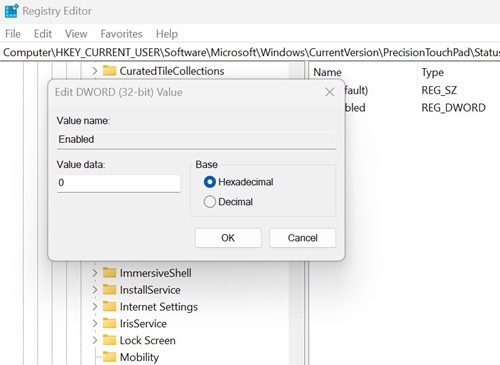
次に、レジストリ エディターを閉じて Windows 11 を再起動し、変更を適用します。再起動後はタッチパッドが使用できなくなります。タッチパッドを再度有効にする場合は、Enabled 入力の値を 1 に変更し、変更を適用します。
これらは、 Windowsでタッチパッドを無効にする 11. サードパーティ製のアプリケーションを使用して、タッチパッドなどの PC/ラップトップのハードウェア コンポーネントをオフにすることもできますが、必須ではありません。この記事で紹介されている方法に従って、ノートパソコンやデスクトップパソコンのタッチパッドを有効/無効にすることができます。 ウィンドウズ11。このトピックに関してさらにサポートが必要な場合はお知らせください。 💻✨