Windows 11 でネットワーク設定をリセット: Wi-Fi の問題を今すぐ解決しましょう! 🔧🚀
主な概要 📌
- ネットワーク設定をリセットすると、すべてのアダプターが再インストールされ、保存されている Wi-Fi ネットワークが削除され、カスタム DNS 設定が削除されます。
- ネットワークをリセットするには、[設定] > [ネットワークとインターネット] > [ネットワークの詳細設定] に移動し、[ネットワークをリセット] をクリックして、[今すぐリセット] を選択し、[はい] で確定します。
- 問題が解決しない場合は、ネットワーク アダプタまたはインターネット サービス プロバイダ (ISP) に障害が発生している可能性があります。
インターネット接続が失敗したり、PCをWi-Fiに接続できない場合は、 Windows 11のネットワーク設定 完璧な解決策になるかもしれません。手順を順にご紹介します。
ネットワーク設定をリセットすると何が起こりますか?
復元することで ネットワーク構成、Windows 11 すべてのWi-Fi、イーサネット、VPNアダプターを削除し、再インストールします。保存されているすべてのWi-Fiネットワークと、カスタマイズされたDNS、プロキシ、IP設定が消去されます。これは、接続の競合やネットワークエラーのトラブルシューティングに最適です。
保存したネットワークが多数あり、それらを失いたくない場合は、ファイルにエクスポートして後で復元することができます (「保存した Wi-Fi ネットワークのエクスポート」セクションを参照)。
ネットワークリセットはいつ実行すればよいですか?
このアクションは、インターネットへの接続の問題や Wi-Fi 接続の頻繁な切断など、さまざまな状況で役立ちます。また、ブラウジングの妨げになる可能性のある誤った VPN またはプロキシ設定も修正します。
ネットワークを切り替えて、最初からやり直したい場合は、リセットするとシステムがデフォルト設定に戻り、最適な接続が実現します。

ネットワーク設定をリセットすることは、「電源のオン/オフ」に類似した一般的な問題を回避するための効果的な解決策です。
さらに、競合の原因となる VPN またはプロキシが設定されている場合は、ネットワークをリセットするとそれらの設定が削除されます。複雑な手続きなく、ゼロから始めるのに最適です。
Windows 11でネットワーク設定をリセットする方法🖥️
まず、設定を開いて ウィンドウズ + i。左側のサイドバーで、 ネットワークとインターネット。右側のパネルで、 詳細なネットワーク設定.
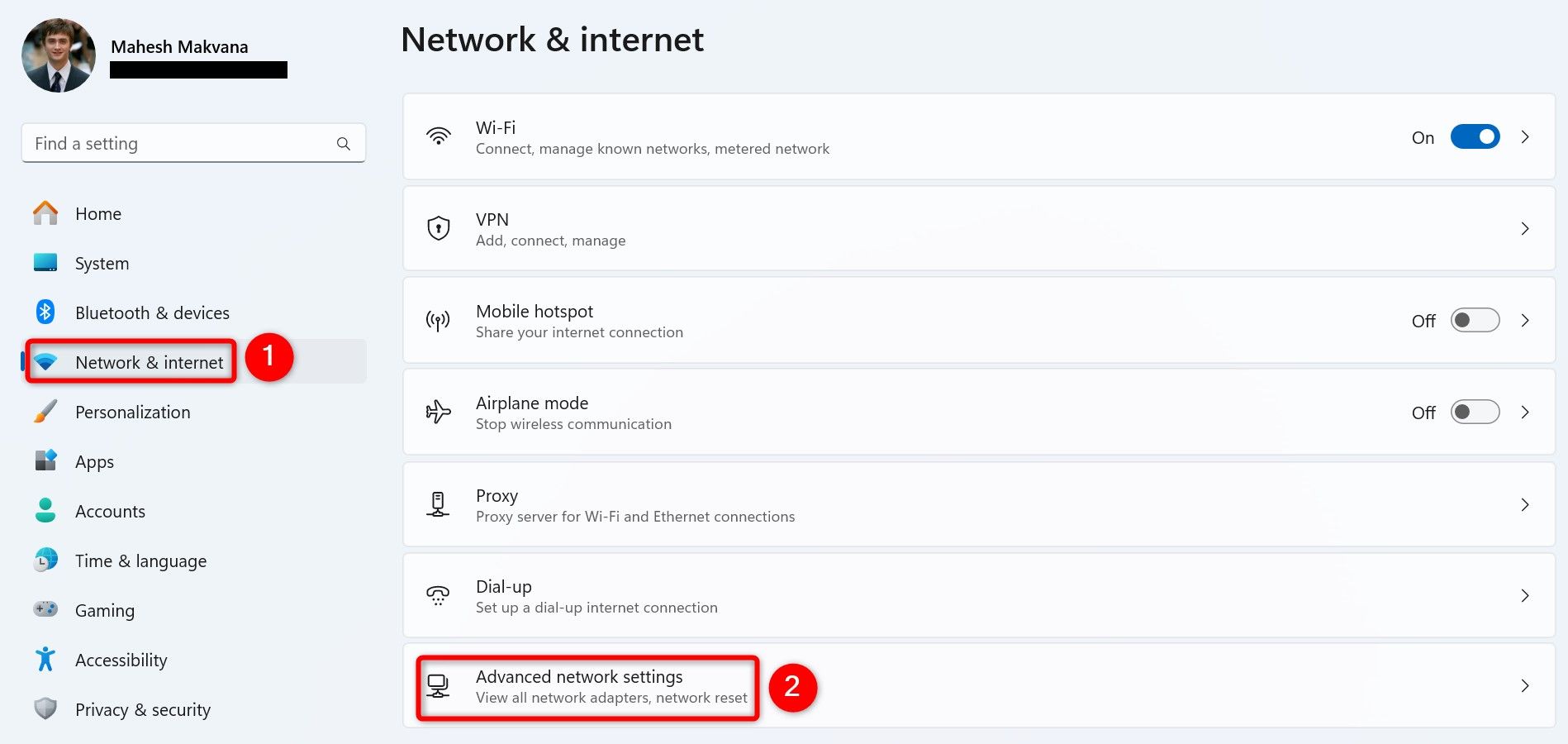
次の画面の「詳細設定」セクションで、 ネットワークをリセット.
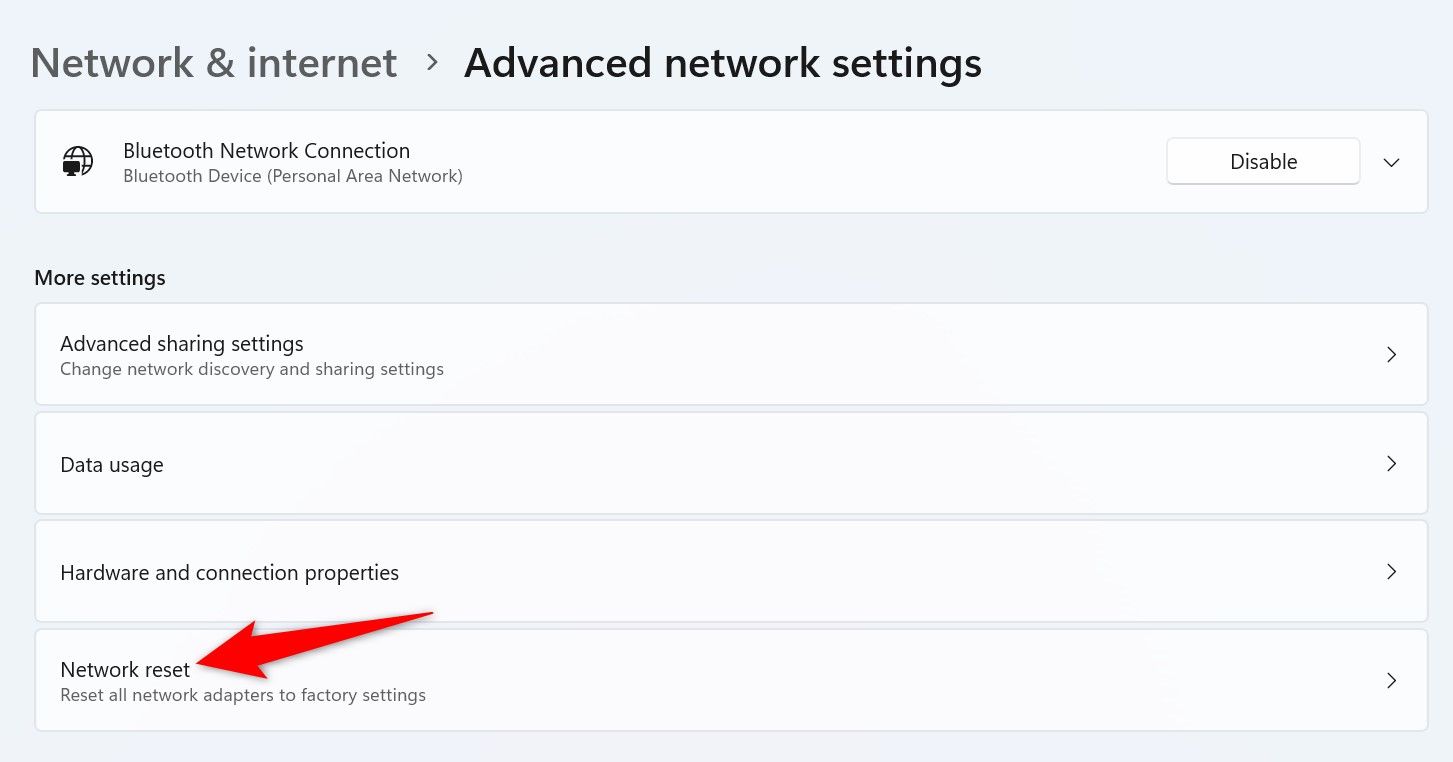
次のウィンドウで、 ネットワークをリセット、クリック 今すぐリセット.
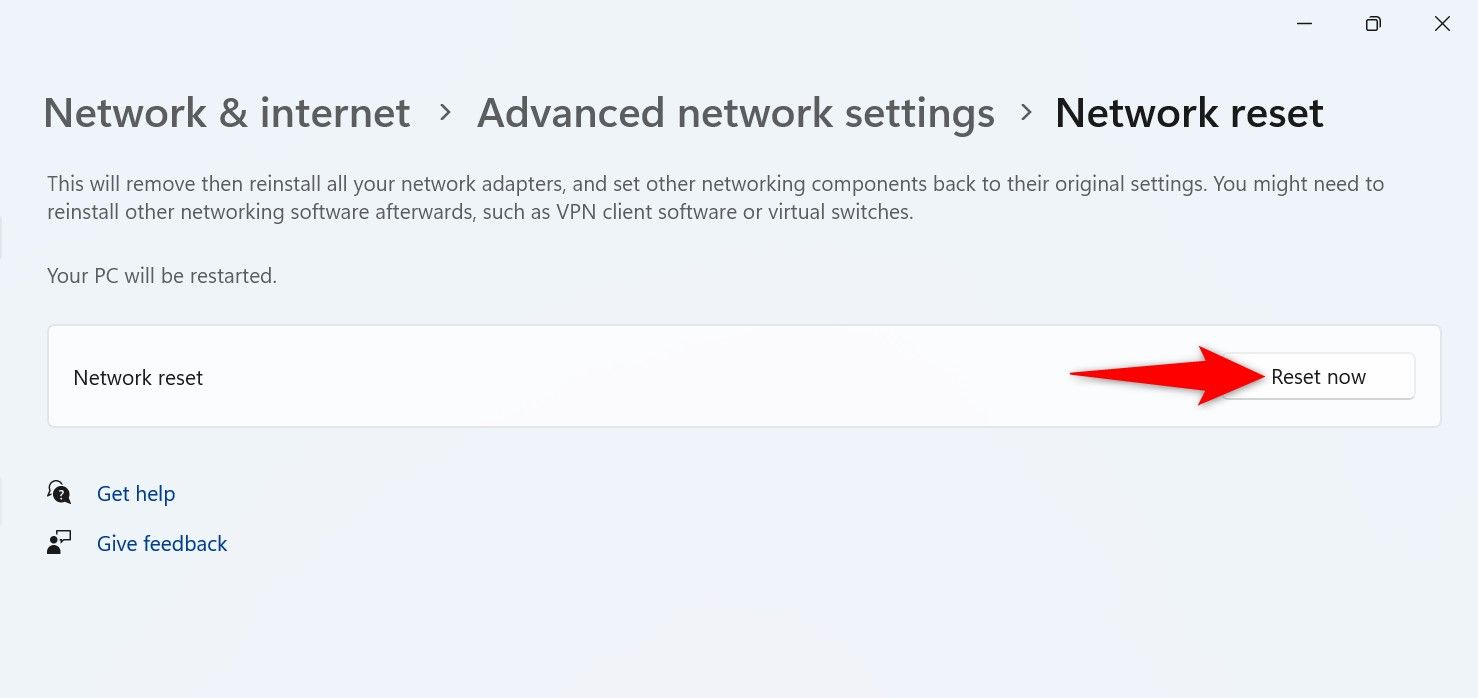
ネットワーク設定を削除するかどうかを尋ねるプロンプトが表示されます。押して確認 うん.
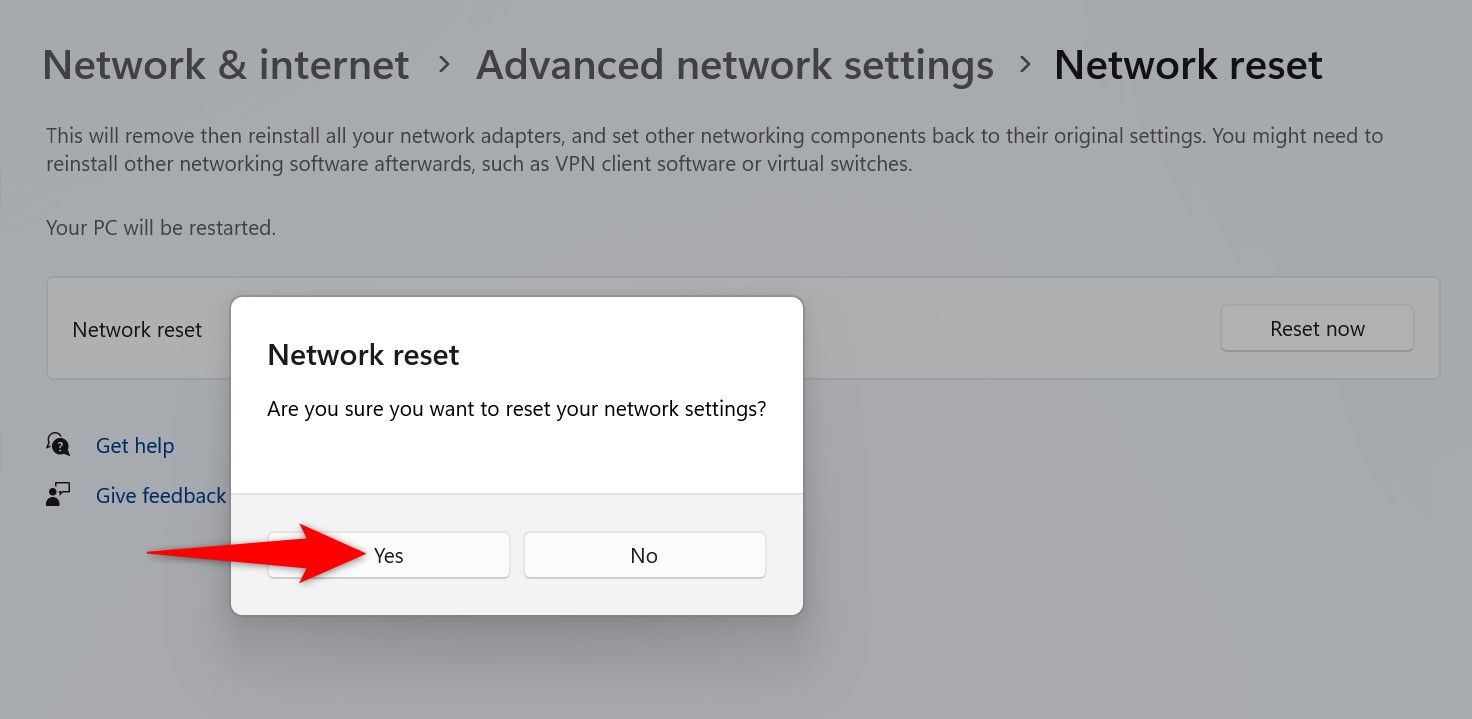
Windows 11 は、デフォルト値を適用するためにネットワーク設定のクリアを開始します。準備ができて! 🎉
ネットワーク設定をリセットした後はどうすればいいですか?
リセット後、対応するパスワードを入力して、PC を利用可能な Wi-Fi ネットワークに接続します。 VPN を使用していた場合は、セキュリティとプライバシーを維持するためにアプリを再インストールしてください。
静的 IP またはカスタム DNS 設定を使用している場合は、接続が中断されないように再設定してください。
保存した Wi-Fi ネットワークを PC にエクスポートして簡単に復元する方法 💾
保存されているネットワークが多数あり、パスワードを再度入力したくない場合は、これらの設定をエクスポートします。まず、これらのファイルを保存するためのフォルダーを作成します。たとえば、Cドライブのルートを開き、 WiFiバックアップ.
次に、Windows検索エンジン(Windows + S)を開き、次のように入力します。 cmd そして選択します コマンドプロンプト.
CMD 内で次のコマンドを入力し、Enter キーを押します。
netsh wlan エクスポート プロファイル フォルダー = "C:\WiFiBackup" キー = クリア
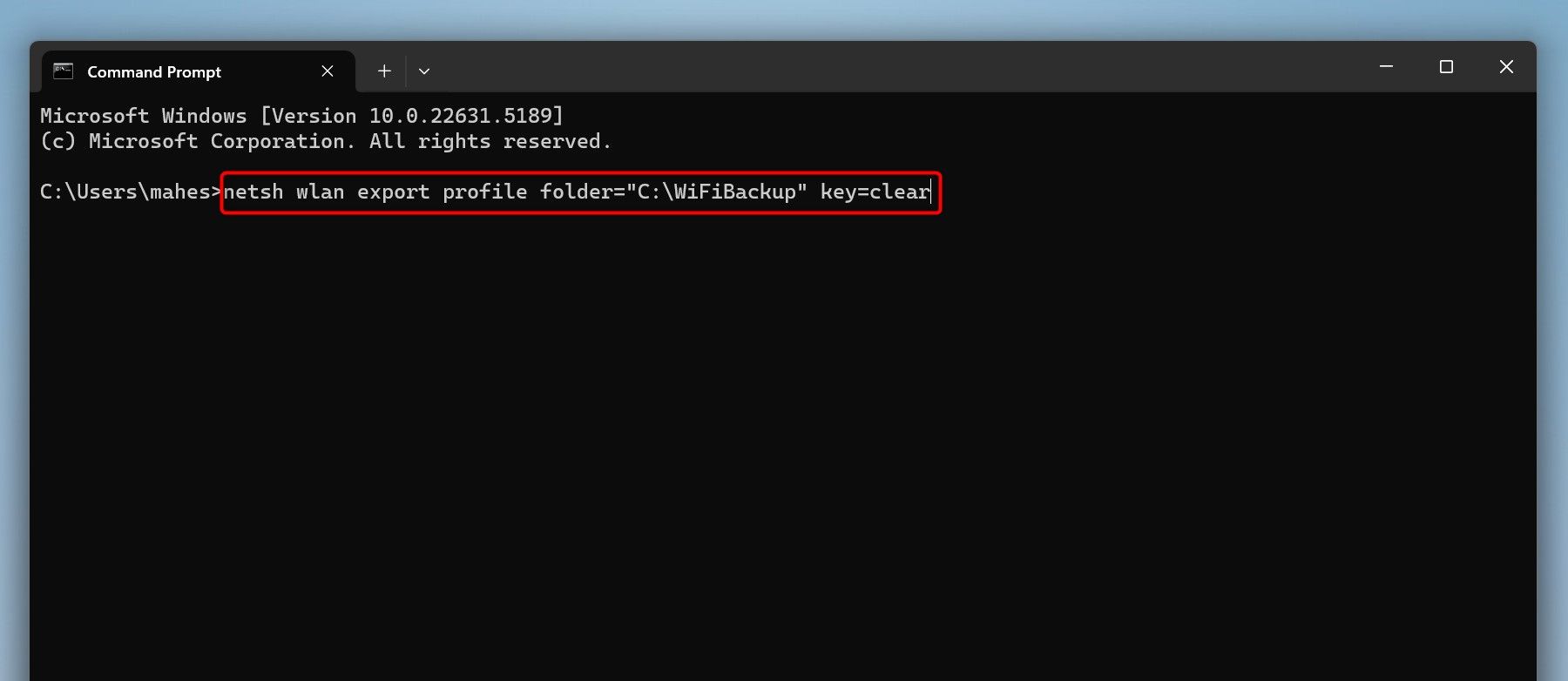
WiFiBackup フォルダーには、各ネットワークとそのパスワードを含む XML ファイルがあります。 Microsoft Edge などのブラウザで開いてキーを確認します。
これらのネットワークを後でインポートするには、管理者としてコマンド プロンプトを開き、次のコマンドを実行します。
%f の場合 ("C:\WiFiBackup\*.xml")、netsh wlan add profile filename="%f" を実行します。リセット後もネットワークの問題が解決しない場合はどうなりますか?
リセット後も問題が解決しない場合は、ネットワーク アダプタの損傷など、修理または交換が必要なハードウェアが原因である可能性があります。
あるいは、インターネットプロバイダの障害が原因の可能性もあります(ISP)。その場合は、ISP に問い合わせて問題の原因を特定してください。
もう 1 つの可能性は、マルウェアまたはファイアウォールの設定によって接続がブロックされていることです。ウイルス対策スキャンを実行して脅威を削除し、セキュリティ設定を確認してください。

簡単で素早いコツ Windows の Wi-Fi 接続に関する一般的な問題を解決する 11.
問題が PC にあるのかネットワークにあるのかを判断するには、別のデバイスを同じネットワークに接続してみてください。問題が解決しない場合は、PC を接続する前に技術者に連絡して問題を解決してください。
Windows 11 でネットワーク設定をリセットし、すべてのオプションをデフォルト値に戻す方法を説明します。それでも問題が解決しない場合は、深刻な問題を解決するために工場出荷時設定へのリセットを検討してください。






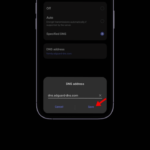










![iPhoneのカラーフィルター:今すぐ読みやすくする3つのステップ 📱✨ 25 iPhone のカラー フィルター - カラー フィルター (グレースケール、赤/緑、青/黄) をオンにした状態で、[設定] > [アクセシビリティ] が表示されている iPhone を手に持つ女性。](https://mastertrend.info/wp-content/uploads/2025/09/Filtros-de-color-iPhone-120x86.png)


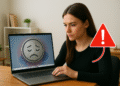
![iPhoneのカラーフィルター:今すぐ読みやすくする3つのステップ 📱✨ 29 iPhone のカラー フィルター - カラー フィルター (グレースケール、赤/緑、青/黄) をオンにした状態で、[設定] > [アクセシビリティ] が表示されている iPhone を手に持つ女性。](https://mastertrend.info/wp-content/uploads/2025/09/Filtros-de-color-iPhone-350x250.png)