Windows 11 で RAM をチェックして PC を最適化する方法 🚀✨
PC の RAM の正確な仕様を知っておくと、さまざまな状況で非常に役立ちます。たとえば、技術者が Windows PC のトラブルシューティング中に RAM の詳細の提供を依頼する場合があります。 🛠️
さらに、現在の PC の RAM 仕様を知っておくと、次の PC 構築の計画を立てるのに役立ちます。理由が何であれ、Windows 11 では RAM 情報を確認する方法がいくつか用意されています。 💻
この記事では、ステップバイステップのガイドを紹介します。 RAM情報を確認する Windows 11 で。さあ、始めましょう! 🚀
1.設定からRAM情報を確認する
RAM 情報を取得する最も簡単な方法の 1 つは、Windows 設定アプリを使用することです。 Windows 設定から RAM データを確認する方法は次のとおりです。 😉
1. まず、 Windows 11のスタートボタンをクリックし、 構成.

2.設定アプリでオプションをクリックします システム 左側のパネルにあります。
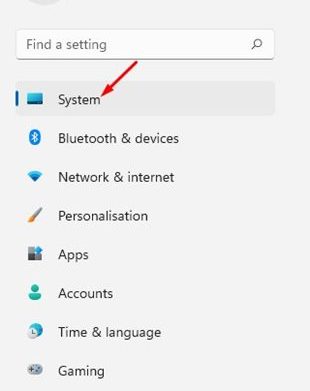
3. 右側のパネルで下にスクロールしてクリックします について.
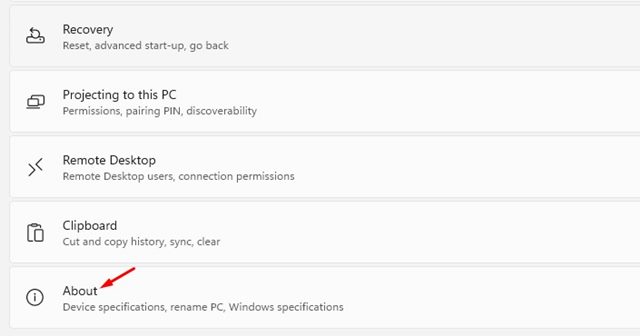
4. 次に、 デバイスの仕様 そして、 インストールされているRAM。これにより、PC にインストールされている RAM の量が表示されます。
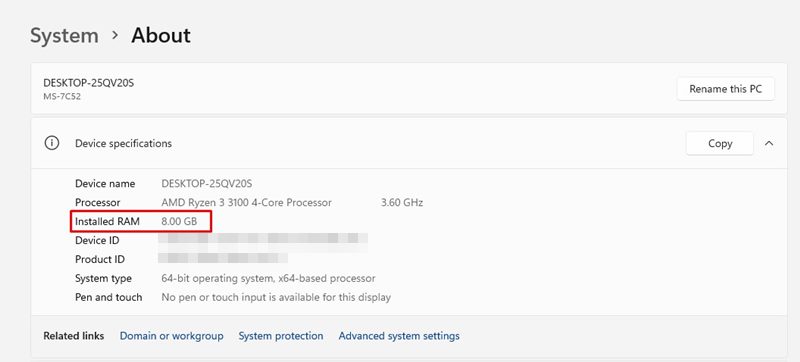
2. Windows 11でRAM速度を確認する
RAM の速度など、RAM に関する詳細情報を知りたい場合は、タスク マネージャーを使用する必要があります。ここでその方法を説明します RAM速度を確認する Windows 11 で。📊
1. まず、「Windows 11 検索」をクリックして次のように入力します。 タスクマネージャー.
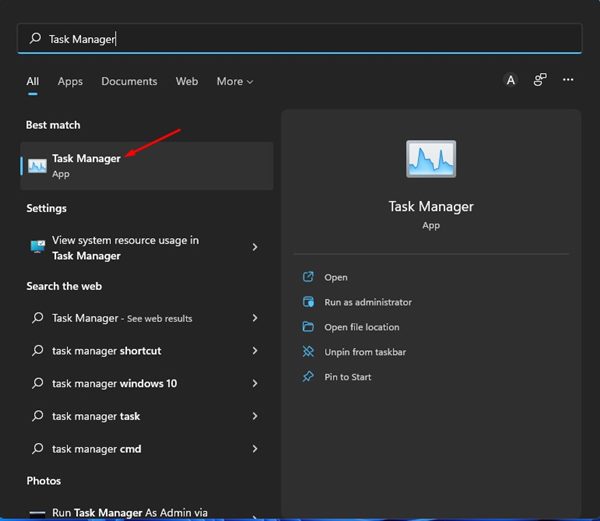
2. タスクマネージャーでタブに切り替えます パフォーマンス以下のように表示されます。
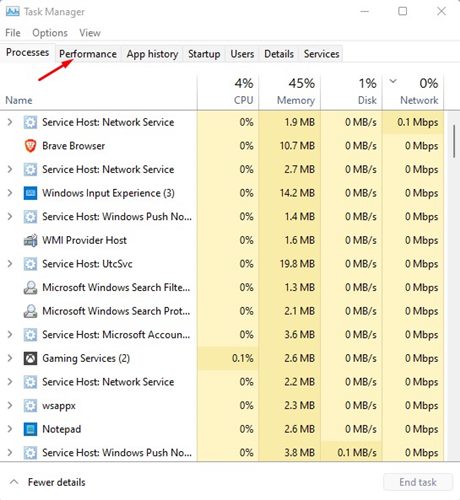
3. 「パフォーマンス」タブで、次を選択します。 メモリ.
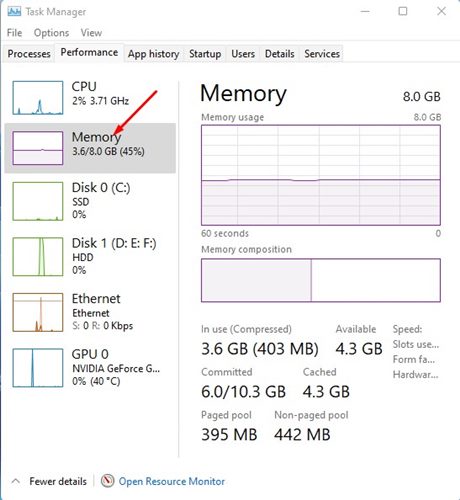
4. 右側のパネルでは、 メモリ速度、使用スロット数を確認する その他詳細。

3. WindowsターミナルでRAM情報を確認する
Windows ターミナルを使用して、システム メモリの合計使用可能量やその他の詳細を確認できます。ここでは次のことを行う必要があります。 🔍
1. をクリックします。 ウィンドウ検索 11 そして書く Windowsターミナル.
2. 次に、 Windowsターミナル オプションのリストから。
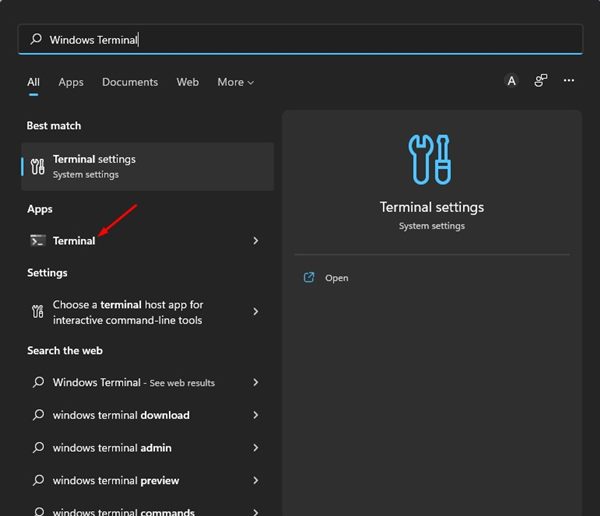
3. Windows ターミナルで、次のコマンドを実行します。
システム情報
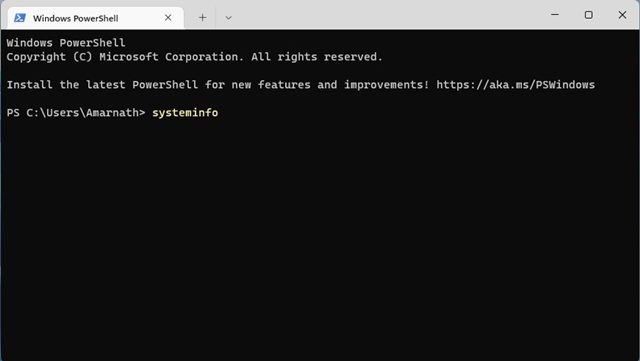
4. Windows ターミナルにシステムに関する情報が表示されます。のセクションをご覧ください 合計物理メモリ 合計 RAM を確認します。
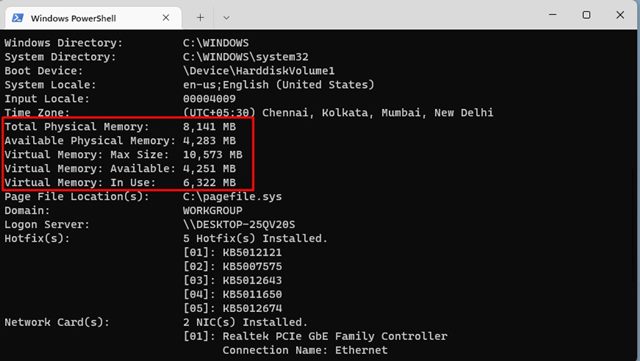
5. また、次のような他の情報も表示されます。 使用可能な RAM、仮想メモリなど。
4. Windows 11のシステム情報からRAM情報を確認する
Windows 11 システム情報アプリを使用して RAM 情報を確認することもできます。ここでは次のことを行う必要があります。 📋
1. まず、Windows 11の検索を開き、次のように入力します。 msinfoと入力し、Enter キーを押します。オプションリストからアプリケーションをクリックします システム情報.
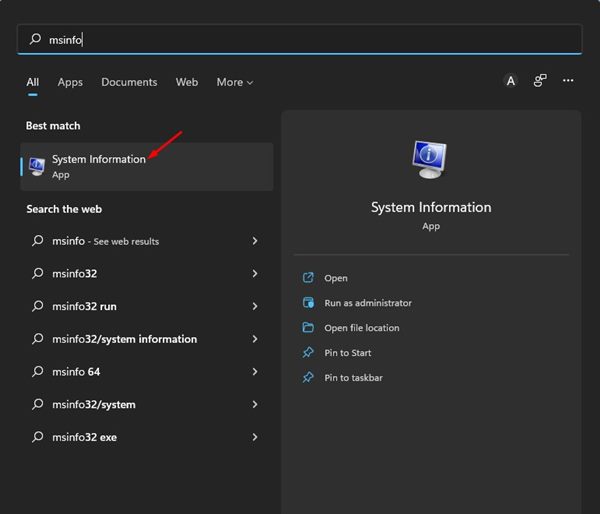
2. これにより、 システム情報アプリケーション Windows 11 PC で。
2. 窓の中 システム情報セクションを選択 システム概要、以下のスクリーンショットに示すように。
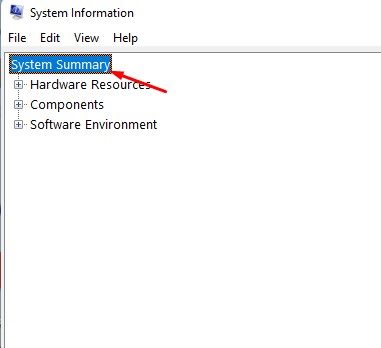
3. オプションを確認する インストールされている物理メモリ そして 合計物理メモリ 右側のパネルにあります。これにより、システムにインストールされている RAM の合計容量がリストされます。
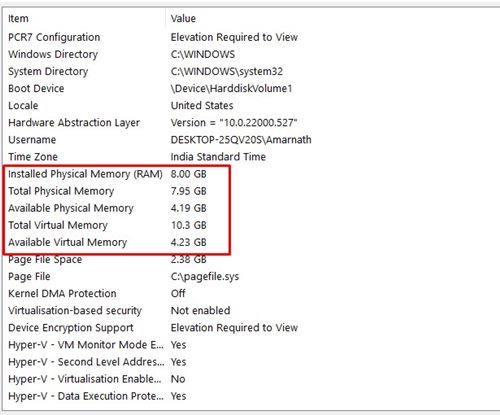
5. DirectX診断ツールを使用してRAM情報を確認する
DirectX診断ツールには、PCに関する多くの情報が含まれています。DirectXのドライバやコンポーネントに関する詳細情報を確認できます。また、マザーボード、RAM、プロセッサ、グラフィックカード、オーディオなどのシステム情報も表示できます。このツールを使用してRAM情報を確認する方法は次のとおりです。 Windows の DirectX 診断ツール 11. 🎮
1. キーボードの Windows キー + R キーを押します。これにより、[実行] ダイアログ ボックスが開きます。
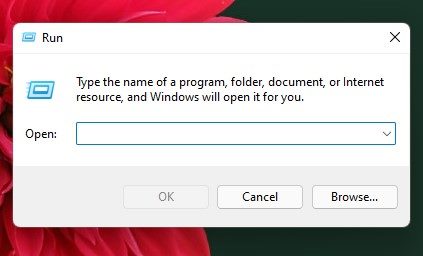
2. 書きましょう DXdiag 実行ダイアログ ボックスで Enter キーを押します。
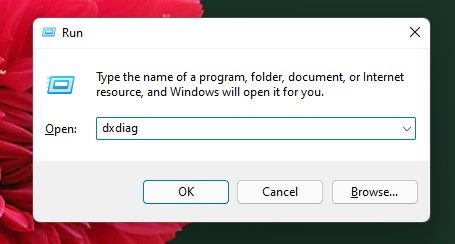
3. DirectX 診断ツールが開きます。システムタブに切り替えて、 システム情報.
4. 情報を確認する メモリ インストールされている RAM を見つけます。
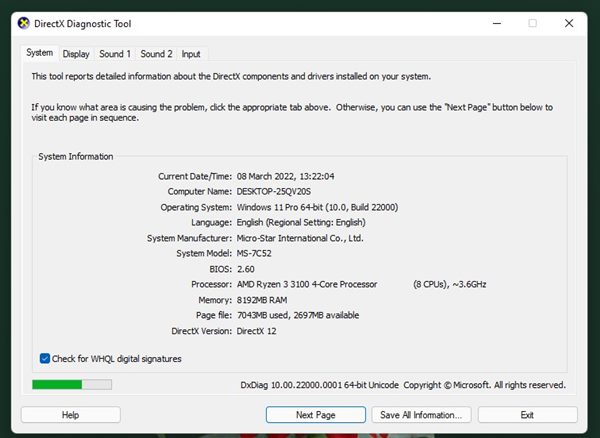
6. HWiNFOでWindows 11のRAM情報を確認する
HWiNFO は、システムのハードウェアの完全な概要を提供するサードパーティ プログラムです。このアプリケーションは、ファンの温度や電圧などの CPU 情報を表示します。 🌡️💨
メモリ(RAM)情報の確認にも使えます。 RAM のサイズ、タイプ、クロック速度、モード、メモリ モジュールなどが表示されます。ここでは、ツールの使用方法を説明します。
1. 始めるには、最新バージョンをダウンロードしてインストールしてください。 HWiNFO Windows 11 コンピューター上で。
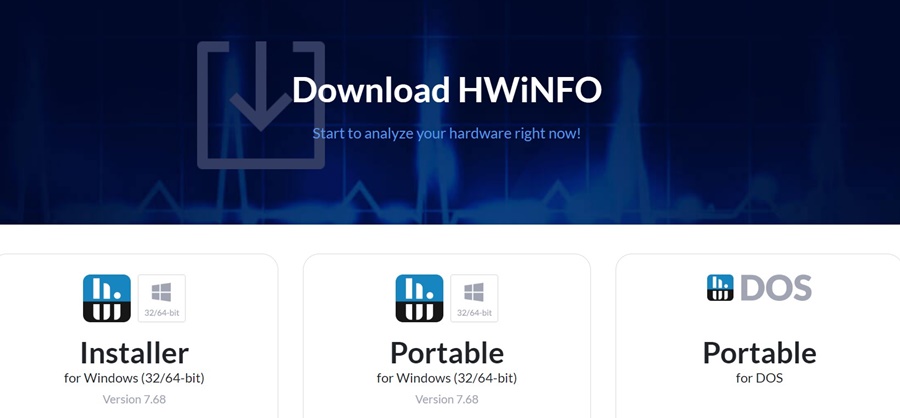
2. インストールが完了したら、ツールを開いてすべての情報が収集されるまで待ちます。
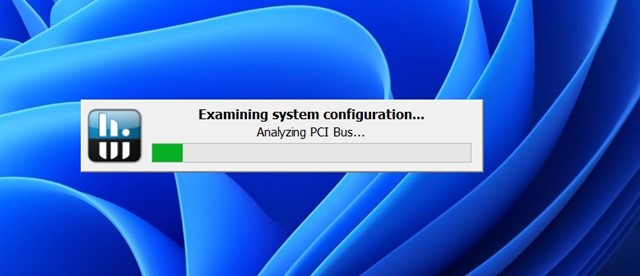
3. すべての情報を収集したら、 メモリ。そこには、必要な RAM 情報がすべて記載されています。 📈
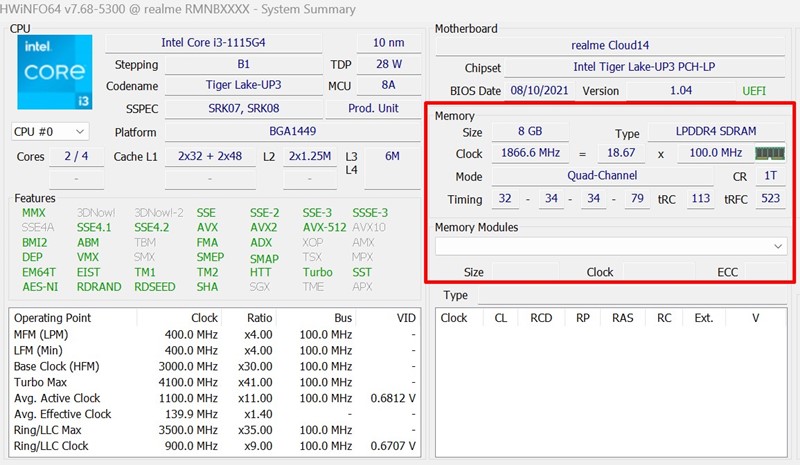
これらは次の最良の方法の一部です RAM情報を確認する Windows 11 では、サードパーティのシステム情報アプリを使用して、Windows 11 PC の RAM 情報を確認することもできます。 PC の仕様について詳しくは、ガイド「Windows 11 で PC の全仕様を確認する方法」をご覧ください。













